How to Fix Ndis.sys Blue Screen Error?
Not many of us know that Ndis. sys error is reversible. As soon as you see that blue screen error and your system decides to not budge, it becomes difficult to keep a straight mind and work around it. The first thing you'll do is panic about the system's state and also your data on it! However, take a deep breath and read further to know how you can fix Ndis. sys Screen error without much of a hassle, To stop Ndis, sys Blue screen, you just have to employ the right methods and you are good to go!
What Is NDIS and Ndis.sys?
NDIS is the short form for the term - Network Driver Interface Specification. It is a crucial part of your Windows operating system. You must be aware of the drivers on your computer and how they get several tasks done on the technological setup. If we have to explain simply, the NDIS is responsible for making sure that these drivers are working efficiently, especially when you are on a shared network. Better communication is established between the drivers and the other connected hardware devices. However, it is important to repair Ndis.sys Blue Screen Error to make sure this process runs without interruption.

But why do we see this error in the first place? If you want to understand that, you need to know what Ndis. sys means. It is a digitally signed (By Microsoft) system file associated with NDIS. it comes with the initial software that Microsoft installs on your computer or Laptop. Usually, you don't have to access it at all. It runs behind the screens but if there are any anomalies, it can create a Ndis. sys error.
Let us know what are these issues lead to NDIS errors in the next section.
Why Do Ndis Issues Happen?

To fix Ndis.sys Blue Screen Error, should you really know what the problem is? Because in this case, you can never pinpoint and show the exact reason why the issue is arising. There could be several hidden anomalies due to which you are seeing the Blue screen.
- It could be bad drivers that disrupt the function of a shared network.
- If you have malware or virus on your PC, your drives will be affected, and eventually the Ndis. sys file.
- If the Ndis, sys file is corrupted because of wrong activity.
- If the system files associated with NDIS are missing. These also include the registry problems.
So, the biggest problem that can arise is the Blue Screen Ndis. sys error is - You can end up corrupting your entire computer and lose data! Entire data! Like we have said, the Ndis. sys file runs in the background and you won't see it in the foreground anywhere. It has a specific place in your PC - a file destination that is named as C:\Windows\System32\drivers folder. Any destructive change in the system will create cascading situations over time and that will ultimately corrupt the Ndis. sys file. And this can happen without you knowing about it. By the time you realize it, the Blue error screen will knock on your doors.
While that sounds like the worst nightmare you can ever have, there is a way to solve this issue. We will know all about it in the next section.
How to Solve Ndis.sys Blue Screen Error?
There are two steps you can employ while you are trying to fix Ndis.sys Blue Screen Error. This depends on what kind of solution you are looking for, based on the complexity of the situation. The two approaches are -
If you are trying to repair the corrupted files, you'll have to go with third-party applications that will help you with the issue. Within minimal steps, this software will revert the file back to its initial condition. (Wondershare Repairit)
When you are planning to fix the issue, make sure that you are employing the right process to not further deteriorate the condition. You will most often find the need to repair Ndis.sys Blue Screen Error in Windows 10 and Windows 7 operating systems. Though these also grace the screens of Windows 8 and 8.1 systems, they are very unusual and rare. However, the methods we are going to introduce to you will help you with both the Windows 7, 8, and 10 systems.
1. Update the drivers
The NDIS is closely associated with the system drivers. When you are on a shared network system with multiple clients, the NDIS system is a savior that organizes the activities. However, they work along with the drivers. Any fault in the drivers would mean that the ndis. Sys files will also be affected.
You can either choose a software tool to update your drivers or if you are aware of your system driver details, a manual approach is also good. We will give you all the steps that you can employ to update the drivers using your system's Device Manager settings.
Step 1: Open the Device Manager on your system. Navigate to the Network Adapters and double-click on it.
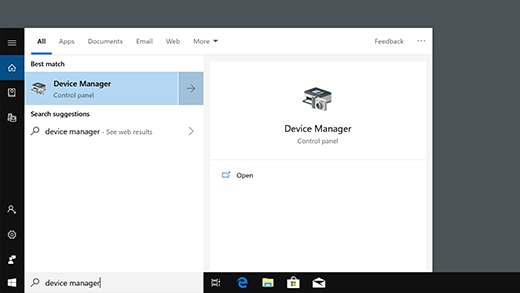
Step 2: When you know which driver is corrupted, right-click on the name of the driver from the list and go with 'Update Driver'.
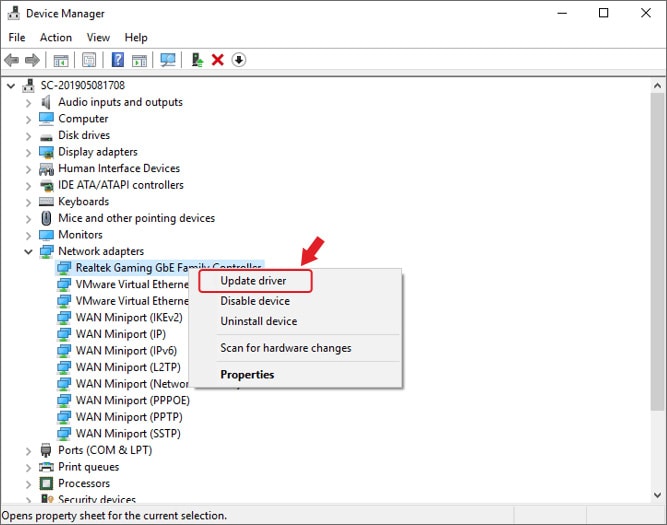
Step 3: A new pop-up will emerge on the page. Once give it a read and go on to choose 'Search Automatically for updated driver software.

Step 4: Lastly, reboot your system or restart it to ensure that the changes are 100% updated and your system has enough time to register everything.

2. Check PC for malware
Whenever Malware enters your computer, it tends to latch on to files, creates several copies, and multiplies vigorously. Otherwise, it will target a specific file location and spread havoc from that place. Whatever be the case, you need to be very careful about what you are downloading from the world wide web, the external devices you are connecting to the PCs, and definitely have antivirus software in place.
It is one thing to stop Ndis.sys Blue Screen issue and a whole other headache to deal with malware that won't halt on its tracks.
To be sure that malware is/is not responsible for the blue screen, here's what you can do.
Step 1: Go to the Windows settings option on your computer. A handy shortcut is Windows + I

Step 2: Now choose the Updates and security option. You can simply enter the words into the Search box. From there, choose 'Windows' Security'.
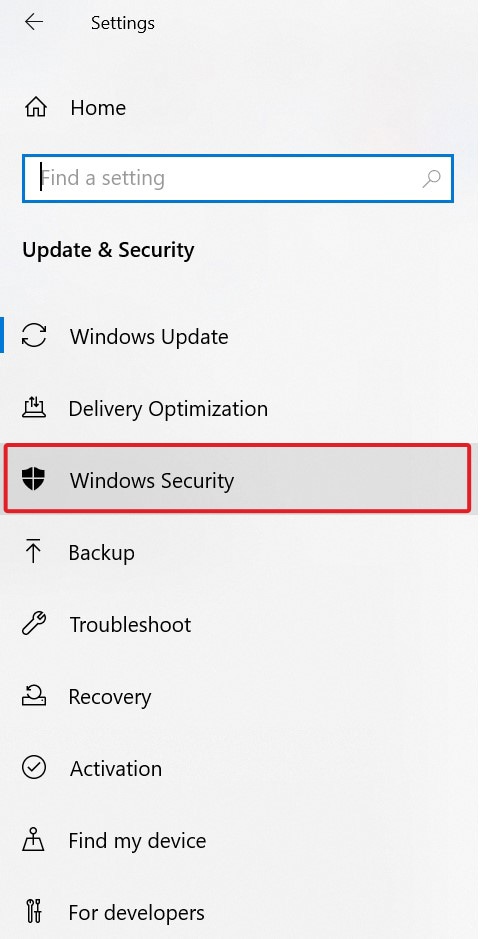
Step 3: Find the Virus and Threat Protection setting and double-click on it.
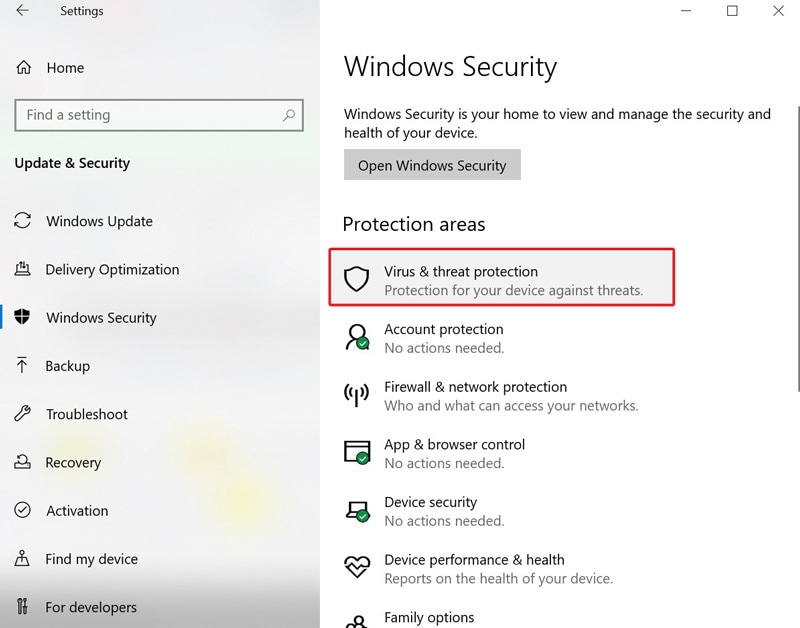
Now the windows Security center will provide options to go for a full scan right away. Choose that option and run a full system scan to detect any malware's presence. Once the malware is detected, it becomes easier to repair Ndis.sys Blue Screen Error.
3. Temporarily disable your antivirus
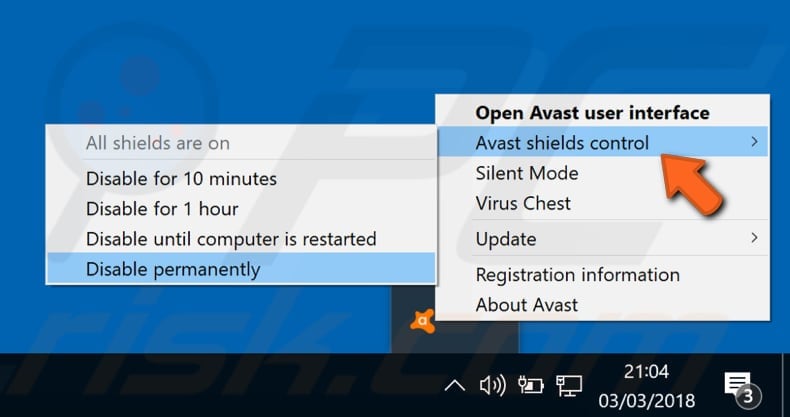
This is a step that you must not skip if you've installed new antivirus software on your computer recently. The antivirus software in question can be the reason why the system is acting strangely and there is a blue screen error haunting you. Temporarily disable this antivirus to see if you still see the error. If not, uninstall this antivirus and go for a new one. This is one of the simplest tests among all the options.
4. Updating the Operating System
Maybe the world is cruising and you are still on a boat. What does that mean? You need to level up and update your operating system! The NDIS error is common if you don't update your operating system.
Step 1: Go to the Windows settings using Windows + I and choose Updates and Security.
Step 2: If there are any updates ready to be installed, look for them and accept.

5. Run DISM
DISM stands for Deployment Image Servicing and Management. This is very useful to repair any damaged or corrupted system files.
Step 1: Open your PC as the administrator and type Command Prompt into the search. You can also type in 'cmd'.

Step 2: You can use two commands to perform the action on Command prompt. There are
DISM /online /Cleanup-Image / ScanHealth
DISM /Online /Cleanup-Image /RestoreHealth
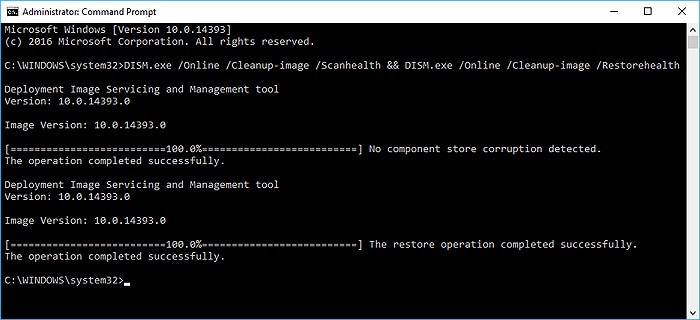
Step 3: Let the program run. Once it is done, restart your computer.
Check your hard drive for errors
You have to go with the Command Prompt's CHKDSK check to see if the problem lies in the hardware drivers. This is a two-step process and requires patience on your end.
Step 1: Open the command prompt on your computer and remember to run as the administrator.
Step 2: Now type the command - chkdsk /r /r D: and then hit the 'Enter' button.
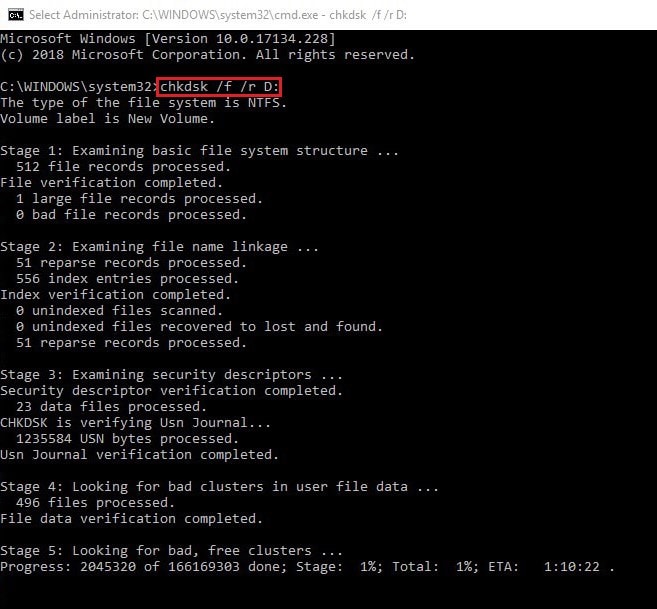
7. Fix your registry
Only depend on this method when all the other options didn't work out. The system registry is very important. If you tweak it manually, you might end up collapsing the entire Windows operating system. To fix your registry, choose a reliable software that has enough options for you to choose from and get the job done. Auslogics registry cleaner and iolo System Mechanic are some of the good options.
8. Perform a system restore
Your last resort is system restoration. The settings will take your system back to the time when everything was properly functional. The system will be reverted back to the default state ( the manufacturer state) or the state it was in when you installed the operating system. Back up all your data and go with a complete system restore. Even though your data won't be affected by the system restore, it is better to be safe than sorry.
On Windows 7
Search Box > Search for System Restore > Restore system files and settings > Next
On Windows 10
Search Box > Control Panel > System and Security > File History > Recovery > System Restore > Select the time that you want to go back to > Next
Using Wondershare Recoverit for Corrupted Files
You can recover the corrupted and even accidentally erased files after you fix Ndis.sys Blue Screen Error. There are several files that you cannot locate or they simply won't pop up when you need them. It is possible after a system restore. This can be because of malware or some settings changing while you were trying to deal with issues on your computer. In such cases, you can use Wondershare Recoverit that works with 1000+ formats and provides impressive results.
The three-step simple process is a blessing for anyone who hates to navigate through the plethora of options that other recovery software offers. And at the end of the day, you simply don't know what to do!
Here's how the easy-peasy interface works!
Step 1: Select a location where you want to recover the files.

Step 2: Scan the destination or the location.

Step 3: Preview and Save the files.

We are not mincing our words! That is how easy everything can be!
Conclusion
These are the methods that you can use to fix Ndis.sys Blue Screen Error on your computer. They are not complicated and anyone can do them on their own. Be very careful about how you are dealing with files and downloads on your computer. Whenever you see the Blue screen error, try not to panic and use any of our tricks, commands, or software to get your computer/PC back to its initial glory.
Computer Data Recovery
- Windows PE
- System problems
- PC Errors




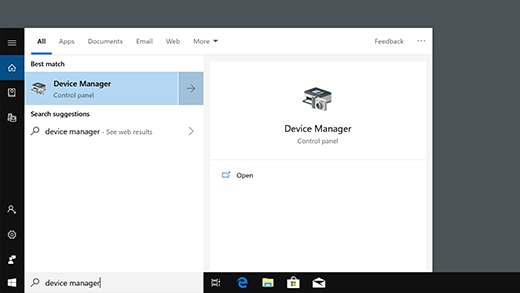
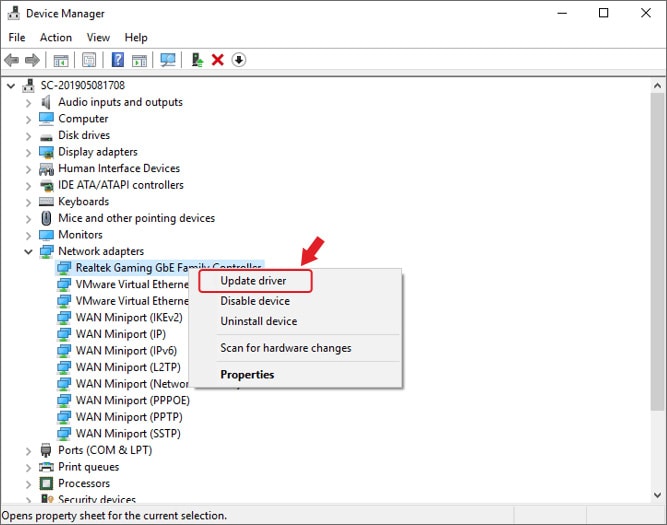



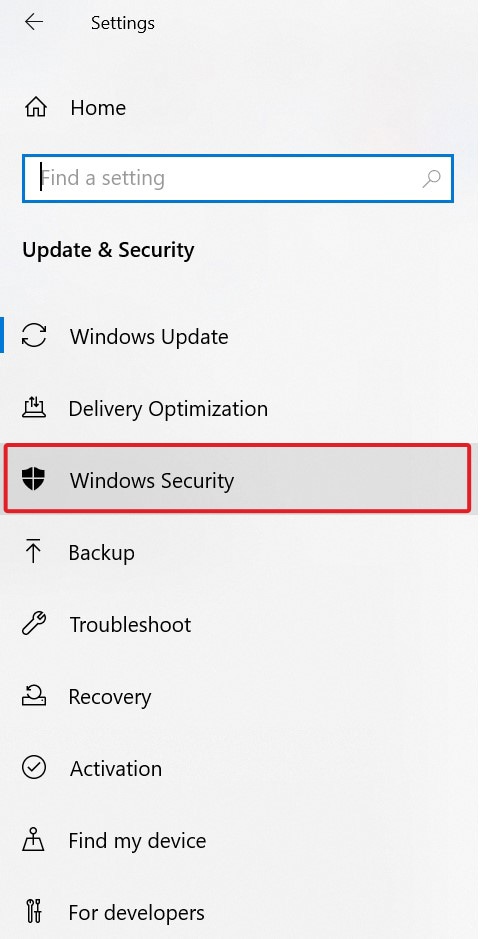
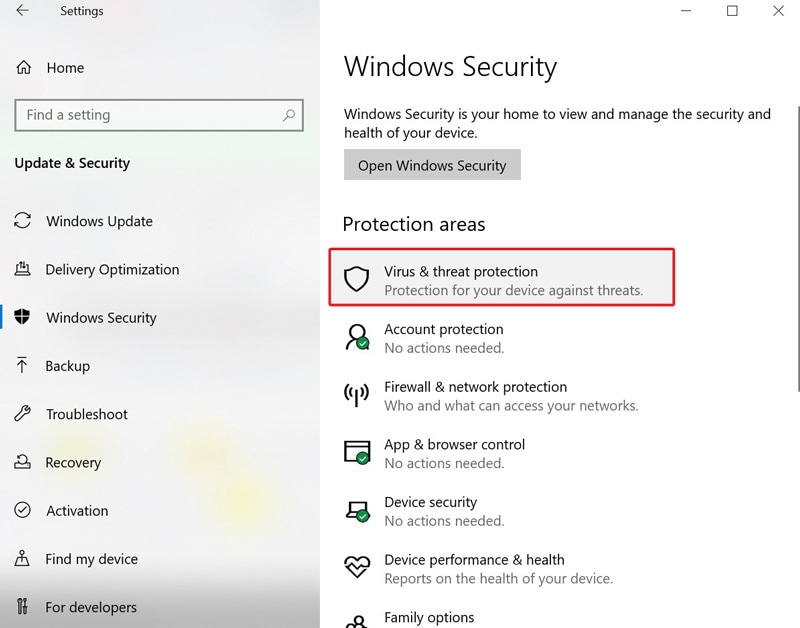
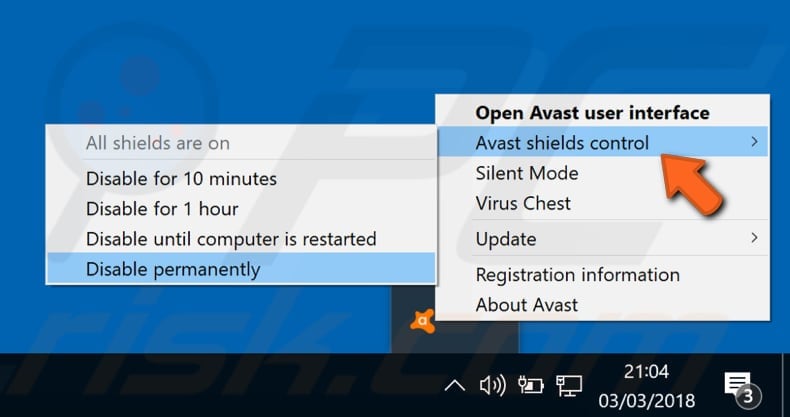


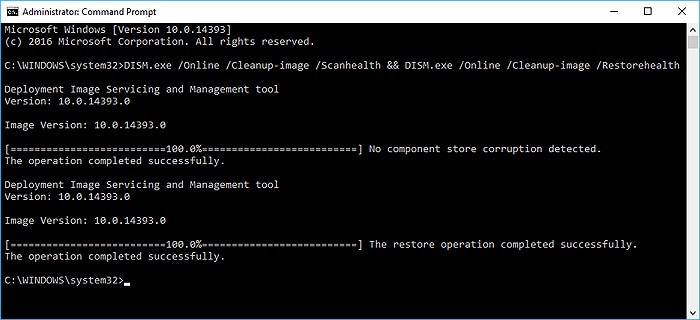
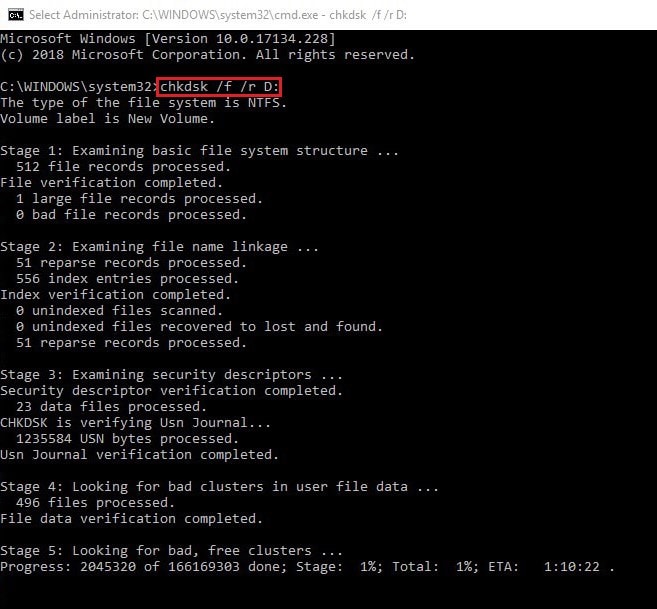
















David Darlington
staff Editor