After logging into Windows 10, facing a black screen is a pretty common issue for many people. Users often complain that after logging into their Windows 10 PC, instead of the usual screen, they see a black screen. Needless to say, encountering a black screen after logging in can be a complex situation. Let's continue learning how to resolve this Windows 10 black screen issue after login through software and hardware-related methods.
Try Wondershare Recoverit to Perform Data Recovery

Why do computers black screen during login?
"Why does my computer screen turn black after I log in?" Before we get into solving the error, it is important to know why the screen goes black after login on Windows 10 sometimes. In most cases, the following are the major triggers for the Win 10 black screen after login issue.
- A hardware problem like a broken display or a loose wire can cause the black screen on display.
- The display drivers that are installed might not be compatible or updated.
- There could be a firmware-related issue with your system.
- The vital processes needed to load the display on the computer might not be loaded correctly during the startup.
- A change in the display adapter settings can also make the screen malfunction.
- A deadlock or a faulty process in the system can also cause this issue.
- It can also happen if your system is running on low disk space or if the firmware has been corrupted by malware.
More Related: Check 12 Must-Have Software for Windows 11
9 Methods to Fix Windows 10 Black Screen After Login
If a hardware-related issue has caused your laptop to have a black screen after login, then consider visiting a repair center. Though, if it is a software problem, then you can try to fix it by following these suggestions. Click any one of them to solve your problems, and check more computer system crash recovery solutions!
Method 1: Try a Windows Key Sequence to Wake the Screen
If you are lucky, then chances are that your system is just running slow or has gone into hibernation mode. In this case, you can use the correct key combinations to wake your system up:
Basic Wake-Up:
- Press Windows + L if your system is locked or hibernating.
- Alternatively, try the Spacebar or Enter key.
For Unresponsive Screens:
- Press Windows + P or Ctrl + Alt + Del to revive a frozen display.
Black Screen Fix:
- If all else fails, use Windows + Ctrl + Shift + B—this combo is designed to recover from a black screen after login.
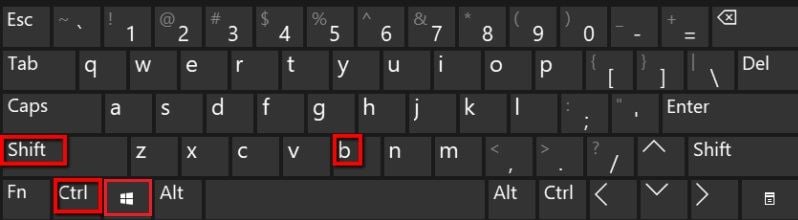
Method 2: Open Task Manager to Restart Windows Explorer
You can also get the computer black screen after login due to an error with Windows Explorer as well. For instance, the explorer process might not have been launched correctly. Since it is responsible for the overall user interface in Windows, it is recommended to simply restart the process.
- Go to the Desktop and press the Ctrl + Shift + Esc keys (or Ctrl + Alt + Del) to launch the Task Manager window.
- From here, click on the "More Details" option to get a detailed list of all the tasks running in Windows.
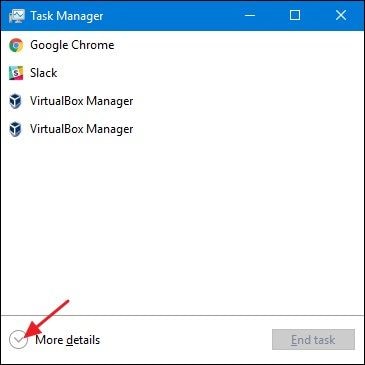
- Now, just select Windows Explorer from the list of processes and click on the "Restart" button to launch it again.
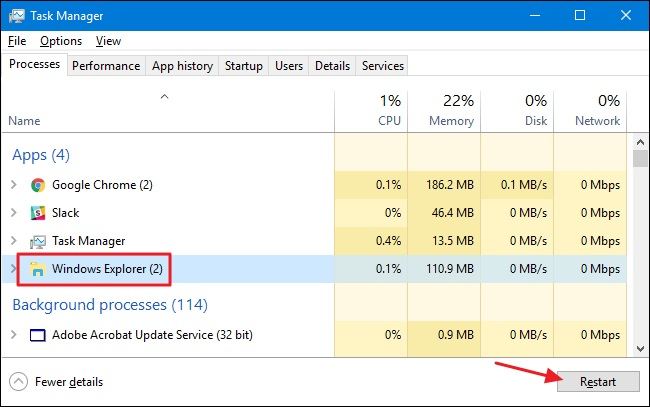
Method 3: Disable All Automatic Applications
If your Windows computer turns to black screen after login, it may be caused by the applications loading automatically. In this case, you can disable all automatic applications to fix the black screen issue.
- Press Ctrl+Alt+Delete simultaneously and select Task Manager. If you failed to launch Task Manager, you can boot into Safe Mode first, then try again.
- In Task Manager, go to the Startup tab and turn off all the running applications listed here.
- Reboot your computer, then check if the black screen problem is solved.
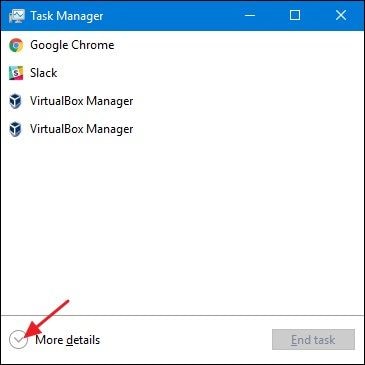
Method 4: Switch Display Screen
If you’re using a multi-screen computer, switching the display screen can remove the Windows black screen after login error.
- After booting the computer, press Win+P to open the Project window.
- Select any option that may work for you.
Method 5: Roll back the Display Adapter Driver
A while back, I tried to update the installed display adapter driver on my PC. Sadly, the update was either corrupted or got halted in between that resulting in the black screen after the login problem. Therefore, if you have also encountered a similar situation, then you can try to roll back the display adapter driver to its previously installed driver settings.
- All you got to do is go to the Start menu and launch Control Panel from there.
- Now, go to Device Manager > Display Adapter and expand to see the drivers installed. (learn how to use Device Manager)
- Double-click the selected drive to go to its Properties > Driver tab and click on the "Roll Back Driver" button.
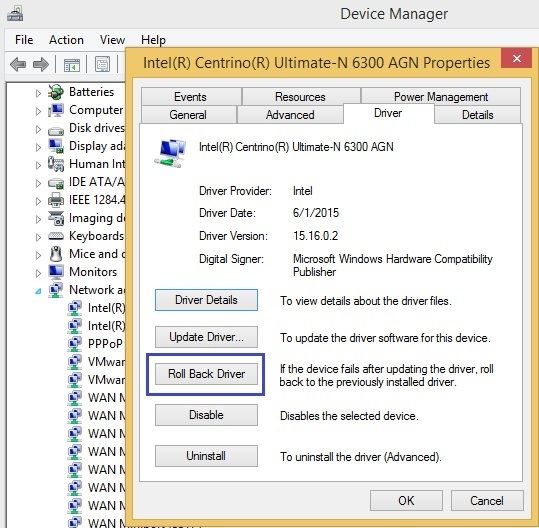
This will let you roll back the adapter settings to an existing setting to avoid any display issues.
Method 6: Uninstall your Display Adapter Driver
Apart from rolling back to a previous update, you can also consider reinstalling the display adapter driver as well.
- Open Device Manager → Display adapters → Right-click your driver → Properties → Driver tab.
- Click Uninstall and follow the prompts to remove the driver.
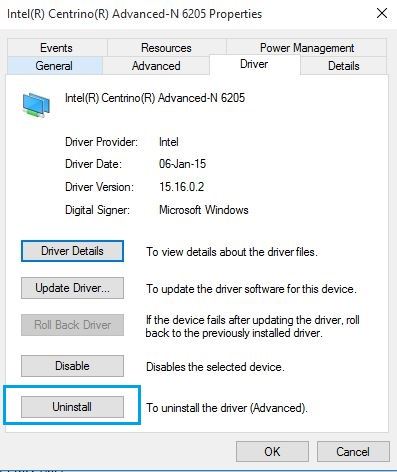
- Repeat the steps above, but choose Update driver or let Windows reinstall it automatically upon restart.
- Right-click the driver in Device Manager → Disable, then Enable to reset it. This often resolves black screen issues.
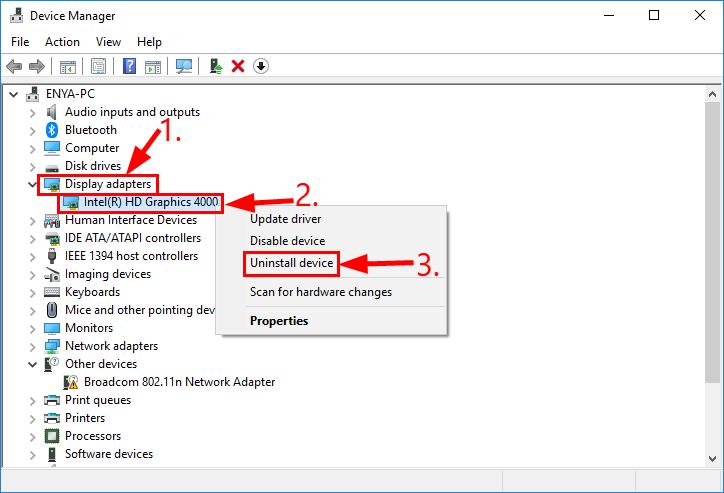
Note: Resetting drivers can fix login-related black screens without a full reinstall.
Method 7: Perform a System Restore
Performing a system restore is one of the best ways to fix various issues with a Windows PC like a black screen after login. In this, we will revert to a previous Restore Point for all the system settings and user data. Therefore, before you proceed, make sure you already have a Restore Point maintained.
- Go to Settings > System > About > System Protection (or search for "Create a restore point" in Windows Search).
- Select System Restore > choose a Restore Point > follow the prompts to revert your system.
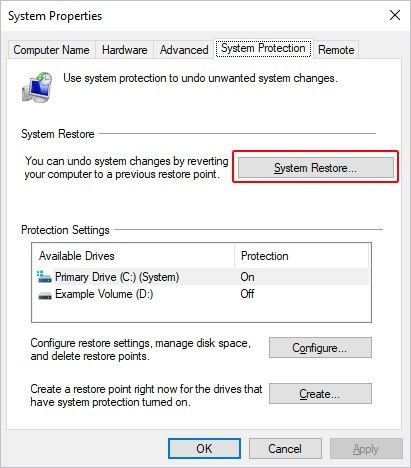
If everything would go well, then your system will restart without any issues and you won't encounter the after login black screen on Windows 10. Besides, you can learn how to fix the black screen before login.
Method 8: Check for Loose Connections
If the 5 above software tricks didn't help you get rid of the Windows black screen after the login problem, you can go on some hardware-related options. You could start with checking for loose connections: Is the cable properly connected or is it bent somewhere? Is there some physical damage to your Windows 10 computer? These hardware issues could also be the reason for "my Windows 10 computer turns on but the screen is black".

Method 9: Disconnect Unnecessary Devices
If previous fixes haven’t resolved the black screen issue, test your system with only essential hardware connected. Some peripherals can cause conflicts, leading to:
- A persistent black screen.
- A frozen "spinning dots" animation during startup.
- Remove external monitors, adapters, USB devices, and non-essential accessories.
- Boot with just the keyboard, mouse, and primary monitor.
- If the issue resolves, reconnect devices one by one to identify the culprit.

More Related: How to Fix Windows Black Screen with Cursor?
Pro-tip: Backup or Recover Lost Data from Windows 10 before Fixing the Black Screen Error
Various causes may lead to the black screen error. With the 9 methods in Part 2 below, you can fix it in most cases. However, if you failed, you may face losing important files and documents. Therefore, it is recommended to rescue and back up your data in Windows 10 computer stuck on a black screen before starting the fixing process. You can recover your data from the computer's black screen using a reliable tool like Recoverit Data Recovery. The application runs smoothly on Windows 10/11 and can extract your data lost under different situations, including the black screen of death.
Step-by-step Guide to Recover Data from Windows 10 Black Screen
- Once you have successfully installed Recoverit, launch the program and from the recovery options "Recover from Crash Computer" mode, click on the "Start" button on the next Window.

- There are two modes to choose from when selecting a bootable device. You will be required to select between the USB bootable drive. Once you have made a decision, click the "Create" button to start.

- A follow-up pop-up window will appear requiring you to format your bootable device. Always ensure you have backed up your files before formatting your bootable device Click the "Format" button to proceed.

- The creation of a bootable device will begin and you are encouraged not to interrupt the process by removing the bootable device.

- As the process takes a while, consider doing something else while you wait. Once it is done, the window will display three simple instructions to follow to complete your recovery. Feel free to have a look at the guide for more details.

- One of the most important steps is ensuring to change the boot sequence for your pc in the bios menu. Allow your computer to boot through your bootable device, save changes, and restart your computer.

- Once you have restarted your pc, the software will automatically begin allowing you to recover any lost files.

Conclusion
There you go! I'm sure that after going through this extensive guide, you would be able to fix the Windows 10 black screen after the login problem. I have listed various software-related and hardware-related issues that you can follow to resolve the black screen after the login issue. Though, if you have lost your data during the process, then you can simply use data recovery software like Wondershare Recoverit. Used by experts, Recoverit can help you get back all kinds of lost and deleted content from a computer stuck on a black screen by creating a bootable USB drive. Download it now to rescue your data!
FAQs
-
1. How to fix black screen after update Windows 10?
when you see the black screen on the computer, do not restart it; Please press the Windows key + Ctrl + Shift + B simultaneously; then you will hear a short beep sound, and the screen will immediately start to dim down; You will be able to see the desktop again in no time. -
2. How do I fix a black screen on Windows 10 after login?
Use this Windows key sequence to wake up the screen: the "Windows" key, "Ctrl", "Shift" and "B", all pressed together. If this doesn't work, restart your Windows Explorer using "Task Manager" which can be opened with "Ctrl" + "Alt" + "Del". -
3. How do I fix a black screen with just the cursor?
You may want to use the Windows and "P" keys to open your "Project" menu. Here, press the arrow keys for "Up" and "Down" a couple of times, even if you are not seeing the screen; then press "Enter". -
4. How do I fix a black screen after an update?
Normally you restart your computer after updating any program, so press "Ctrl" + "Alt" + "Del" if it shows a black screen. The screen that appears will show the power button at the right end; tap it and choose "Restart". -
5. Why does my screen go black after a few minutes of Windows 10?
Your screen can go black because of a problem with the physical connection between the video adapter and the display. It could also be because of errors related to a recent update of your graphics driver.














