How to Backup Files to OneDrive
One of the most popular files hosting services today is Microsoft OneDrive. Millions of users use it every day to back up their files, photos, and videos, in addition to using other very useful functions such as using Word or Excel online. As if that were not enough, OneDrive offers support for mobile devices with Android and iOS systems, which means a lot of comfort for users who want to have a backup of their information regardless of whether it is on a device or their computer.
Part 1: Easy Way to Back Up Files to OneDrive
Q: I would like to back up my computer to One Drive. Is this possible?
OneDrive has a very simple and at the same time ambitious interface that turns out to be the perfect combination for users to use it comfortably and practically. The fact that you can also install it in Windows or download it directly to your Android or iOS device is going to be of great advantage, so making a backup of your files will be quite easy and quick to learn.
Part 2: What's OneDrive?
OneDrive is a file hosting service created by Microsoft in 2014 (back then it was called SkyDrive). In it you can make a backup of your documents, photos, and videos, as well as use a "lite" version of Microsoft Word, Excel, PowerPoint, and OneNote online, enough to edit documents and make some corrections. Some extra features are sharing favorites and subscribing to RSS feeds.
Part 3: Why Back Up Files to OneDrive?
Backing up your files in any medium will always be an advantage because you avoid the risk of losing your information suddenly. On the other hand, if your files are on a secure, practical, and updated server such as OneDrive, you will have the peace of mind that your information will be backed up and stored in an optimal place; also, if you work mainly with Office files (Excel, Word, PowerPoint and One Note), there cannot be a better option, since, in some emergency, you will have online tools to edit the files because they will have 100% compatibility.
Part 4: How to Back Up Files to OneDrive on your Windows or Mac?
Those users who are not very experienced in making backups or it is their first experience with Microsoft OneDrive may have doubts to use this service, however, it is something that anyone can achieve. To make a backup of your files from your computer in OneDrive, there are several ways to do it, however, there is an easier way to do it, which I will show you below:
Step 1: Open OneDrive website
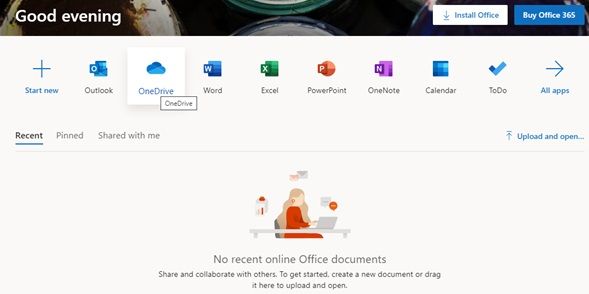
Go to the Office 365 website and click on "OneDrive" to open the official website of this service.
Step 2: Create your back up folder
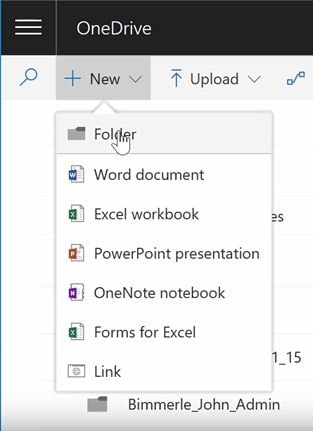
Click on "New" to open a drop-down list, there click on "Folder" to create your backup folder, name it and you will be ready to save files and folder in it.
Step 3: Upload files and folders
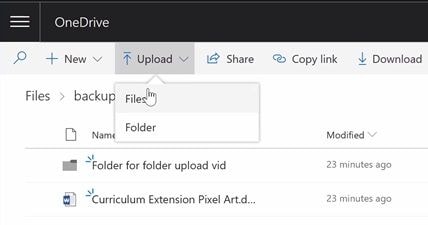
Click on "Upload" and choose between "Files" or "Folder" to upload the information you want to back up.
Step 4: Select files and folders
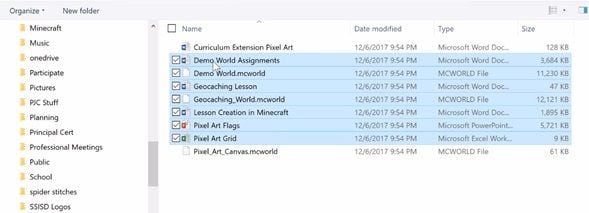
Select the files or folders you want to back up to OneDrive.
Step 5: Wait for your documents to be uploaded
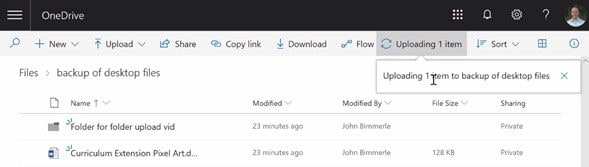
While your files and folders are being uploaded, a brief message will appear in the upper right part of the menu. Just wait and your documents will appear in the list. Remember you have 5GB of storage, which is enough for most users. You can increase it if you buy a plan.
Part 5: How to Back Up Files to OneDrive on your iPhone/Android?
If you have a mobile phone where you constantly work with important documents and information, OneDrive has developed an application that will be very useful for you. Making use of this software is very simple, below I will teach you to step by step how to use it:
Step 1: Download and open the OneDrive app
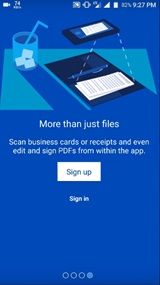
Download the official OneDrive application in Google Play Store or App Store, is completely free. Once you have downloaded it, open it and tap on "Sign in" if you already have an account or tap on "Sign up" to create a new one.
Step 2: Select your plan
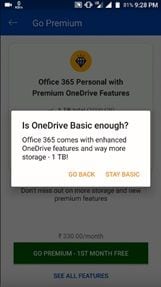
After signing in, OneDrive will offer a premium plan. If you want it, just tap on "GO PREMIUM", if you don't need it to tap on the white arrow at the upper left part of the screen, then tap on "STAY BASIC" in the white dialog box.
Step 3: Go to the uploading section
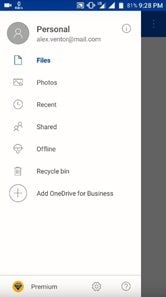
You will be redirected to the principal section of the app. Tap on "Files" to open the uploading section.
Step 4: Create your backup folder
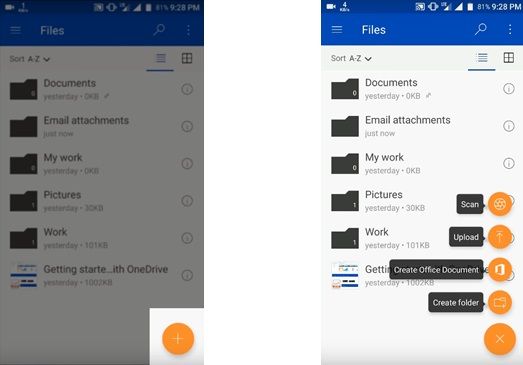
Tap on the "+" icon which is in the orange circle, then select "Create folder".
Step 5: Name your folder
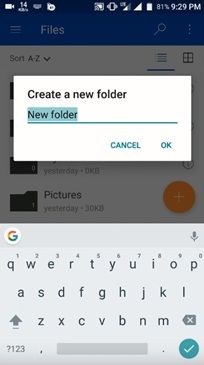
Customize the name of your folder to recognize it easily.
Step 6: Upload your files and documents
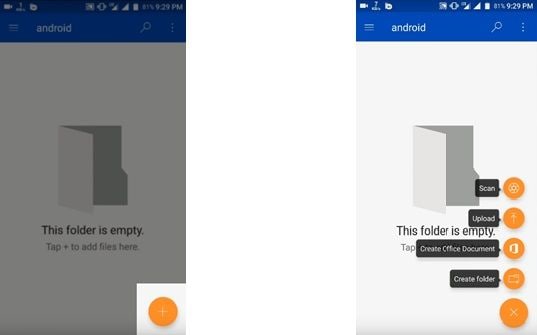
Now you are in your new folder; tap on the "+" icon which is in the orange circle and then selects "Upload".
Step 7: Choose the files and folders you want to back up
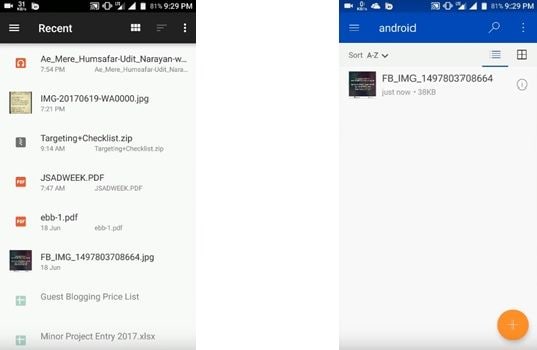
Tap on the files you want to back up. If you want to back up files or folders at the same time, hold down a pair of seconds and then tap on the rest of the files; confirm the process and your files will automatically appear on a list in your backup folder.
Step 8: Confirm the process
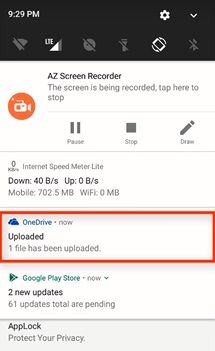
You can check if the task was completed successfully with a notification sent by OneDrive.
Part 6: How to Back Up Files to OneDrive with AOMEI Backupper?
Sometimes Microsoft OneDrive can suffer some failures due to multiple factors, the synchronization is useful but once you fill your 5GB of storage it will stop automatically, so it is recommended to use professional backup software to keep all your files protected without depending the OneDrive storage limit. AOMEI Backupper is the answer to this problem, using it is very simple and your backup will be automatic, so you won't have to worry about doing it every so often.
Step 1: Select "File backup"

Once the tool is open, go to the "Backup" section (located on the left panel of the window). Now click on the "File Backup" option.
Step 2: Assign a name to your task

Before going further, it's advisable to name each backup task to help you to distinguish each backup process from other ones. You can do this by clicking on the "Task name" edit icon.
Step 3: Select the folder to backup
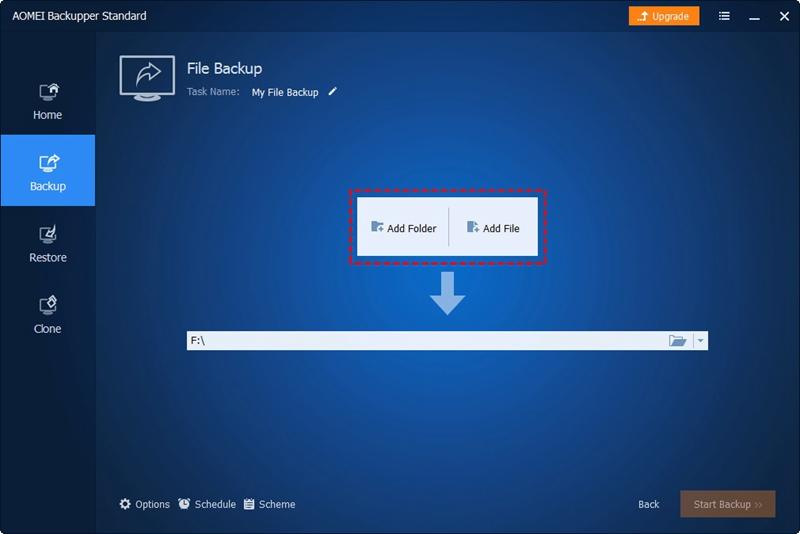
Click on "Add Folder" and select the one or those which contain the files you want to backup to OneDrive.
Step 4: Choose "Cloud Drive"

Once you've edited the filter preferences, you must select the cloud drive option. To do this, you have to click on the "folder" icon.
Step 5: Select "OneDrive"

Once you've selected the "Cloud Drive" option, a Window like this will be displayed. Please select "OneDrive" and click on "Ok."
Step 6: Click "Start Backup"
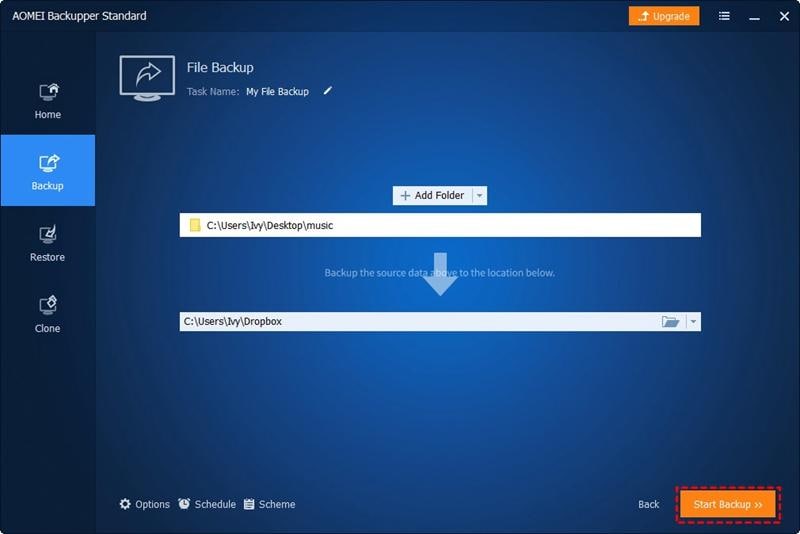
The last step is clicking on the "Start Sync" button. As you have seen, the AOMEI Backupper tool is pretty simple to use and allows you to make any kind of backup process with great ease.
Conclusion
Microsoft OneDrive is a highly functional file hosting service that is used by millions of users; commonly, many of the stored documents have a high degree of importance because those who use this platform usually upload Office files, which may contain very important information, whether academic or business. AOMEI Backupper is a software that will help you keep a backup of your files in a very practical way, with no storage limit and automatically so that you avoid spending time doing manual backups.
Data Backup Services
- Computer Backup
- Hard Drive Backup
- Mac Backup
- Cloud Backup


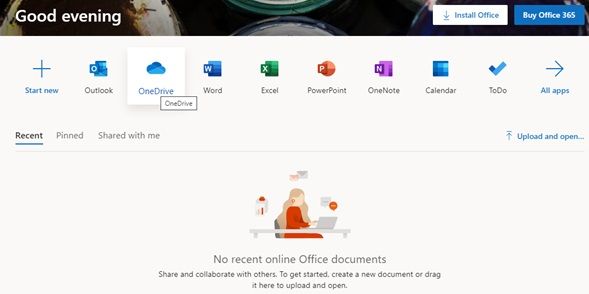
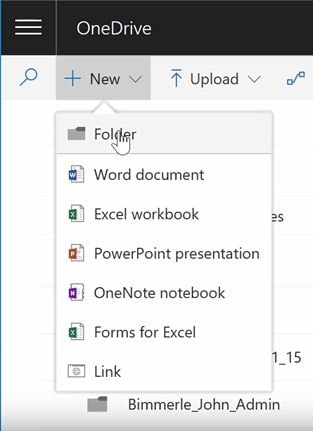
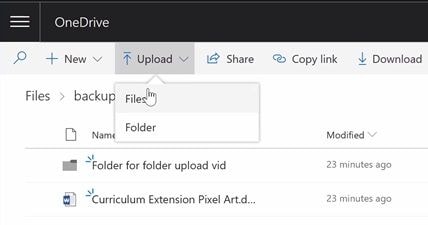
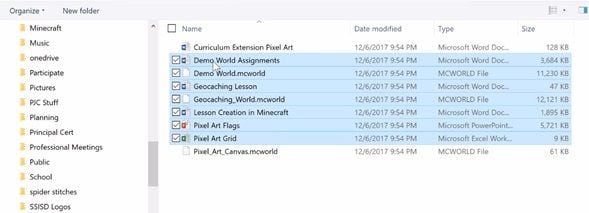
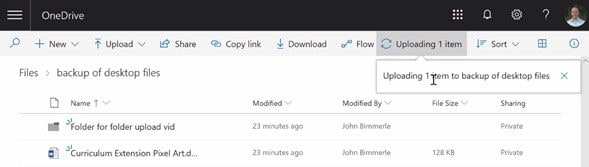
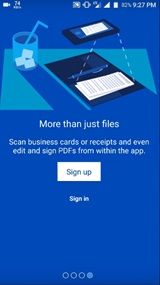
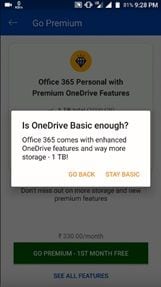
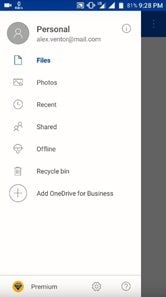
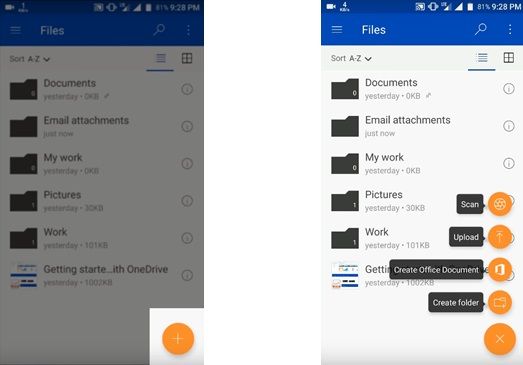
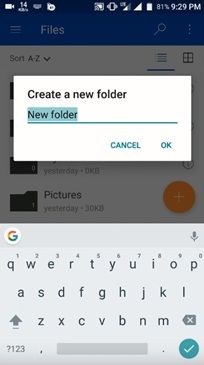
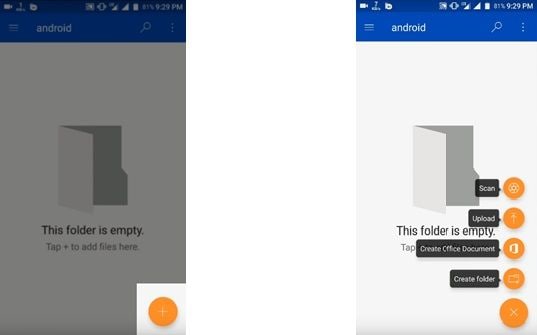
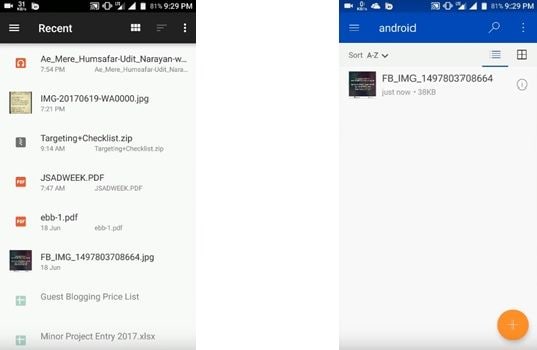
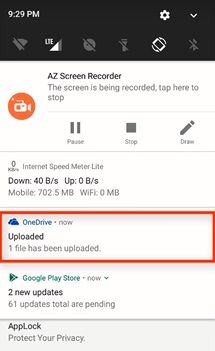


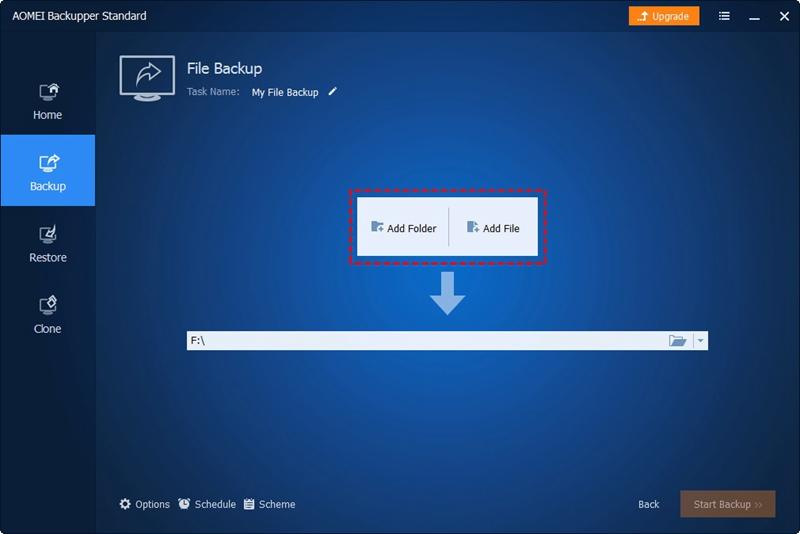


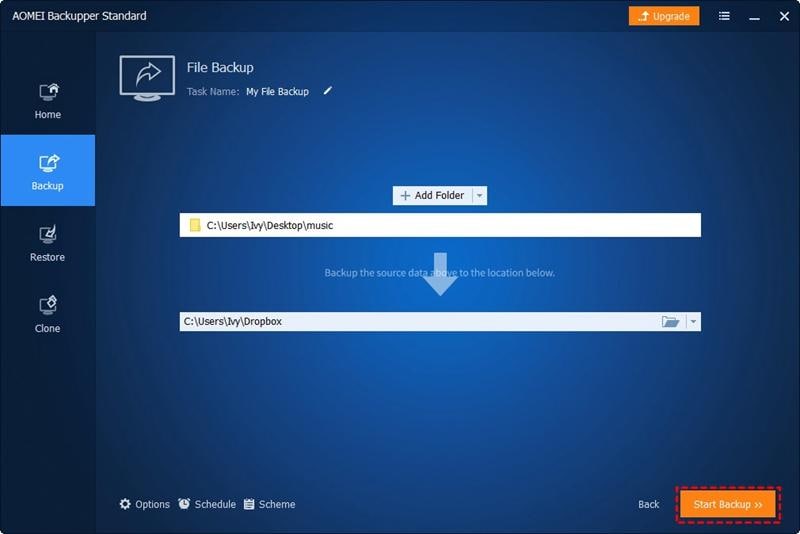





Amy Dennis
staff Editor