How to Backup Only Changed Files in Window 10?
Q: How to backup only changed files in Windows 10?
"Guys, as we all do back up our files in windows 10. But, unfortunately, it sometimes takes so much space on my computer. So, is there any way that I can back up changed files only? Please suggest the solution for windows 10."
You have photos, files, or precious documents on your computer you cannot afford to lose. What would happen if your hard drive fails, you accidentally delete a file, or a virus decide to attack your computer. It is catastrophic, right? For that reason, you need to start backing up your computer.
How do I create a backup to continuously back my files? Well, in windows 10, it is simple. You do not have to stress yourself when looking for recently modified files to share or upload. Read below how to back up only changed files in Windows 10 easily.
Backup Only Changed Files in Windows 10
The more you use your computer every day, the more the files on your computer. Since what you have in your PC is precious and cannot afford to lose, you must have a way of backing up the files in another storage space. You can store use another disc, synchronize to cloud storage, but it is tedious, and at times, you can forget to do it.
So, what can you do to schedule an automatic backup? In windows 10, you have a primary backup feature known as File History. The tool comes in handy, especially for files that frequently change, like word documents and PowerPoint presentations. File history automatically saves multiple types of data for you to revisit and restore the data before it is altered or deleted.
Offsite backup is also necessary. An online or remote backup to another computer is essential to back up your precious files and data more. Here, software such as Wondershare UBackit helps a lot in backup only files that have changed. Before you know how, do you know the different types of incremental backup? You need to know this especially if you are going to back up files in Windows 7/8 and 10
Overview of Incremental Backup
It is indeed true that backing up changed data automatically every day is essential. Nevertheless, how do you do it in Windows 10/8/7? To understand how first let us look at the different backup types available:
- Full back up: There is no choice in his kind of backup. That is because the backup keeps new, added, or already existing files. It is what people do initially. The disadvantage of this type is with time. The backup files become more and jeopardize the safety of new files. Moreover, you keep backing up, leading to duplicating existing data and the use of more space. The type is not suitable to backup only modified files.
- Incremental backup: It is the type of backup that keeps changed files and newly added data about the last full back up or the latest one. The type of backup creates a mutual relationship between the two. That means that the previous image file of an incremental backup is on the last file image. If you delete a previous image file in incremental backup, all the subsequent image files disappear.
- Differential backup: in this type of backup, you back up the changed data based on the last full backup. It means that it saves the files based on the previous backup. Therefore, if you change, add, or delete any data, the type of back up keeps the changed files comparing to the last full backup. It is the type of backup you should use since it improves backup efficiency and saves space for the image file.
The above are the different types of backups. It is good to note that differential and incremental backups are smart and the best. They back up only files that have changes hence saves time and disc space. If you are asking yourself, "Does windows 10 backup only backup changed files?" Read more to know.
How to Backup Only Changed Files in Windows 10?
Files and folders keep on changing on a computer. When you modify, add some comments, you have to back up the data again so as not to lose the modified one. Therefore, you need a backup method that saves all your data in windows 10 automatically in case you forget to backup.
In this part, you learn more about backing up files. You learn how to quickly set up a windows 10 automatic backup to safeguard your data and files. There are 2 ways, and you learn here how you do it in each method.
1 Backup Only Changed Files and the New Files with UBackit Software
To backup only changed files in Windows 10, you can download Wondershare UBackit data backup software to your desktop. And follow the instructions below to get your files backed up incrementally and automatically.
Step 1 Launch Wondershare UBackit
After installing UBackit, launch it on your computer. Tap Create New from the main screen followed by File Backup.

Step 2 Select Files/Folders from Hard Drive
Here you need to select the files you want to backup. Then click Select to the next step.

Step 3 Choose Backup Destination
Select the drive where you want to save the backup. It could be the external disk, or local hard drive. Then click Select to get the backup started.

Step 4 Set Automatic Backup
Once the backup process completes, you will see a backup folder listed in the Backup Manager section. You can select a scheduled backup where you set a specific time to run the backup by clicking the Schedule option at the bottom of the folder. At schedule, the default option is an incremental backup.

It is that simple! As you see, the software has automatic backup options: Daily, Weekly, Monthly and Non-Stop. Moreover, the software keeps your data safe, and no interruption when is opening any of the files.
2 Set up a Schedule in windows 10 to Backup Only Changed/New Files.
Back to the question "Do windows 10 backup only backup changed files?" yes, you can use windows in-built tools to backup and restore (Windows 7) for creating a backup plan to backup files you recently add or update data with manual steps. Use the following easy steps to backup using the method:
Step 1 On the startup menu, open Control Panel.
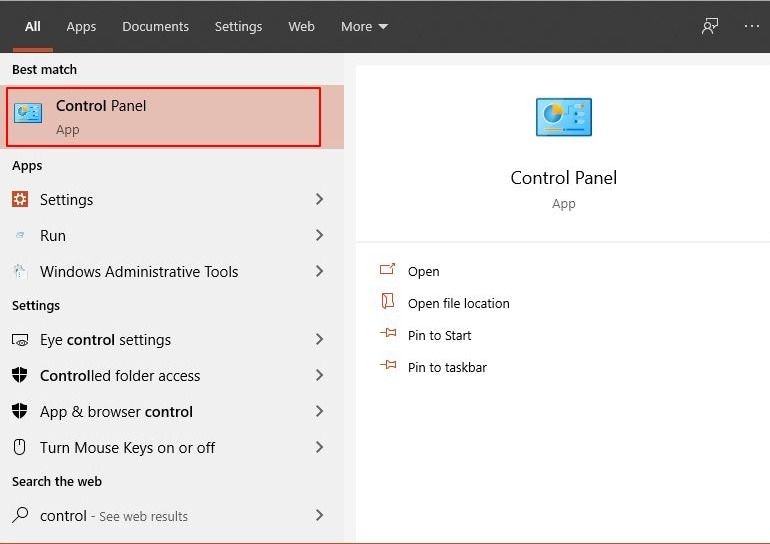
Step 2 Next, find the "Backup and restore (windows 7) option and open it.
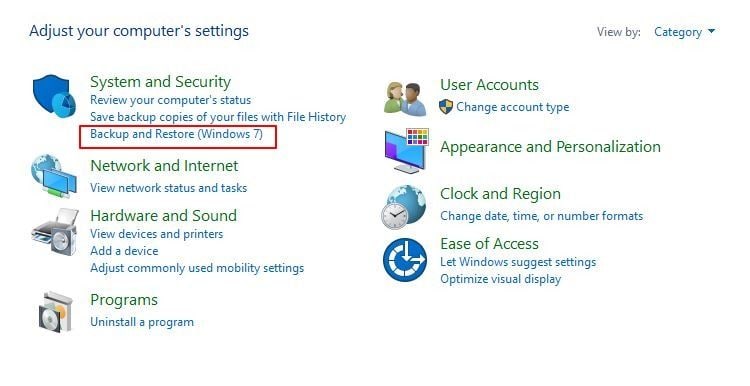
Step 3 Click on the "set up backup" option on the right panel.
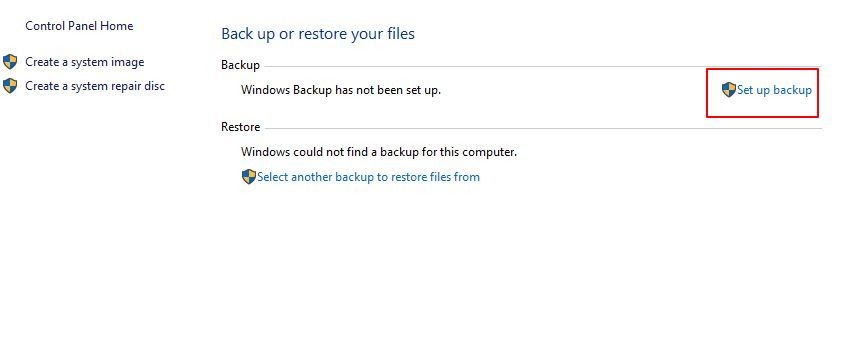
Step 4 Now, you need to choose a location to save your backup. Here, it is advisable to select an external hard drive as your backup.
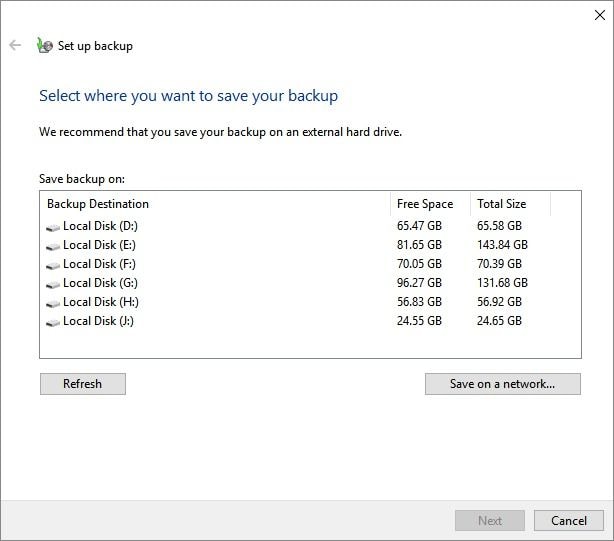
Step 5 Next, select the files and data you want to save and backup. You have an option of using the default windows setting or choose one that you want.
Step 6 On the schedule, you can choose to have the time of day you want the new backup to happen.
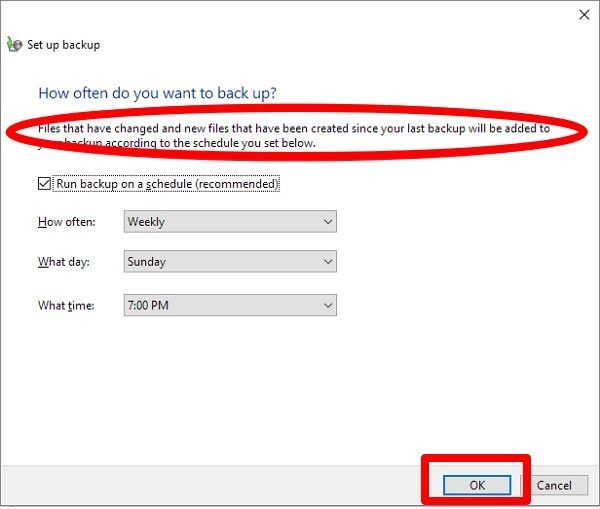
Step 7 Now click on "Save the setting and run a backup."
Now the backup starts right away. The above steps also show you how to backup only changed files to an external hard drive. It is like killing to birds with one stone, right? The next time Windows 7 starts backing up, only changed files will be saved by default.
Please note that the in-built program cannot compress any image file you may have to maximize the space. What that means is for many image files that you want to backup, the best option you have is to use data backup software the UBackit. The above method two steps guide you in downloading, installing, and launching the software.
Conclusion
There are 3 backup types you can use to back up your files. A full backup is the overall backup plan and happens once a week or after a significant change on the hard disc. If something happens in between, you risk losing your data. Therefore, it is advisable to back up your data.
You need to back up only modified files and backup only files that have changed automatically in your PC. The above two methods help your backup only changed files. Wondershare UBackit data backup software proves to be effective. It reduces space and safeguards your data from any loss.
Data Backup Services
- Computer Backup
- Hard Drive Backup
- Mac Backup
- Cloud Backup






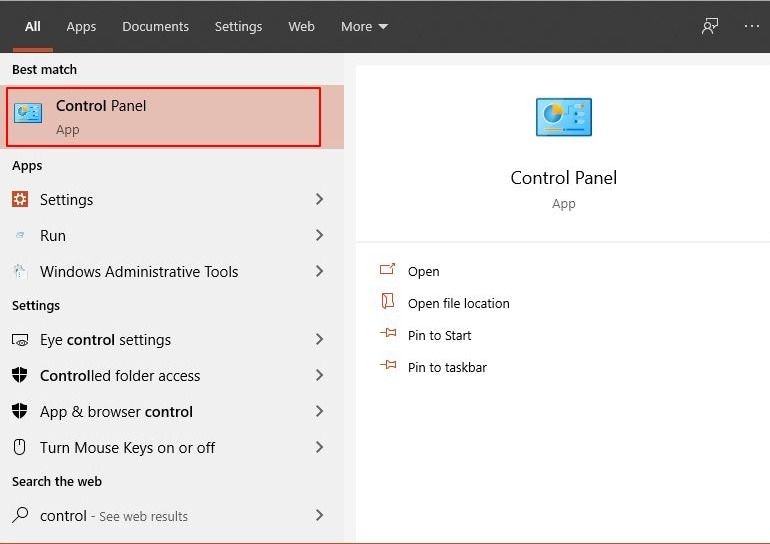
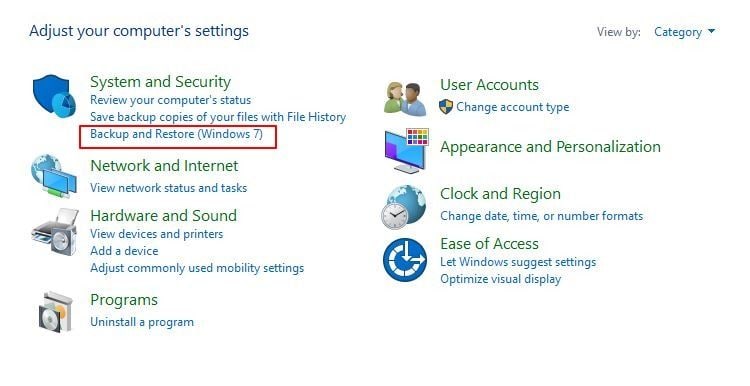
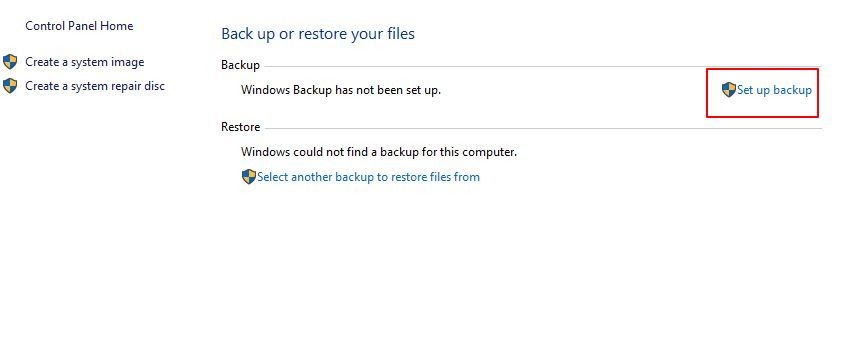
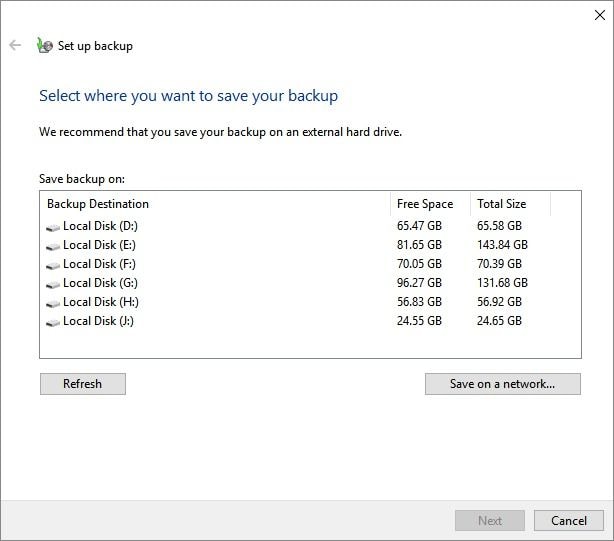
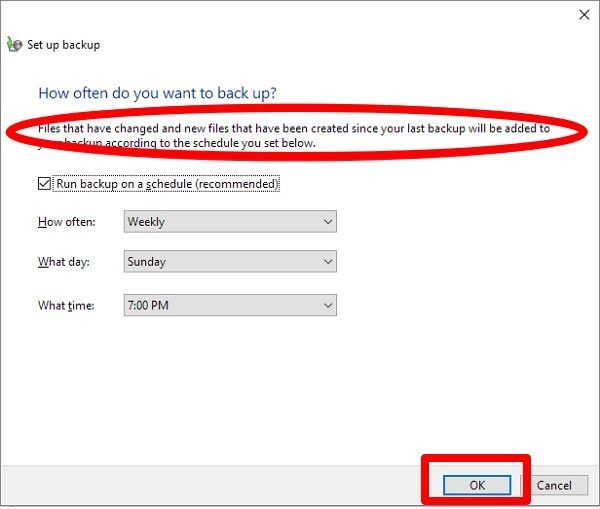





Amy Dennis
staff Editor