How to Clone OS to New Hard Drive
Q: How to clone the operating system to another new hard drive?
"I bought a new hard drive so that I can store my extra files to it. I also want to clone the operating system to this hard drive. So, how can I clone it? Is there any downloadable program that can help me do it?"
Gradually, over time, it is normal for your hard drive space to fill up, leading to the situation where you see the low-disk-space alert. As if this problem was not concerning, the new applications are different from the older ones. The new application release files are larger. This further speeds up the process of filling up your system drive, thus creating the low-disk-warning at a much earlier stage. Eventually, more users now realize that their system drives were not designed for dealing with such new challenges. So, what are the easy and best options available to you if you cannot replace your PC?
The ideal solution for the low disk space warning problem is to clone your Windows hard drive to a new larger drive. You may also clone it to the latest SSD drive. It is an upgrade to a new and larger drive and offers many other benefits, including better boot times and read-write speeds, and increased storage space. So what is the best software for cloning your hard drive to address this issue? Find out in this guide.
Part 1: Why Clone OS to New Hard Drive?
There are many benefits of cloning your OS to a new and larger drive. The most important of these reasons are as follows:
1. The system partition or the entire disk could be out of space
It is perhaps the most common reason why you would want to clone your OS to a larger drive. Typically, your PC's default hard drive has been too small in size. And when you install new programs and applications and many files, the little space gets filled up quickly. It results in a low disk alert.
2. The computer runs slowly, and you get better performance
Another reason is the reducing speed of your computer. When you have used the system for some time, you will gradually notice that it has lost its initial speed. If this happens, again, you should consider cloning your current drive to a new and larger one.
3. Other reasons
There are more reasons you may want to take this step. It includes the following:
- Malware Attacks: Your system has suffered malware attacks even when you have installed anti-malware software. If the malware issue has been causing trouble, you should consider cloning the OS to a new system drive.
- New System: You have just purchased a new PC. Moving the OS to this new PC can be time-saving compared to installing Windows and software and then copying your files. The right cloning method can help you move the OS and files from your old PC to the new one while keeping everything intact.
Part 2: What Are the Possible Benefits After Cloning Operating System?
When you clone Windows, you will be copying everything. It includes system files, applications, settings, and other attributes. And all this is done without any changes to these elements' size or properties. The key benefits of cloning your OS are as follows:
1. Great for making hard drive upgrade
When making a system drive upgrade, using a cloned hard drive can make the task much easier. The advantage for you is that there will be no need to install the system and applications again. All you have to do is using the backup drive for a full restoration of the PC to earlier condition.
2. The best solution for serious problems
It will also make your job easier if there is a system crash or the OS becomes corrupt. Here you can use the backup and configure the PC to boot from the target drive. It is a time-saving method, as you have to simply restore your operating system by cloning it back.
3. The best backup option
When you clone the OS, you are taking a full backup of your PC. It is the best backup option available to you. The backup involves the OS and all the software present on the system getting stored onto a new and larger drive. You can also maintain the cloned disk as a backup and also use it anytime in the future.
Part 3: How to Clone OS to New Hard Drive via AOMEI Backupper?
While it is the logical solution for several reasons, cloning OS to a new drive can be more complicated than you may think. You cannot take this step without understanding it. Else, you may face the issue of your system not booting after the cloning. So you should ensure that you have a clear understanding.
When it comes to ensuring a clean boot, you should use the right drive cloning tool. It should be able to move all the drives and files required for booting to the new disk. The steps involved in switching the system drive after the cloning process are also important.
About AOMEI Backupper Professional
AOMEI Backupper Professional is the best, secure, and most reliable OS cloning program that simplifies the task. You can use it using two techniques for the cloning process. The first method is called System Clone and the second one Disk Clone.
- System Clone: This allows you to move your OS to the new drive. It involves the simultaneous cloning of all the system-based drives, including the UEFI partition and system reserved partition. Besides, your files, installed applications, and system configured settings also get copied to the new drive. The result is a Windows environment that is similar to your original system.
- Disk Clone: This method also enables the transfer of OS from a larger drive to a smaller one if it has enough space for the data. The software has this method as the default. When it comes to copying all the sectors in a system drive (which is typically the C: drive), it is possible to mention cloning on a sector-by-sector basis.
Now that you know the main methods, you should learn how to move your OS in the form of detailed steps.
Even before you take any steps, make sure that the target drive is connected and installed onto your PC. The system should detect the drive. You should know that the target drive is going to get overwritten. If it is a selected partition on the new drive, the same is going to happen to it. So you should take a backup of all the essential files.
Easy Steps to Clone OS to New HD
The different steps involved in the cloning process are as follows:
Step 1: Install the Software
Install AOMEI Backupper Professional and run it.
Step 2: Go to the Clone Option
Check the left side of the interface and choose the option, 'clone.' Select the option 'system clone.'

Step 3: Choose the Location of Target Drive
This tool automatically selects the source partitions. It includes the selection of the OS drive and other important partitions for booting. So, all you have to do is to choose the target drive's location. It will be assigned Disk1. Once done, click on 'next.'

Note: If the target location is a partition, you will see a window that alerts that the partition will get delete/overwritten. You should click on 'ok.'
Step 4: Preview the Process
Next, you will see the Operation Summary window. This window provides you a preview of the process, from the source partitions to the targeted drive. Once you confirm that there are no issues, click on the option 'start clone.' Click on 'finish' after the process is complete.
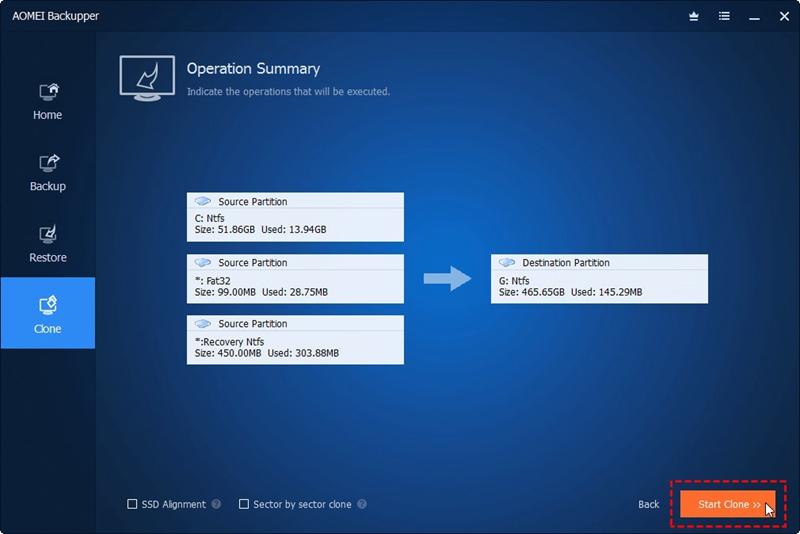
Step 5: Change Boot Order
Once completed, shut down the system. Remove the cloned drive and insert the original drive and start the system. Use the right key combination to enter BIOS. Make changes to the boot order by giving priority to the new drive. Press F10 and the changes will get saved. Windows will then boot from the cloned drive.
In addition to the disk cloning method, it is possible to move the OS to a new drive through the creation of a system image and restoring the system image to a new hard drive. Even when the system doesn't boot, it is possible to restore the system image using bootable media.
Conclusion
The process of cloning OS to a new drive is the simple process of copying the OS from its original place to a new one. This new location is a larger disk that is a better platform for the Windows system to work. The result is that your system will provide you better user experience. The response time can reduce, and the read-write speed can increase.
Windows don't offer any feature that allows you to move it to a new location. This cloning process is not possible with any built-in function of the OS. Thus, the only existing alternative is to have an installation disk and replace it with the new system disk after installing the system on a target drive. That is why you will need a third-party program.
AOMEI Backupper Professional is a powerful operating system cloning application. It allows you to booth from your PC using the cloned drive. So, it is a complete program that you can trust for the OS cloning process. It has been designed to make OS transfer simpler for users.
Data Backup Services
- Computer Backup
- Hard Drive Backup
- Mac Backup
- Cloud Backup




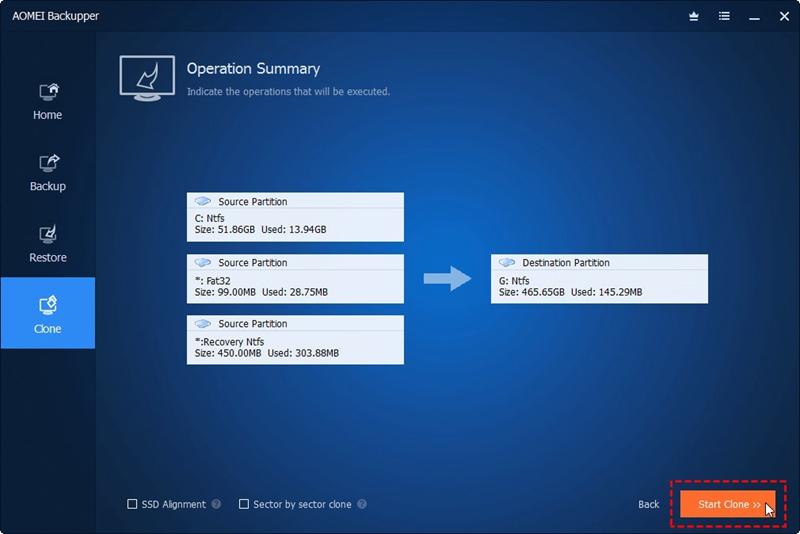





Amy Dennis
staff Editor