How to Clone Windows 10 to NVMe SSD
Cloning the operating system is one of the safest actions to back up information, as well as the settings and installed programs. It could be said that this task makes a copy of absolutely everything, so that, once the disk is formatted or a new one is used, it can be used without the need to reinstall all the applications or reset the preferences. If you bought an NVMe SSD, there are several ways to clone Windows 10 to this type of storage media, and in this post, you will learn how to do it very easily.
Part 1: Method to Clone Windows 10 to NVMe SSD?
Q: I have acquired a new NVMe SSD. Could you tell me how to clone Windows 10 to it?
As I mentioned, cloning your operating system will give you many advantages. Previously, formatting a disk or using a new one could represent a headache, since, although the information could be backed up, many applications had to be downloaded, drivers installed, and Windows preferences reconfigured.
This task allows you to use the formatted disk or the new disk in the same way that you used Windows previously, with the installed applications and organized information. Over time, the number of alternatives and programs for cloning the operating system has increased; however, using the native Windows tool can be a reliable option. On the other hand, if what you want is higher quality and customization, there is no better option than Wondershare UBackit, a software that will undoubtedly meet your expectations.
Part 2: What is NVMe?
NVMe SSD (non-volatile memory express solid-state disk) is a type of SSD that uses PCI-Express technology to work, which allows it to reach a reading speed of up to 3500 MB / s and a writing speed up to 2800 MB / s. On the other hand, the standard SSD has a reading speed of 560 MB / s and a writing speed of 540 MB / s.
This comparison results in that an NVMe SSD is approximately seven times faster than a SATA 3 SSD and that the user can enjoy more speed when booting Windows, copying files, opening programs, and games, among other tasks.
Are there any downsides to using an NVMe SSD? The answer is no, although they are very sophisticated storage units that currently have a high cost if we compare them with SATA 3 SSDs. If you use software with high requirements or usually make copies and backup of files, this will represent a recommended expense to do.
Part 3: Requirements to boot from an NVMe SSD
Because NVMe SSD is a relatively new technology, you must meet several requirements to boot from this device. Below I will list what you will need to do this task:
- PCIe NVMe hardware motherboard support for SSD format: Some motherboards do not have compatible slots for the connection of this type of SSD. Verify that your motherboard has a slot with a PCIe, U.2, or M.2 connection; there is the possibility of connecting your NVMe SSD in a slot that is not compatible, so you should review the manual in detail.
- System BIOS compatible with UEFI 2.3.1 or later with NVMe compatibility: Make sure your motherboard supports a minimum UEFI firmware version of 2.3.1; if that's not the case, you will not be able to use your NVMe SSD as a boot device.
- GPT format disk: When using UEFI boot mode, a GPT disk format is required; in this case, MBR will not work, so make sure you have the right NVMe format disk.
- Windows 7 or Windows 10 operating system: It is necessary to reassert that booting from an NVMe SSD is not available in older versions of Windows.
- Modern chipset: Although older chipsets can support an NVMe SSD, you will need at least one Skylake chipset for your system to respond effectively to you.
Part 4: How to Clone Windows 10 to NVMe SSD?
If you are a demanding user and need a tool or application to clone Windows 10 to your NVMe SSD, the best option is UBackit disk clone tool. This professional software will not only carry out this task effectively and safely, but it will also allow you to customize the cloning according to your needs and preferences.
As if this were not enough, Wondershare UBackit is an application that is very easy to use and its interface is very intuitive.
Step 1: Click on System Clone
Launch Wondershare UBackit, and click Disk Clone from the left sidebar.

Step 2: Select Clone Disk
Select the Diks you want to clone to NVMe SSD. Then click Next and go to the next step.

Step 3: Select Clone Destination
Select your NVMe SSD as the destination location to clone your system drive to. One you selected it, click on Clone. UBackit will ask you to confirm the backup task. Click Continue, and the process will get started.

Method 2: Using the Windows built-in tool
Through the Windows installation program, you can use a system image backup to migrate all your configuration to your NVMe SSD. This method is quite simple, but you must bear in mind that it does not have enough features and has no extra tools to customize this task. To carry out this process, you only have to do the following:
Hint: Before starting this tutorial, make sure you have the Windows installation tool. You can store it in a 16 GB USB flash drive. Connect your NVMe SSD.
Step 1: Click on Repair your computer
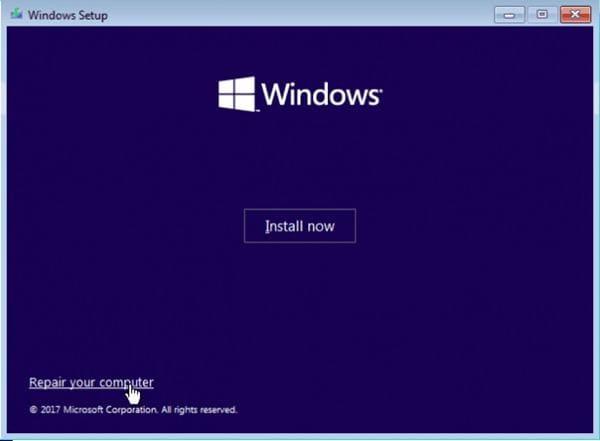
Boot from the drive where you stored the Windows Setup tool. After the program has opened, click on Repair your computer. Windows will redirect you to the Advanced Options menu.
Step 2: Click on Troubleshoot
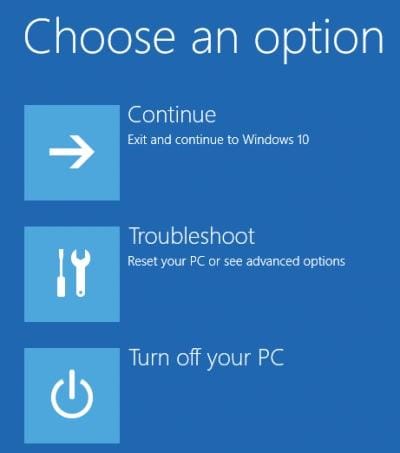
From the Advanced options menu, click on Troubleshoot from this list.
Step 3: Click on System Image Recovery
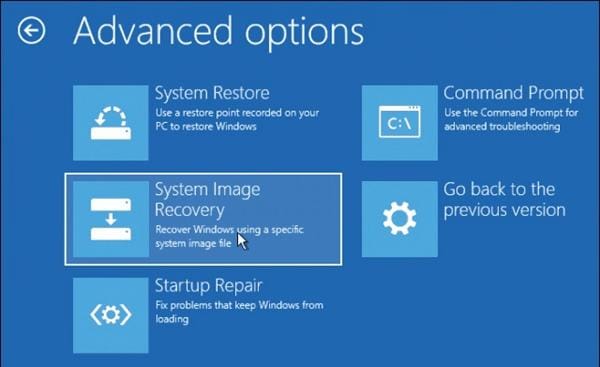
On Advanced options, click on System Image Recovery.
Step 4: Select a system image backup
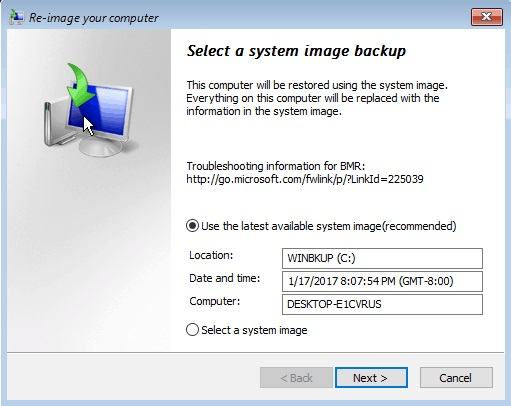
At this point, Windows should recognize your NVMe SSD. This window will show the latest available system image backup; if you want to change it for an older one (not recommended), tick Select a system image and choose the one that you prefer. Finally, click on Next.
Step 5: Exclude disks (optional)
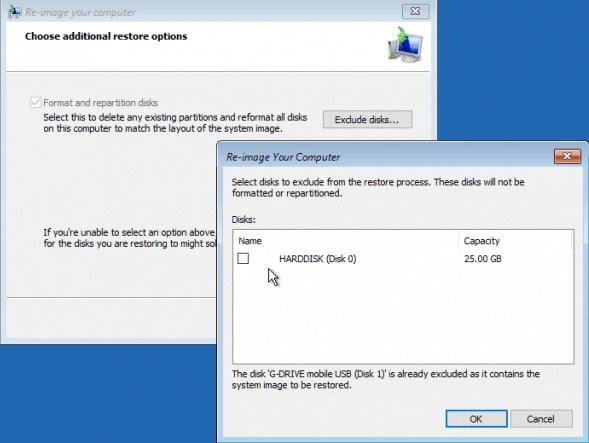
In case you have more than one local disk or partition, you can exclude them from this process. Just click on Exclude disks…, tick de blank square and click on OK.
Step 6: Wait
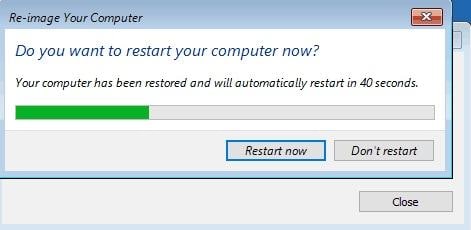
After confirming your preferences, Windows will start to restore and migrate the operating system. Keep in mind that this type of task may take several minutes to complete. Once Windows finish this task, it will restart, and you will be able to use your PC again.
Conclusion
Cloning Windows is a very efficient process that implies security, practicality, and time-saving. Until not long ago, it was thought twice about formatting a computer or migrating information due to how complex and time-consuming it was to reinstall each program, reconfigure all preferences, and download content. Nowadays, it is becoming increasingly necessary since thanks to the advancement of technology. There are excellent storage devices such as NVMe SSDs, which provide enormous advantages. Fortunately, there is Wondershare UBackit, a software that can help you clone your operating system with a few clicks, simply and safely.
Data Backup Services
- Computer Backup
- Hard Drive Backup
- Mac Backup
- Cloud Backup





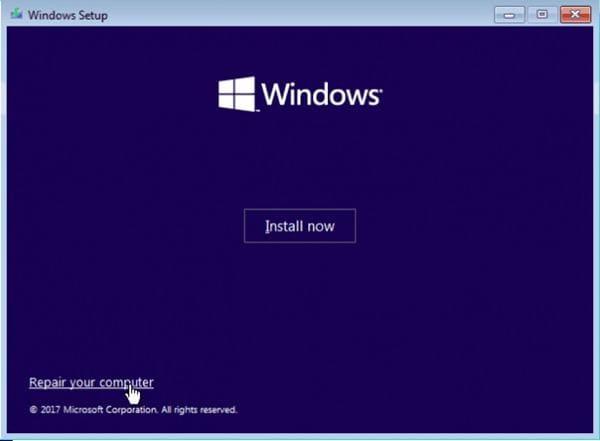
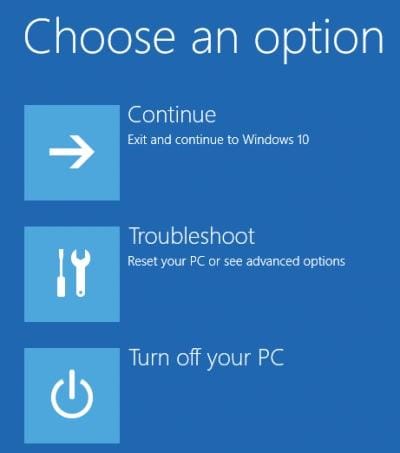
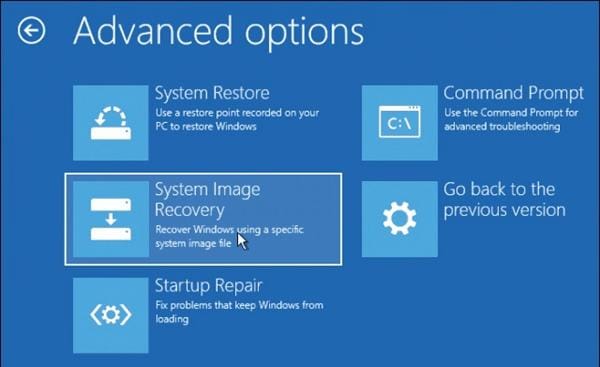
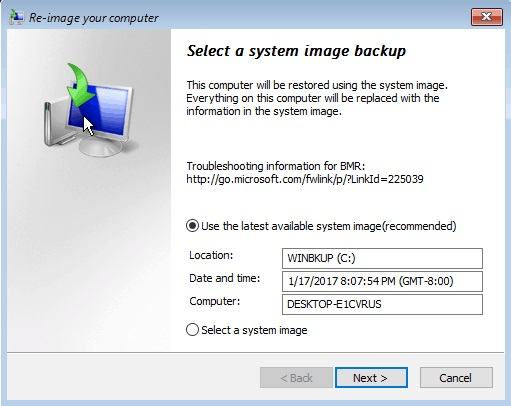
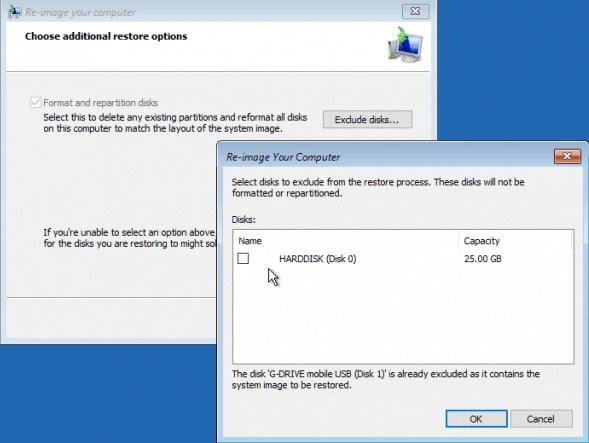
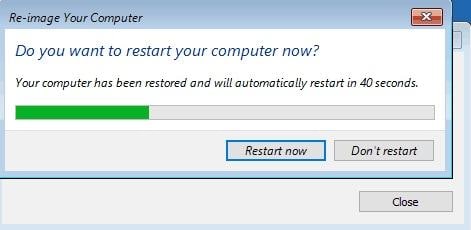





Amy Dennis
staff Editor