How to Fix Volume Shadow Copy Service Errors
Q: How to fix volume shadow copy service errors?
"Hello friends, I use Windows 10 and I want to backup and copy some files by using the Volume Shadow Copy Service. However, VSS is showing an error. May I know how to fix specific errors while dealing with VSS?"
Volume Shadow Copy Service (VSS) is a Microsoft Windows service that is built into the operating system. You can use it to build backup copies of your computer files or volumes.
If you face VSS errors, they can be difficult to resolve. The resolution usually requires that you contact the Microsoft Support or the support team for other applications that depend on this service. The commonly occurring VSS issues have been documented online. Here you will find the help required to identify the issues and resolve them easily.
If you are using Windows 7, 8, or 10, and face the Volume Shadow Copy Service error, your first concern should be to check if the VSS and SPP services are on or not. Once you have checked and ensured the services are enabled, check whether the File System is set to NTFS. If the VSS error persists when you create back up or restore the operating system, the following guide should help you resolve it.
Part 1: What Is Volume Shadow Copy Service?
The Shadow Copy Service is a Microsoft Windows service that allows you to create backups or snapshots of the files or volumes on your system. It allows both automatic and manual backups. It is known by different names including:
- Volume Shadow Copy Service
- Volume Snapshot Service
The file system must be set at NTFS for this service to work. This service can be used by any Windows component to create copies on different types of volumes, including:
- Local volumes
- Removable volumes
- External volumes
For example, it can be used to create scheduled Windows backup and automatic system restores.
If the VSS is stopped, the components that depend on it will not run. This can create some type of VSS error when creating backup or restores. VSS errors are not just limited to Windows 7, 8, and 10. They can also occur in Windows Server 2008/SBS2011/2012.
Part 2: How to Fix Volume Shadow Copy Service Errors?
The type of VSS errors can vary from one version of Windows OS to another. It can also vary based on the situation. Here are different situations that create the most common VSS errors in Windows 7/8/10 when you try to create a Windows system backup or perform a system restore.
Situation 1: Volume shadow copy service error 0x80042302 during backup
It commonly occurs that when a user is attempting a Windows backup up to an external hard drive, they face the 0x80042302 error.
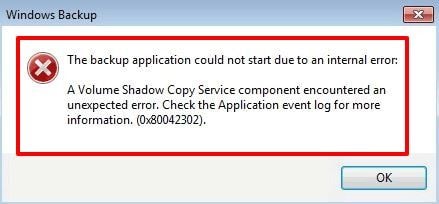
Solution: Set VSS to automatic
This error occurs because the VSS service has been disabled. The solution to this error is to set VSS to automatic. This can be done with the following steps:
Step 1: Open the "Run" window by searching it directly in the search box or pressing "Windows Key + R."
Step 2: Type "msc" in the box. Now, you will go to the service interface.
Step 3: Look for "volume shadow copy" and right-click on it. From there, select "Properties."
Step 4: Now, set "Startup type" as "automatic" and click on "start."
Step 5: Click on the "apply" button. And then on the "ok" button next to it.
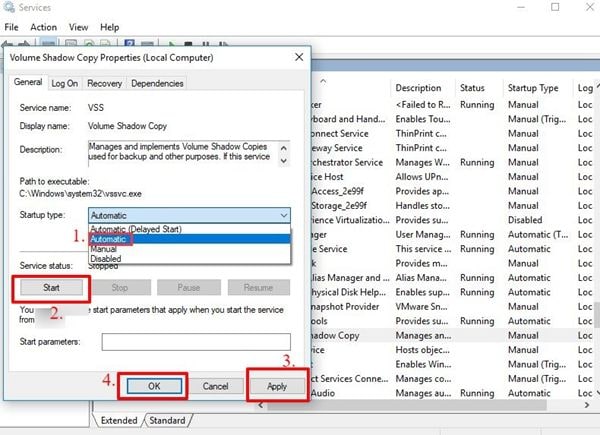
This method should enable the VSS. Now re-attempt a backup and check if the 0x80042302 reappears.
Situation 2: A volume shadow copy service operation failed
Many times, when you try to create a system image backup, you come across errors such as 0X800423F4 and 0x807800A1.
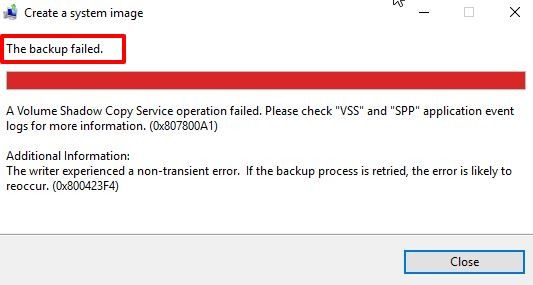
This may occur in Windows 7/8/10 because of several reasons, including:
- The VSS may have stopped
- There are errors on the hard drive
- Windows Firewall may be ON
Well, there are 3 solutions to this type of VSS error.
Solutions:
1. Enable the VSS Service
Step 1: Just like the above method, open the "run" window after searching for "run" in the Windows search box and pressing enter.
Step 2: Type "msc" and open the Services page.
Step 3: Right-click on "volume shadow copy" and select "automatic" as the startup type.
Step 4: Set the Service Status to "start." It can be either paused or stopped.
Step 5: Click on the "dependencies" key and look at the dependency services for the VSS to run.
Step 6: Return to the "general" menu and click on the "apply" and "ok" buttons subsequently.
2. Stop Windows Firewall and Antivirus Program
Usually, the antivirus program should not be turned off. However, you can stop it temporarily to fix the VSS error. While the antivirus is turned off, check if the same VSS issue occurs again. Once you have checked, make sure the antivirus program is turned on.
You can disable the Windows Firewall using the following steps:
Step 1: Open Control Panel.
Step 2: Go to the System and Security option.
Step 3: Now, head over to open Windows Firewall.
Step 4: Look for the option "Turn Windows Firewall on or off," and click on it.
Step 5: Open "Private/Public network settings."
Step 6: Here you can see the "Turn off Windows Firewall (not recommended)" option. Select it.
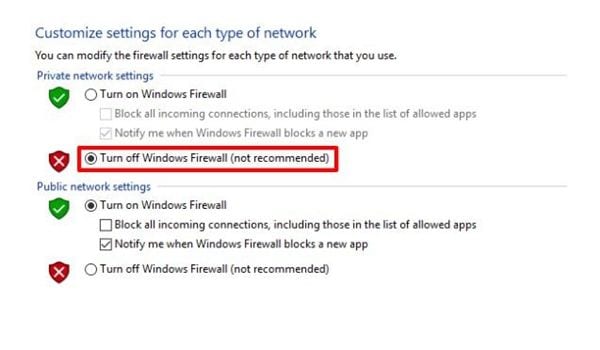
Step 7: Click on "ok."
3. Evaluate Hard Drive Errors
Step 1: Open Windows Explorer.
Step 2: Locate the partition you should check for errors (C: is usually selected.)
Step 3: Right-click on the partition.
Step 4: Click on "Properties."
Step 5: Click on the "tools" tab.
Step 6: Click on the button "Check Now" (if you have Windows 7) or "Check" (if you have Windows 8/10.)
Step 7: Click on "Scan Drive."
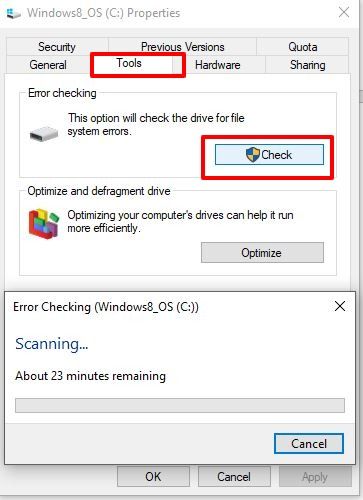
Step 8: Follow all the steps that will be prompted to complete the check.
Tip: The same "check" operation can be run by typing "chkdsk" into the command prompt.
Situation 3: Volume shadow copy service error 0x81000202
It may happen that you are facing VSS errors not just during backup of Windows 7/8/10, but also when trying a system restore. The error that appears is 0x81000202. It appears even when a system image has been created successfully in the past. Here are 3 solutions to this Windows VSS error.
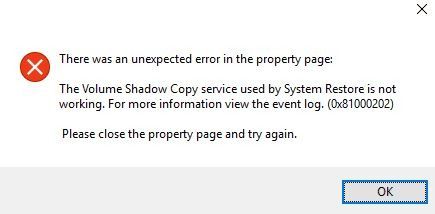
Solutions:
1. Make Changes to System Restore Settings
Step 1: Open the Run Window from the search box by typing ‘run’ and pressing Enter, or press together "Windows key + R."
Step 2: Enter "msc" into the Run Window.
Step 3: Open Computer Configuration.
Step 4: Go to the Administrative Template.
Step 5: Open System.
Step 6: You will find the "System Restore" option. Open it.
Step 7: Look at the right pane and look for "Turn off System Restore."
Step 8: Set it to "Not configured."
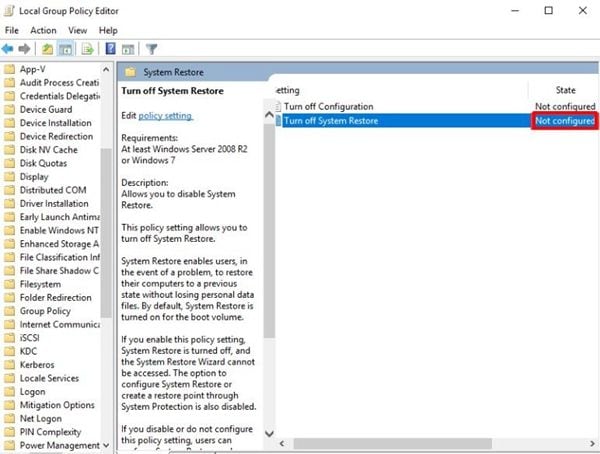
2. Enable the VSS Service
These steps have been already described above. They are easy to follow. Refer above to follow the steps and enable the Volume Shadow Copy Service.
3. Run a System File Checker (SFC) Scan on the System
Use the SFC tool to scan the computer’s system files. It will help you replace the incorrect versions of system files with correct ones. When you run a system file check, it will help you fix the VSS error 0x81000202. The steps involved are as follows:
Step 1: First, open the Windows search box on your computer and write CMD in it.
Step 2: Right-click and select "Run as administrator."
Step 3: Enter "sfc /scannow."
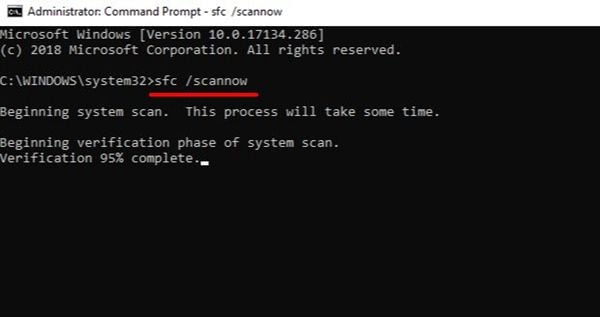
Let the scan run and this should help fix the issue.
Situation 4: Volume shadow copy service error 0x80042302 during system restore
You may come across the 0x80042302 VSS error alert during a system restore. This error also occurs commonly. There are 3 ways in which you can fix this error.
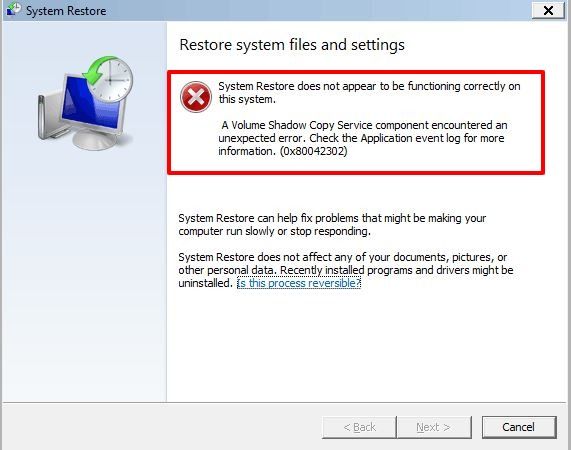
Solutions:
1. Set VSS as Automatic
The Volume Shadow Copy Service will create backup images of Windows when it is running. If you face the 0x80042302 error during a System Restore, you should set the VSS service to automatic. The steps for this solution have been mentioned above.
2. Run System File Checker (SFC)
You can use the System File Checker utility to check your system files and repair any files that may have been corrupted. The steps are as follows:
Step 1: Click on Start and write "cmd" in the search window.
Step 2: Now, you will see a "Command Prompt" option. Right-click on it.
Step 3: Click on "Run as Administrator."
Step 4: Now, type in "sfc /scannow" command. After that, hit enter.
Step 5: Let the scan run and then restart the system.
3. Run a Clean Boot
A clean boot can also be used to fix the 0x80042302 error that appears when the System Restore utility is opened. Use the following steps to fix it:
Step 1: Type "Run" into the Windows search box and open the Run Window.
Step 2: Write "msconfig.exe" and press Enter.
Step 3: Click on the "general" tab. Go to the "Selective startup" menu that appears.
Step 4: Make sure the "Load startup items" are unchecked.
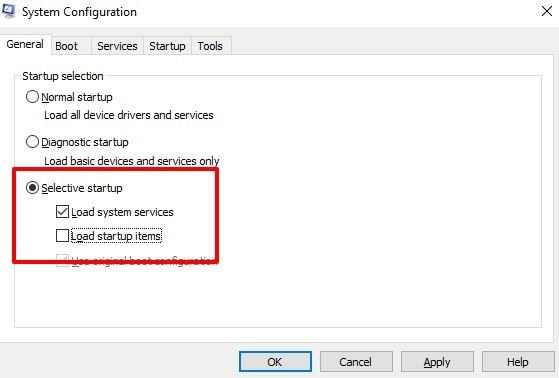
Step 5: Click on the "service" tab.
Step 6: Ensure that the box against Hide all Microsoft services is checked.
Step 7: Click on "disable all."
Step 8: Then, click on "ok." Finally, restart the system.
So these are the 4 common Volume Shadow Copy Service errors appearing during system image or system restore creation in Windows and their solutions. There is an alternative solution too for fixing these errors. You can use the AOMEI Backupper, trusted backup software to deal with these VSS errors.
Part 3: Choose Alternative Software to Shadow Copy Service
The AOMEI Backupper is a professional software for creating backups and restores. You can use it to create backups at different levels:
- Disk backup
- System backup
- Partition backup
- File/folder backup
Backups can be created to internal or external hard drives. The following example shows how AOMEI Backupper can be used for a hard drive backup to create Volume Shadow Copy Service Backup.
Step 1: Download the Software
Download AOMEI Backupper on your computer and run it.
Step 2: Select Disk Backup
On the main page, you can see the "backup" option located on the left side; click it. After that, click on the "disk backup" option.
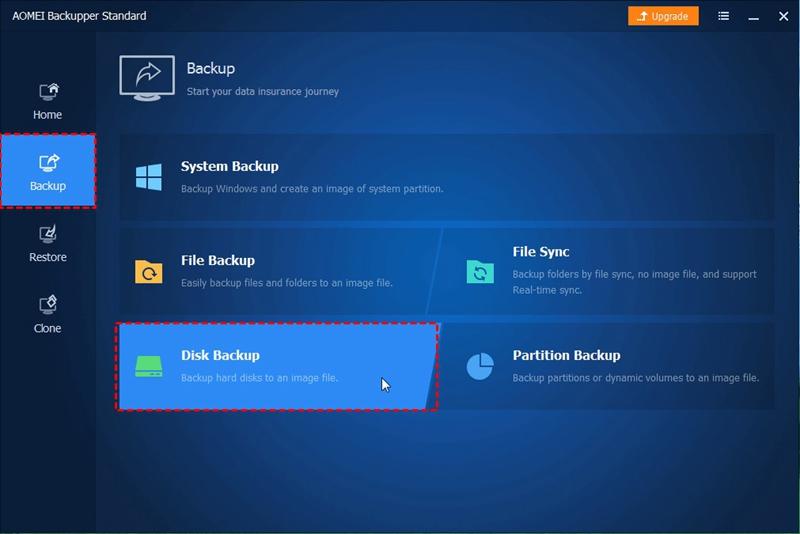
Step 3: Adding a Disk
Click on the "add disk" option. Now, here you can choose the disk that should be backed-up.

Step 4: Choose the Location
Select a location where the backup can be saved (for example, Windows can be backed-up on a USB drive.)
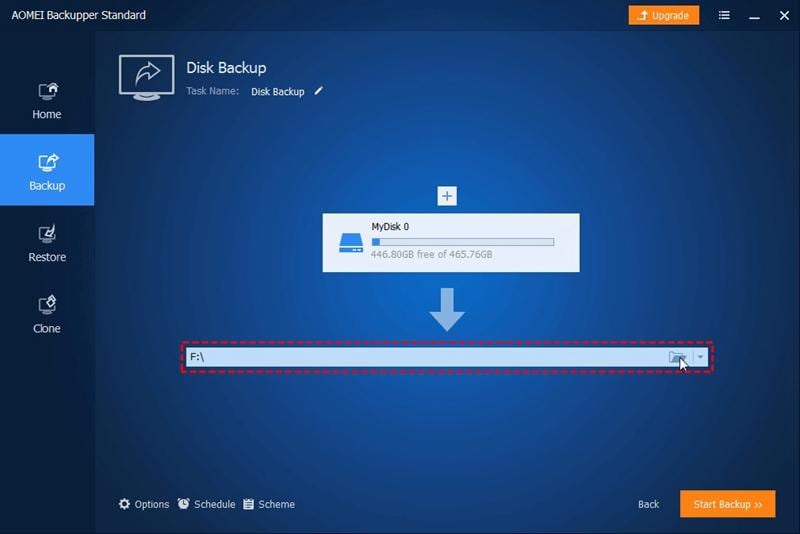
Step 5: Choose VSS
Click on the "Options" tab located at the bottom and choose VSS afterward. Now, if a VSS error appears, you can use the built-in feature of AOMEI Backupper to create the backup seamlessly without any interruption. You also don't need to restart the system.
Note: Click on the "schedule" tab to enable automatic backup.
Step 6: Start the Backup Process
Once everything is complete, click on "start backup" and let the process run.
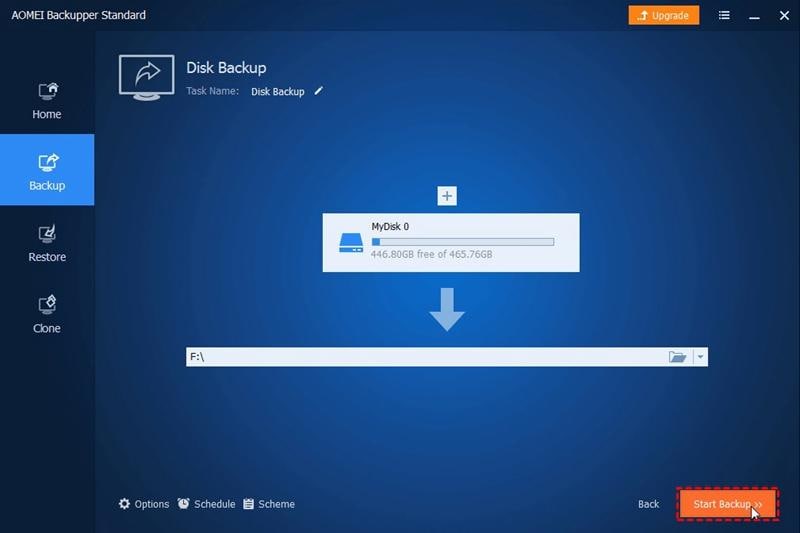
Conclusion
If VSS is unable to process backups or restores, what options do you have? You have the option to follow another method of taking backup. Or you may try to fix the Volume Shadow Copy Service. Usually, the VSS error occurs in Windows 7,8 or 10 when taking a system backup or doing a system restore with the built-in utility. You can use the above-mentioned solutions to fix the issues based on the error code that appears.
If you don’t want to follow these steps to fix the Volume Shadow Copy Service error, you should consider using an amazing tool called AOMEI Backupper to create backups.
Data Backup Services
- Computer Backup
- Hard Drive Backup
- Mac Backup
- Cloud Backup


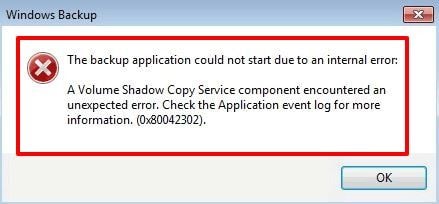
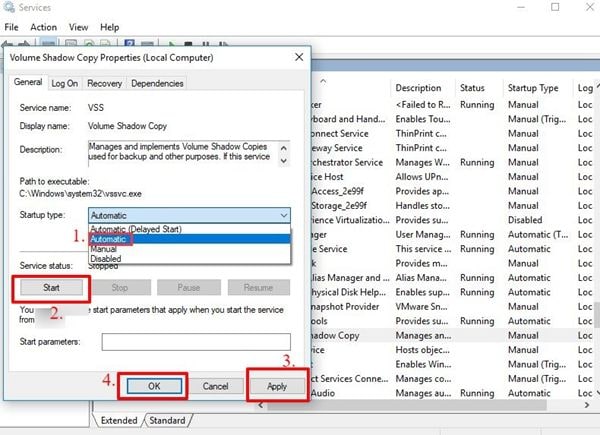
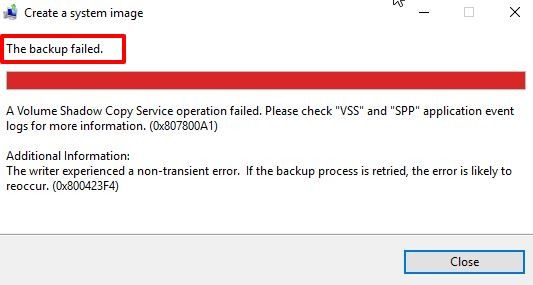
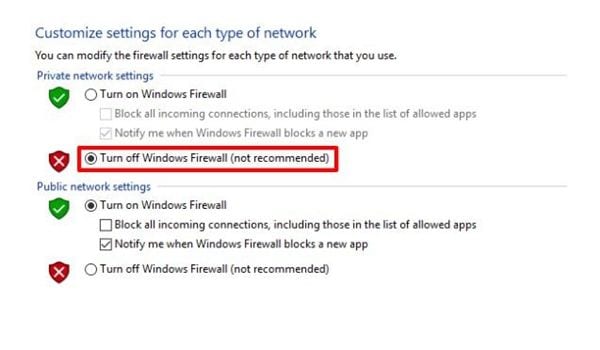
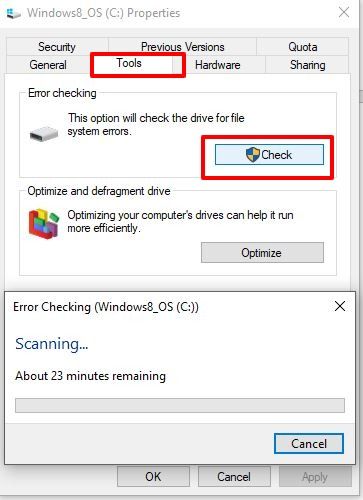
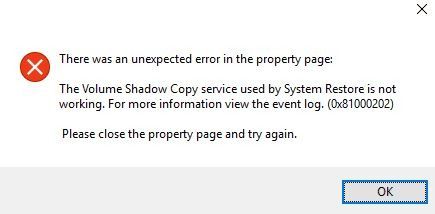
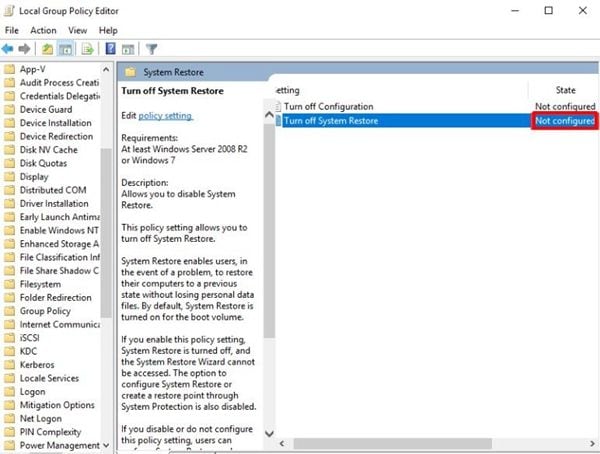
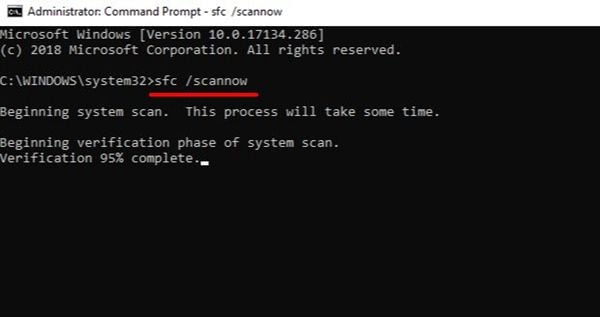
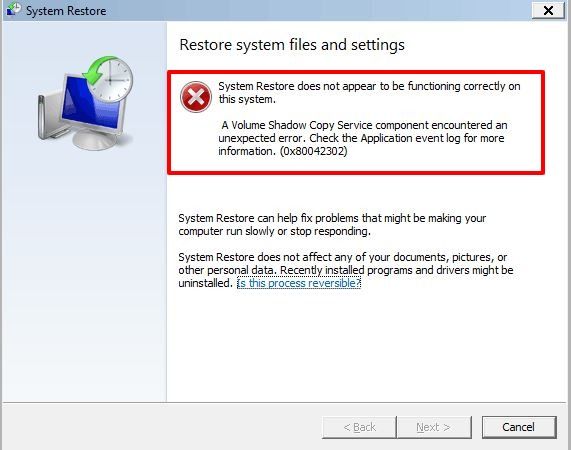
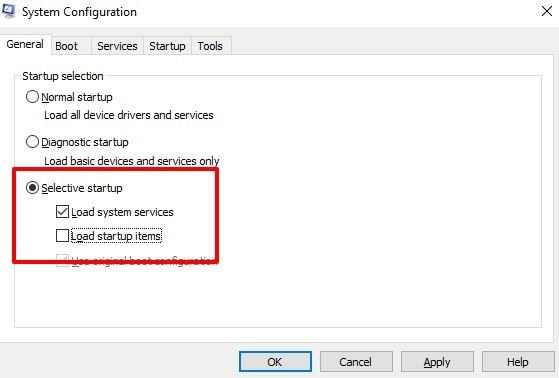
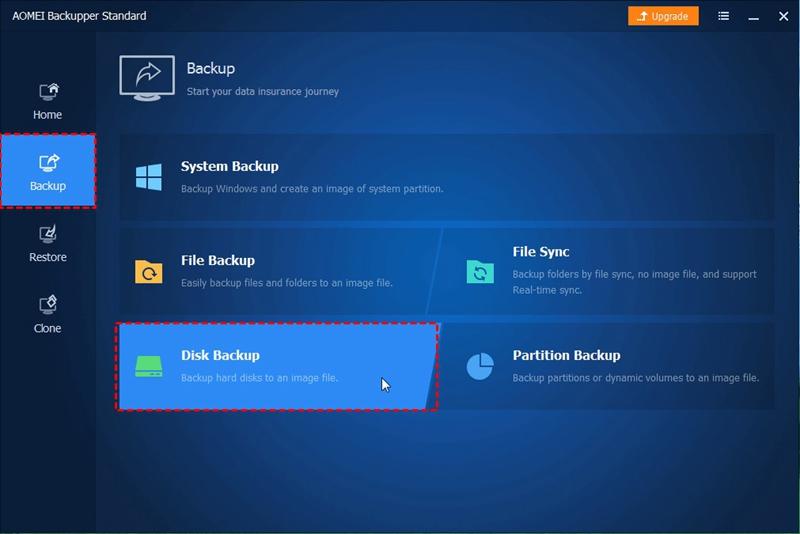

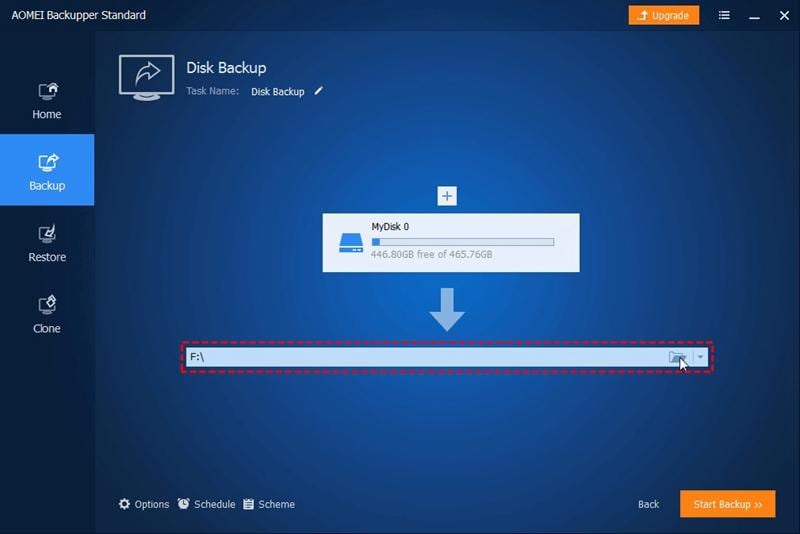
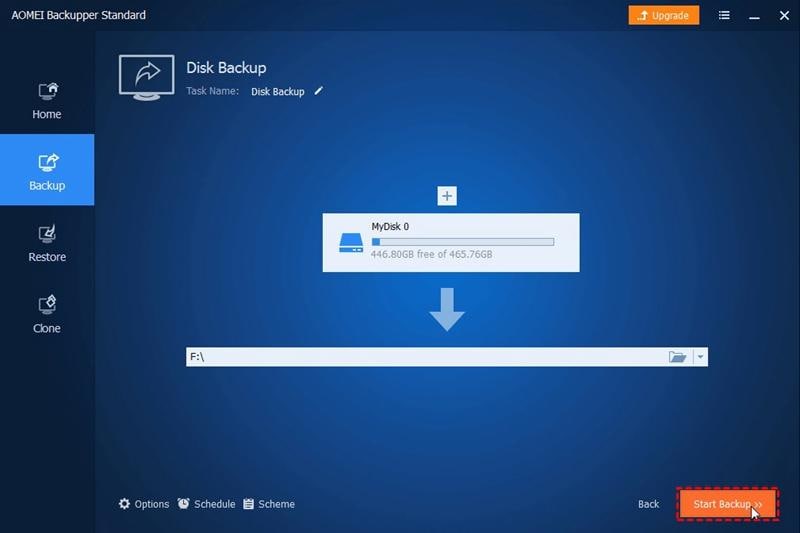





Amy Dennis
staff Editor