How to Fix Windows 10 File History Not Working
I always use file history with Windows 8 and Windows 8.1 without any problem. Since I upgraded to Windows 10, I have had multiple problems with the file history which is not a reliable solution for backup
- It does not back up all files from the Include folder List. Never have this problem with Windows 8, 8.1
- It does multiple backups of unchanged files. Now, after two backup my backup drive is full. I never had this problem with the previous version (Windows 8, 8.1)
- When cleanup by specifying to keep the newest version of the file, most of my files are completely deleted (i.e. all Music, Pictures, and Documents).
IF other people encounter the same problem, what do you do to solve it (if you solved it) otherwise as I am not reassured that other things do not work well, I'll go back to Windows 8.1
Jules
It’s your important data, and you want to create a backup for it. You are dealing with the built-in utilities like backup and restore and file history. In case, one of them, suppose file history fails to work (the case under discussion), your device will show an error i.e. Windows 10 file history not working. This error technically means Windows 10 file history not backing up any data. No backup means your data is at stake and any system crash/failure may end up in permanent data loss. This article will tell you about the quick-fix solutions to treat Windows 10 file history backup not working.
Creating backups for your data is mandatory, as it saves and secures the integrity of data and protects it against data loss. If you confront a system crash due to physical disasters or a virus or malware attack, you can lose the data. But a backup can act as a savior. A system or disk image stored in other locations can act as a restore point to rehabilitate your device to the last working condition. In this regard, you can create backups with the windows backup built-in utility. It carries two features i.e. backup and restores and file history. In case, this file history fails to work, you may end up with an error i.e. Windows 10 file history not working. Other linked errors can be Windows 10 Backup not backing up all files, Windows 10 backup 0 bytes, Windows 10 won't back up to an external drive, or Windows Backup did not complete successfully. This article will explain ways to resolve Windows 10 file history not backing up. Here are the topics that would be discussed in detail.
Part 1: Overview of Windows 10 File History
Before heading towards the practical section, here is a short brief about the file history utility in Windows 10. As mentioned above, it is a feature on Windows 10 that supports creating backups of the data. This data can be the file, folders, documents, and media on the hard drive, or it can be the operating system including system files, system updates, system drivers, applications, etc. But at times, users confront an error i.e. file history Windows 10 not working. It is basically due to the settings overture brought in Windows 10. By default, the file history option is set off. That means if you attempt to create a backup, all you would get is an error message i.e. file history not backing up. In this regard, you have to first turn on the feature to save the backups automatically. This can be done manually. The related errors that may show up due to a faulty file history feature that ultimately leads to file history won’t backup are as follows:
- In case, file history is not recognizing the drive, you may see an error message saying File History doesn’t recognize this drive. Change the drive to proceed with the process.
- The file history error can also originate due to no usable drive found by the utility. For this, you can reconnect the drive and refresh the page. Else, you can use a network location as the destination drive.
- Bitlocker Drive Encryption is another cause. It protects your device and file history fails to work.
- If file history finds encrypted files with the encrypting file system either on the network or on the drive not support the NTFS file format.
Hence, these are the cases in which the backups won’t be saved by file history and all you get at the end is an error message i.e. file history Windows 10 not working.
Part 2: How to Fix File History Not Working in Windows 10?
Talking about the error Windows 10 file history backup not working, this section explains the practical steps that you can take to resolve the issue. As mentioned above, it may due to file history not running automatically or faulty drives. Here are solutions with which you can easily fix the error.
1. Turn on file history
By default, in Windows 10, file history does not run automatically. The feature is turned off and if you create a backup on your device with Windows 10 as the operating system, you may end up getting an error message i.e. file history won’t back up. You need to turn the service on. It can be done via setting or control panel.
Here are the steps:
If you are enabling the file history via setting app,
Step 1: Connect external storage with your device.
Step 2: Now in the window's main menu, select the option of settings. You can also press Win + I to launch Settings.
Step 3: In the setting windows, select the option of update and security, followed by selecting backup in the left pane of the next window.
Step 4: Now in the right pane, click the option of adding a drive.
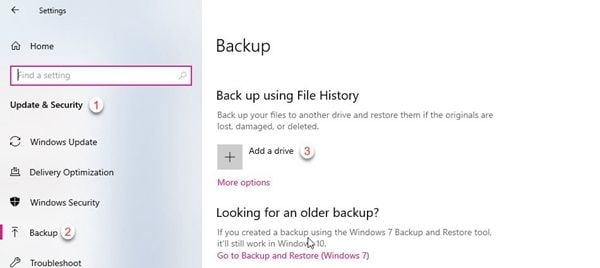
Step 5: Select the desired drive targeted for creating a backup and follow the steps to create a backup for the device.
2. Reconnect your file history drive or select another drive
Sometimes, your file history drive is unable to connect to the operating system. Else, it fails to recognize the drive. In both cases, you can reconnect the drive or replace it with another one. Here are the steps:
Step 1: Connect the hard drive and in the file history window, choose the select drive from the left pane.
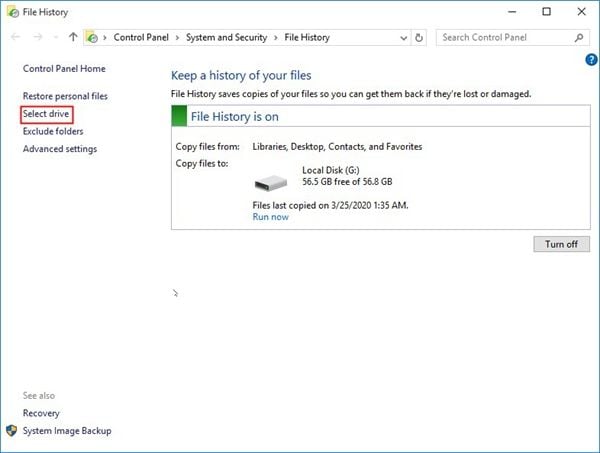
Step 2: Here either select the original file history drive or select the new one. Click next to continue. In case, if the destination drive is a network drive, then select the ad network location.
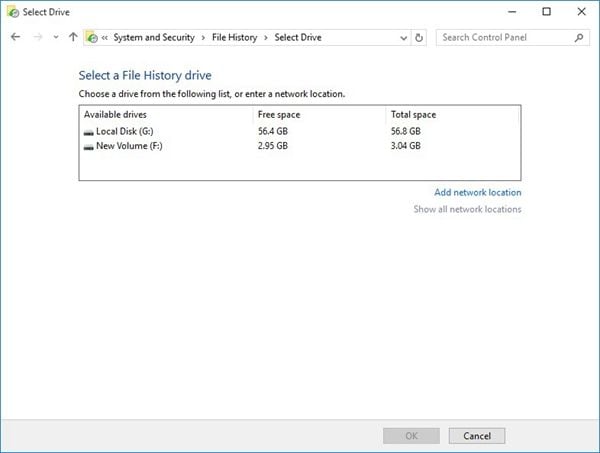
This is how you can reconnect the drive or select a new one to run the function.
3. Decrypt BitLocker drive encryption
If BitLocker is creating an issue, then decrypting the BitLocker drive can fix the file history won’t backup error.
Step 1: In the window's main menu, select the control panel, followed by selecting the option of system and security.
Step 2: In the window of system and security, select the option of BitLocker Drive Encryption.
Step 3: Select the drive targeted for decryption and click turn off BitLocker to continue.
Step 4: Enter the password to unlock the drive to proceed.
4. Decrypt EFS files or remove network paths
File history cannot work for the files not supporting the NTFS file format. These files won’t get backed up. Here are the steps to decrypt the EFS files.
Step 1: Launch Windows Explorer and locate the file/folder.
Step 2: Once you find the targeted file, click on it, and in the drop-down menu, select the option of properties.
Step 3: In the properties window, select the General tab, followed by selecting advanced.
Step 4: In the advanced window, unmark the option to Encrypt contents to secure data and click ok to continue.
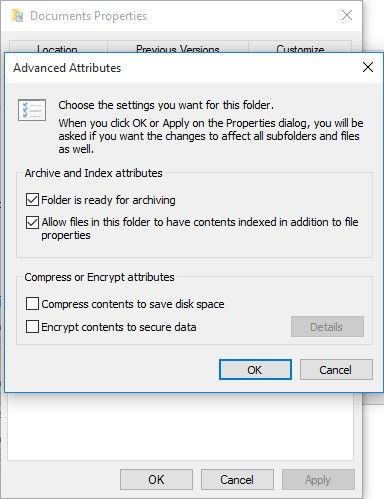
This is how you can remove the file history won’t backup error by utilizing the built-in mechanisms.
Part 3: How to Backup with UBackit Data Backup?
If none of the built-in troubleshoot mechanisms work for fixing file history Windows 10 not working, then you need third-party software support to resolve Windows 10 file history not backing up. In this regard, the Wondershare UBackit is a high-end solution. The software is there to help you in creating backups for files, folders, disks, partitions, and emails. You can save the created backups on external hard drives, internal hard drives, USB, etc. Not only this but this app also offers 30-day fully free trial, just download and have a try. Wondering how it works? Here are the steps:
Step 1: Initiate the process with downloading and then installing the software on your device.
Step 2: Once the software is installed, now launch the software and in the main menu, select the option of Create New followed by selecting File Backup.

Step 3: Next select the files you want to backup. And click Select to continue.

Step 4: After that, select the destination drive for saving the backup, it can be an external hard drive or local drive.

Step 5: Once the file and location are selected, click Select to start the backup process.

Once the process is complete, the new backups would be saved on the destination drive automatically. The software allows you to schedule your backup plan on a daily, weekly, monthly or non-stop basis. You could click the Schedule option at the bottom of the backup folder to manage the settings.
Hence, creating a backup for your device is the responsibility of some built-in utilities. In the case of Windows 10, it is the backup and restores and file history undergoing the process. In case, the file history fails to work properly, you may confront an error with a message i.e. Windows 10 file history backup not working. It may be due to the inactive file history feature by default, or due to non-supported file formats or encrypted files or folders. This article explained some built-in mechanisms to deal with file history won’t backup. Moreover, if these fail to work, third-party application software is also recommended. UBackit Data Backup is the software that can help you to create backups effectively.
Data Backup Services
- Computer Backup
- Hard Drive Backup
- Mac Backup
- Cloud Backup


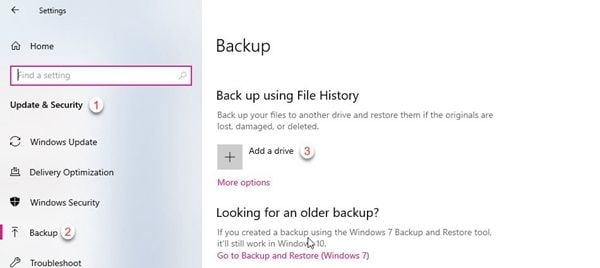
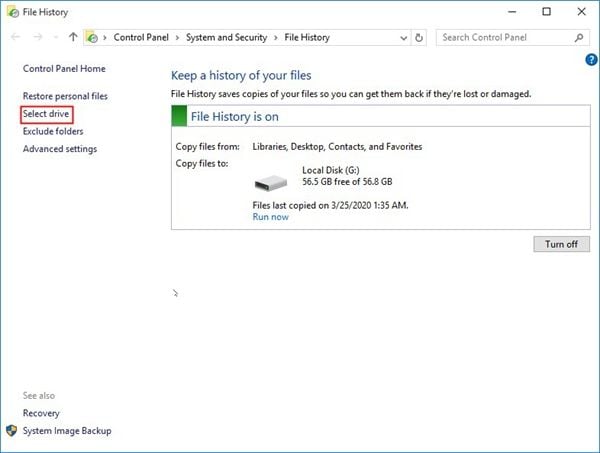
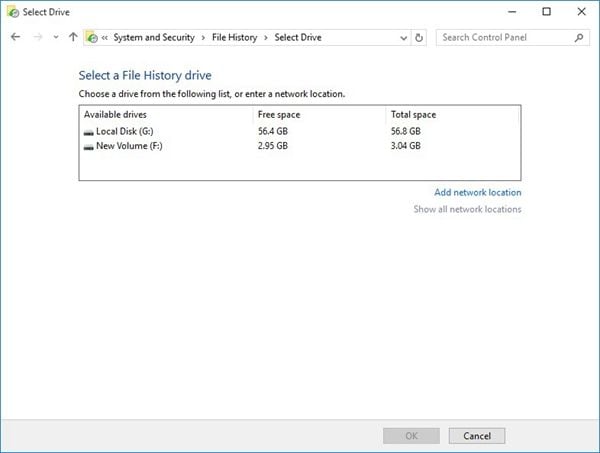
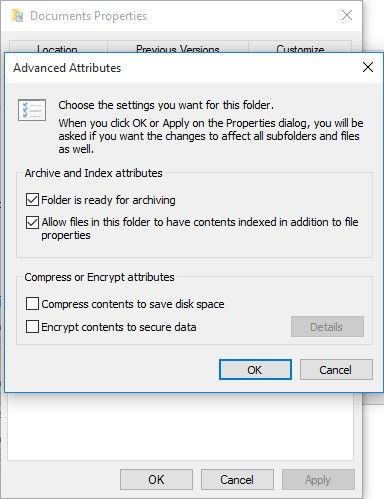









Amy Dennis
staff Editor