How to Migrate OS to M.2 SSD
This is the SSD I currently have and was planning to get an m.2 SSD. I wanted to move my OS to the new m.2. Would it be better to use Samsung migration or a clean install? Also, would I have to reinstall the games I have as well, or can that be moved?
When the aim is to protect the operating system and other system files from data loss consequences, or you want to run the same operating system on all the devices working in a network, then you can opt to migrate OS to m.2 SSD. It can then be employed to all devices to restore the operating system. This migration process is also done to create a clone of the operating system to set it as a restore point. This restore point can then be used to rehabilitate the device to the last working condition. If you are looking for the answers to questions i.e., how to clone OS to m.2 SSD or how to migrate OS to m.2 SSD, this article is your one-stop solution.
If you are planning to migrate OS to m.2 SSD, first, let's get some insights about M.2 SSD. Previously termed as Next Generation Form Factor, M.2 is a high-end specification linked to computer expansion cards and associated connectors. It is one of the best alternatives to mSATA that utilizes the PCI Express Mini Card physical card layout and connectors. M.2 is a solid-state drive (SSD) equipped for high-performance storage within a thin, power-constrained device i.e., Ultrabook and tablet computers. M.2, as compared to a conventional HDD and SSD, is way powerful to be used in the devices. Here are some of the potential advantages.
1- The M.2 carries a faster read/write functionality compared to SSD with 3-5 times as fast as the HDD.
2- It carries a better anti-vibration capability.
3- It is equipped with lower dissipation.
4- It works with less noise and produce less heat while operating.
This article explains all the possible processes i.e., how to clone OS to m.2 SSD or how to migrate OS to m.2 SSD. Here are the topics that would be discussed in detail.
Part 1: Why You Need to Migrate OS to M.2 SSD?
As compared to the conventional SSD or HDD, M.2 is a high-end storage drive that resolves less storage capacity as a traditional SSD relies on mSATA drives that cannot be scaled up to 1TB. M.2 comes as a savior option and omits the step to rely on mSATA drives. It directly allows the SSD to connect with the PCI-E bus by skipping the SATA controllers. Now there appears only one factor acting as a drawback. It is the drive itself's speed and the generation/number of PCI-E lanes, an SSD use. For an M.2 drive to use four PCI-E 2.0 lanes, the maximum speed it can support is as high as 2GB/s. Compared to the conventional SATA drive controller, this speed is three times more than the SATA III limit of 600MB/s.
This high speed fascinates the users to migrate the OS to M.2 SSD. With a high-end speed, and the operating system would work efficiently and performs all the scheduled tasks. M.2 also enhances the boot speed that further helps to start the windows efficiently.
Part 2: How to Migrate OS to M.2 SSD?
If you are looking for the answer, i.e., how to migrate OS to m.2 SSD, then this section explains it all the related aspects. Cloning an entire drive is the best way to migrate OS to m.2 SSD. Here are two essential methods that can help to perform the task. Before initiating the migrating procedures, make sure that you have a 22mm wide device, i.e., 22mm wide x 30mm long, 22mm x 42mm, 22mm x 60mm, 22mm x 80mm, and 22mm x 110mm. Moreover, you should get the right M.2 SSD for your device. Select from the following: 2230, 2242, 2260, 2280, and 22110.
Method 1. Using M.2 SSD cloner
Third-party application software is always a helpful tool to perform a technical task on your device. The same goes for this operation. AOMEI backupper i.e., AOMEI Partition Assistant Professional Edition, is the best software to migrate OS to M.2 SSD. The software carries the potential to migrate the window partitions containing the operating system. With this, you don't have to waste time in the process of reinstallation. The software is compatible with Windows, including Windows 7\8\8.1\10\XP\Vista including both the 32bit and 64bit versions.
Another related version of the software is AOMEI backupper pro that acts as a suitable cloner. It can also be used to migrate OS to M.2 SSD. Here are the steps to follow:
Step 1: Start the task by downloading the software. Once downloaded, run the installation wizard and complete the installation task.
Step 2: As soon as the software is installed, launch the software on the device and in main menu, select the option of clone.
Step 3: In the next window, select the option of system clone.
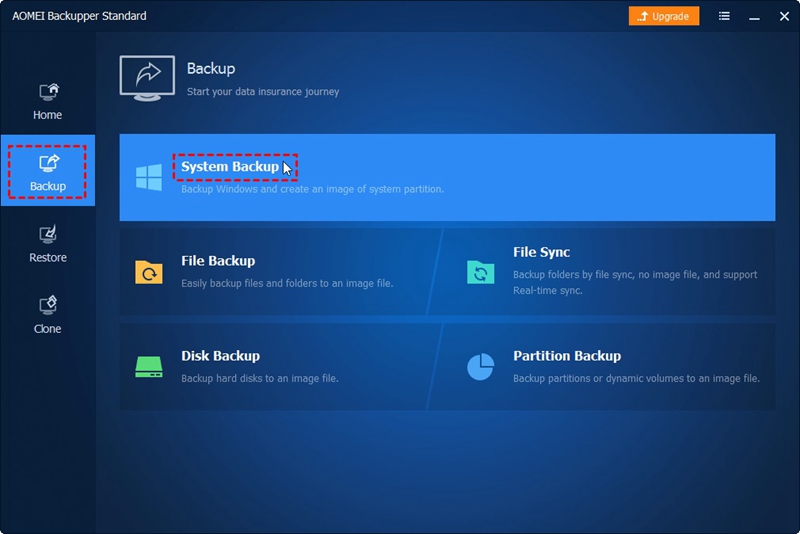
Step 4: Now, choose the target SSD as the destination location and click next to continue.
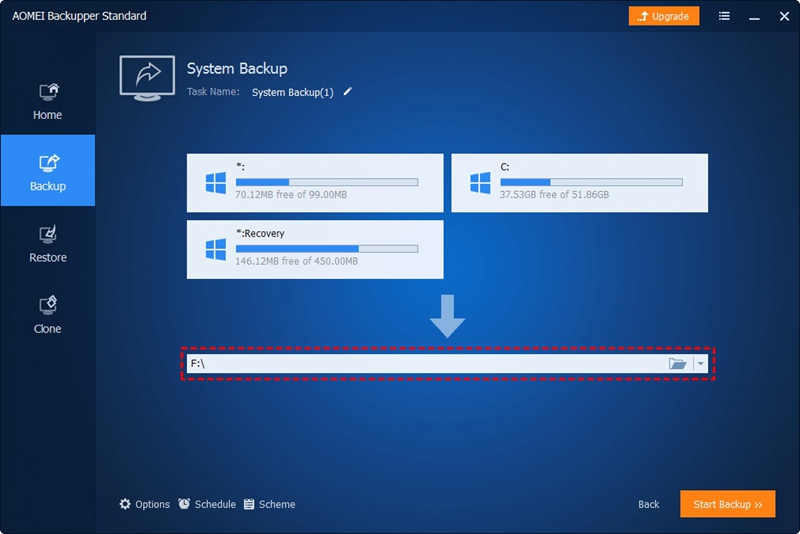
Step 5: You can also align the SSD with SSD alignment functionality. Once you are done with all the settings, click start clone to initiate the action.
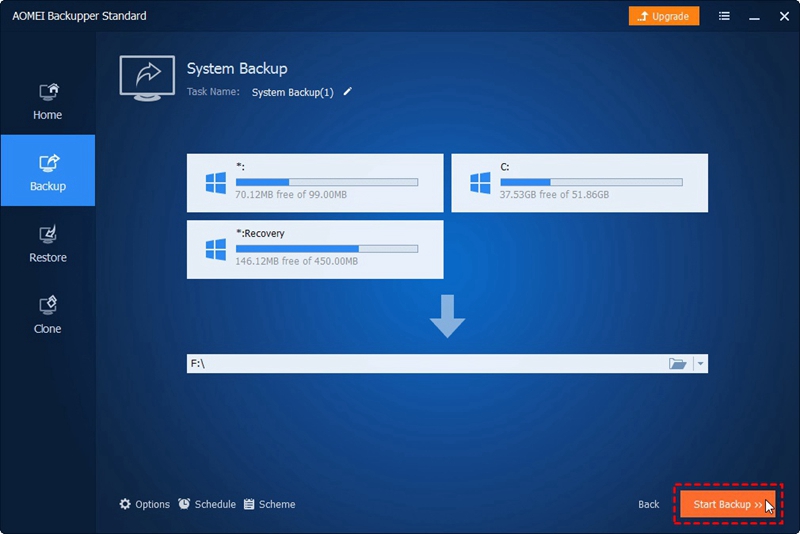
Once the cloning process is complete, reach out to the BIOS settings, change the boot priority, and set M.2 SSD on top. Next time your device will automatically boot via M.2 SSD.
Method 2. Using Windows built-in tool
Apart from the third-party software solution, one can also use the in-built utilities to migrate the OS to M.2 SSD. In this regard, all you have to do is create a system backup of the drive and restore it on M.2 SSD. Here are the steps to follow:
Step 1: In the window’s main menu, type backup and restore in the search box. Launch backup and restore.
Step 2: In the backup and restore window, choose the option of creating a system image.
Step 3: Select the target external drive as the destination location to save the system image.
Step 4: By default, your device will add the system drive and system reserved drive. Click next to continue.
Step 5: Initiate the process and click start backup.
Step 6: Next step is to create a bootable USB. This can be done via windows media creation tools.
Step 7: As soon as the boot function is complete, turn off your device and connect M.2 SSD. Now reach to BIOS settings to change the boot drive in the list.
Step 8: In BIOS settings, select the option of repairing your computer, then follow the line i.e., Troubleshoot->Advanced Options->System image recovery.
Step 9: In the pop up of system image recovery, you can re-size the screen. Click next and complete the wizard.
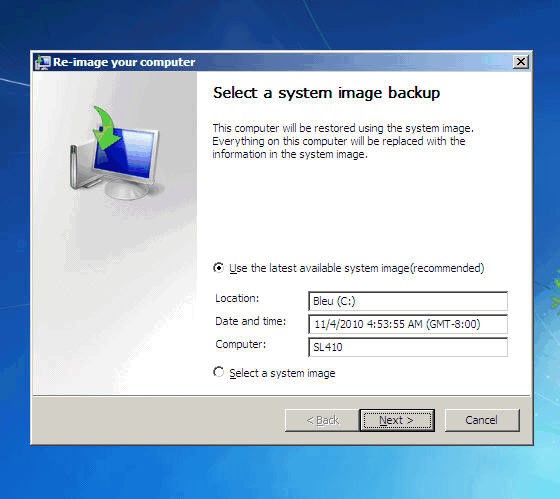
Hence, M.2 SSD act as a viable alternative for conventional SSD and HDD. It helps to skip the mSATA drivers and controllers and provides high-end speed to run the operating system; apart from all other factors contributing to migrating OS to M.2 SSD, one of the essential elements is speed. Moreover, at times of system failure or crash, one can migrate OS to M.2 SSD to avoid data loss. This article explained all related aspects i.e., how to transfer OS to m.2 SSD or how to clone OS to m.2 SSD. Two solutions are proposed i.e.; you can use the built-in utility to create a system image and then restore it on the SDD. You can employ third-party application software to carry out the operation. AOMEI backupper pro can be used as the best cloner.
Data Backup Services
- Computer Backup
- Hard Drive Backup
- Mac Backup
- Cloud Backup


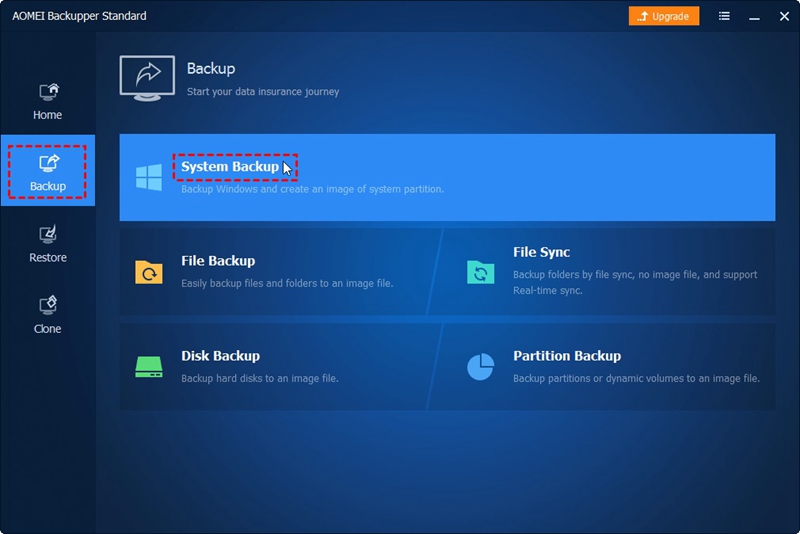
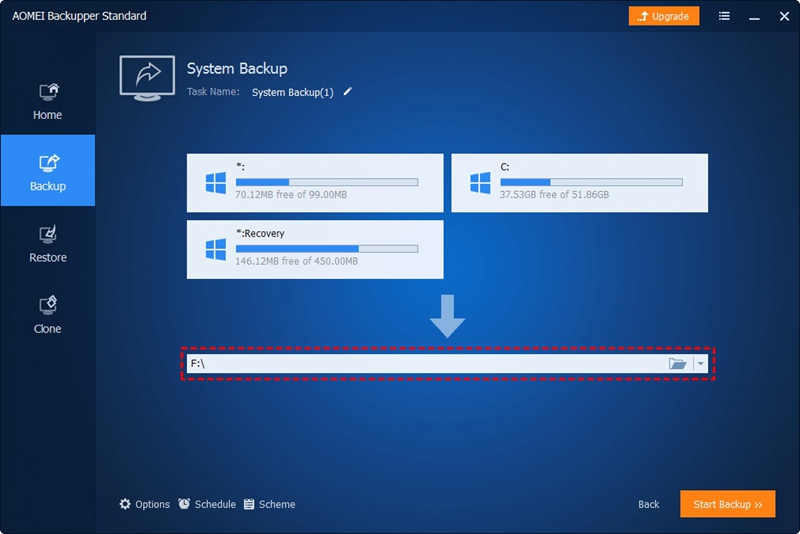
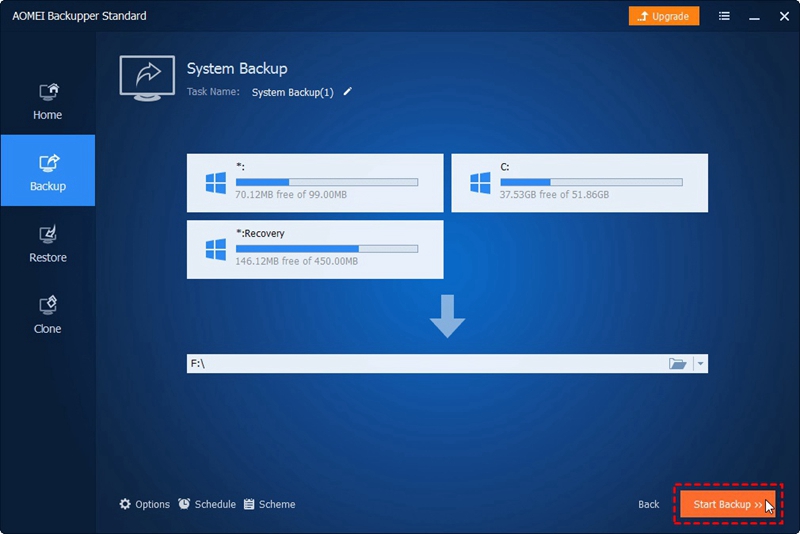
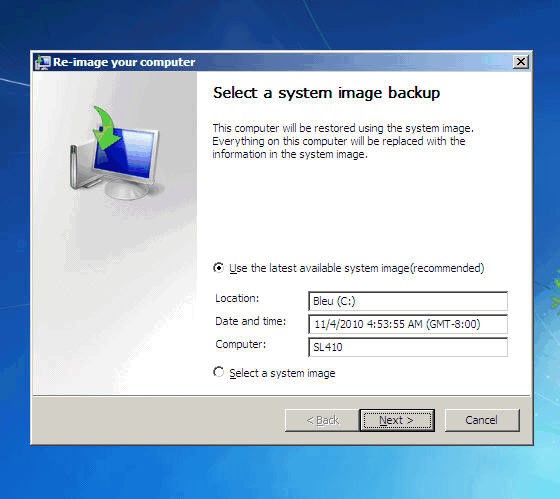





Amy Dennis
staff Editor