How to Sync Files Among Multiple Computers
Q: How to sync files among multiple computers?
"Hi there, I have been using multiple computers that are shared among my team. Many times I need some important files on my laptop. Copying these files and pasting them is a little bit tiresome task. Can you recommend a way to sync files among multiple computers?
Whether you are using a laptop, a smartphone, a desktop, or a tablet, you should access your important information. This is true mobility in a technologically paced world. You access files and data regardless of the device you are using or where you are. However, having a reliable internet connection is not all you need.
To access your files and data from multiple devices, you will need an easy compute sync strategy or solution. This will help in synchronizing an unlimited number of files and no one will access them from specific servers.
The below section will enlighten you on how to access files from another computer on the same network.
Part 1: Why You Should Sync Files Among Multiple Computers?
For the users that have multiple computers such as a laptop and a desktop, they regularly transfer files from one to the other. Syncing files among PCs is an ideal thing to do. But, why should users sync files among multiple computers?
1. To Make Your Files in Multiple Locations Up to Date
At times you continue your office work at home, and you need to do the same once in the office. Forgetting an updated copy of a presentation or crucial file at home is frustrating. With the synchronization operation, you don’t have to worry about putting data and files on a pen drive.
Once the computers are synchronized, if you update files on a laptop, they will also be updated on the desktop.
2. It Is Convenient and Time-Saving
Gone are the days when you had to save files in a flash drive or send them via email to transfer them to a computer. This not only created multiple versions of these files, but it was also time-consuming. It is convenient when you sync files between computers.
3. Others
Traveling for business opens opportunities that help in the growth of your business. You should attend face-to-face meetings, conferences, and visit multiple business locations. You can comfortably work as you travel, and it helps a lot when you sync files in multiple PCs as it enhances productivity.
Part 2: How to Sync Files among Multiple Computers with AOMEI Backupper?
Although there are different file-syncing software in the market, it helps to use a best-performing and reliable one. AOMEI Backupper is all this with its File Sync feature. It supports all Windows computers and syncs files between computers on the same network.
Besides this feature being user-friendly, it offers easy computer sync. You only perform a few steps to sync and update folders or files in different locations. Whether you want to sync photos, emails, movies, or music, the software makes it easy.
If the folders and files are changed in the local location, they are also changed in the synced locations.
Step 1: Download and Install the Software
The first thing to do is to install the AOMEI Backupper and then launching it. Select "Backup," look ahead at the screen, and click "File Sync."

Step 2: Adding the Required Folder
It will move to the interface. Before setting up sync options in this step, choose the folder or file. Schedule file sync. To choose the folder that you need to be synced, select "Add Folder."

Tip: The advanced version offers "Filter Settings" that you can use if you need specific requirements setups.

For example, you may need to backup files automatically with a certain file extension. You can either type in the bar or choose from the drop-down menu, and then select "OK."

Once this is done, you are taken back to Step 2 window. To choose the location you want to store the folders and files, select Step2. The Sync options give you the chance of adding more information while "Schedule" allows you to set up auto-sync on particular occasions (daily, weekly, or monthly.)
Step 3: Start Syncing
To launch the program, select "Start Sync."

Step 4: Finish the Task
Once the program has finished, you can exit by clicking "Finish."

This is how to network two computers using AOMEI Backupper.
Part 3: Common Ways to Sync Files among Multiple Computers
Here are 5 solutions to synchronize files between computers. You can select one based on your requirements.
Method 1. Attach a hard drive to the Network
What is a Network Attached Storage or NAS? This is a file-level data storage device that is usually attached to a TCP/IP network. The network is normally Ethernet. Using NAS, you can easily access data from a centralized disk capacity.
A NAS device does not have a keyboard, a mouse, or a screen in simple and compact PCs. The configuration and management of this device are done with a browser-based utility. Due to the convenience, they offer in syncing files in different computers, these devices have become popular.
Step 1: The devices have one or more hard drives into a special box that plugs into the route
Step 2: When the folders to be synced are put on the NAS, all the PCs within the network will access them. NAS gives you options on who you want to have access to the folders.
NAS must be on during the process. It might seem to be an easy and affordable syncing solution but this is not the case. Your expenses for the single hard drive and the box are quite high. This is because, during backup, the bandwidth consumption is high.
Method 2. Sync files over the Network
In Windows, you can sync files in a network using a specific feature depending on your requirements. There is also an option to customize permissions. Below is how to sync files on the same network.
Step 1: Locate the file you wish to share, right-click on it, and select "Properties."
Step 2: Select the "Sharing" tab and the "Advanced Sharing" option subsequently.
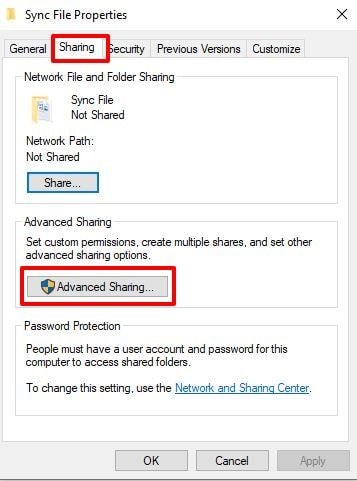
Step 3: Choose the "Share this folder" and to set the share permissions, select "Permissions."
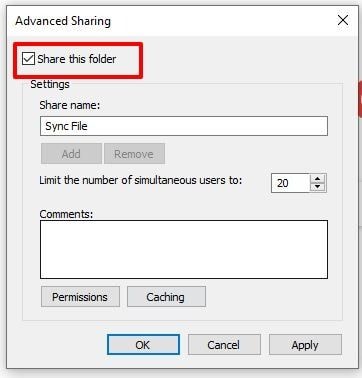
Step 4: To type the computer's names that you want the folders to be synced to, select "Add." At this point, you choose the permission options. They include denying or allowing "Full Control," "Read," and "Change." To confirm, click "OK."
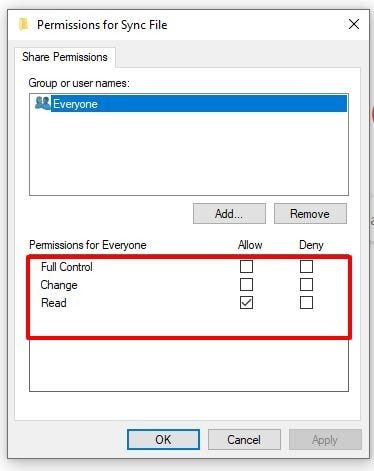
This option is time-consuming when syncing large files.
Method 3. Use cloud storage
Using cloud storage is an easier way to sync files to multiple computers. These options are such as Google Drive, OneDrive, and Dropbox. With a Microsoft account, you can perform a Windows 10 sync folders between computers with ease using OneDrive. You sign into your account on the PCs at the same time to sync. If the synchronization is done locally, one PC will upload the files and the other one will download.
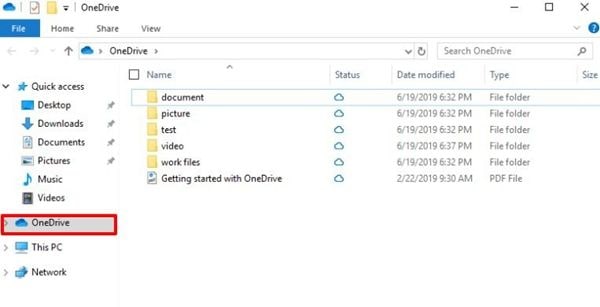
Since OneDrive offers 5GB free storage space, ensure you have enough space in Windows. Another limitation is that Windows applications and settings will not be synced as OneDrive only syncs folders and files.
Method 4. Use SyncToy
SyncToy is used to sync files between computers. It is designed by Microsoft for this purpose and is free. You can choose an internal hard drive, a USB flash drive, or network share as your source or destination file.
This is how you use the SyncToy to sync folders between computers Windows 10.
Step 1: To open the tool, double-click "SyncToy," choose the "Create New Folder Pair" button and folder sync.
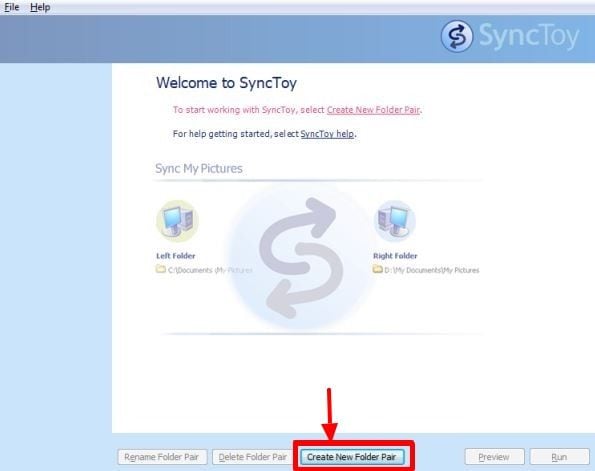
Step 2: Select two folders you need to sync. Click "Browse" in the popup window to select the Left folder (The Source Folder) and the Right Folder (The Destination Folder). To proceed, click "Next" to sync the files.
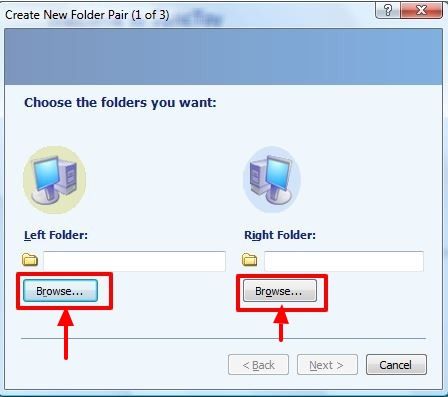
Step 3: Select a method for Windows 10 sync folders between computers. You can choose from Echo, Synchronize, or Contribute
- Synchronize: The two folders will have similar files.
- Echo: The left folder will not be changed if the right one has changed.
- Contribute: If a file is deleted in the left folder, it will not be removed in the right one.
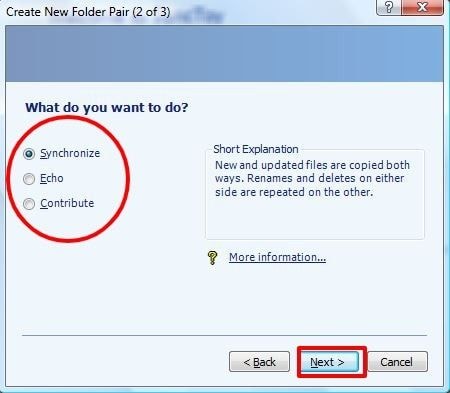
Step 4: At this point, insert the folder pair’s name and select "Finish."
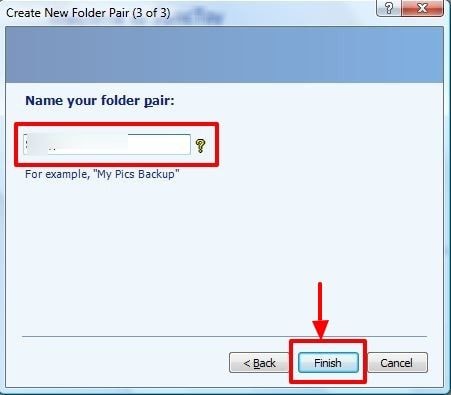
Sync successful message will pop up if everything is right.
Method 5. Windows 10 Sync Center
Sync Center, introduced by Windows Vista is a feature that is supported by all Windows versions. It helps in syncing files from multiple devices. Before using it to sync, offline files must be enabled. Below are steps on how to enable Offline Files
Step 1: Search for "Sync Center" in the "Control Panel." On the left side column, select the "Manage offline files" link
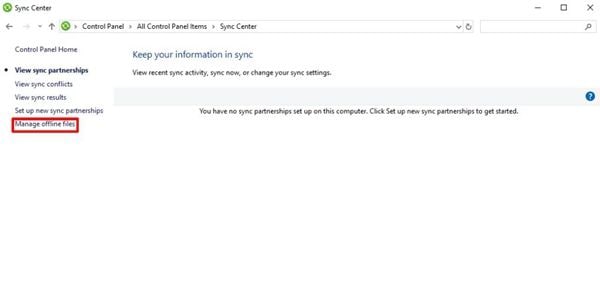
Step 2: To check the status, click "Offline Files" in the "General" tab. To enable, select "Enable Offline Files" and the "Ok." Restart the PC
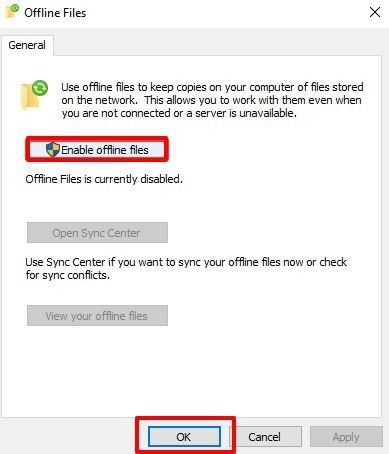
Create a shared folder, and sync and manage offline files.
Conclusion
These 5 solutions are easy computer sync options, and each has its pros and cons. The first one requires capital, the second one is time-consuming while the third one offers 5GB free storage space only. On the other hand, SyncToy can fail to create a folder pair while the fifth solution can be complex.
Therefore, the best way to sync files between computers is AOMEI Backupper. This is even when you want to share the hard drive over network Windows 10. It helps in backing up disks, systems, and partitions. By using the software, it will be easy to protect your data.
Data Backup Services
- Computer Backup
- Hard Drive Backup
- Mac Backup
- Cloud Backup








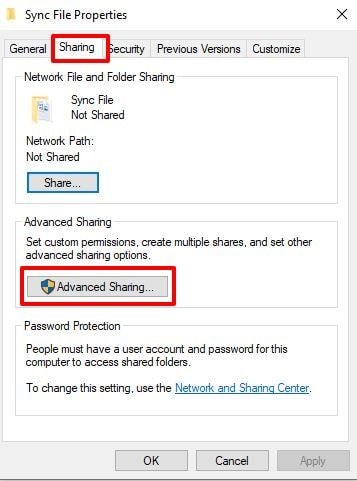
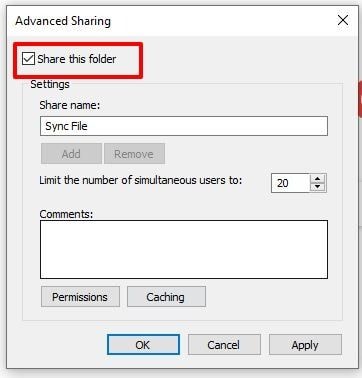
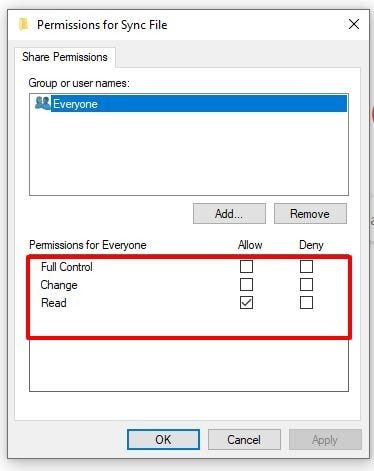
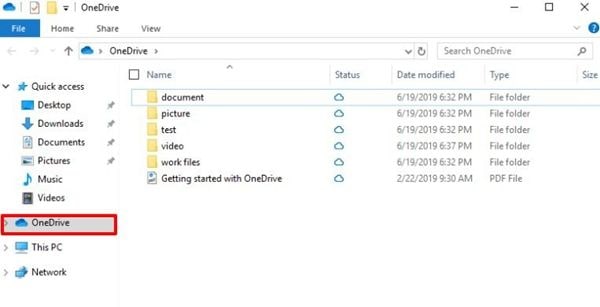
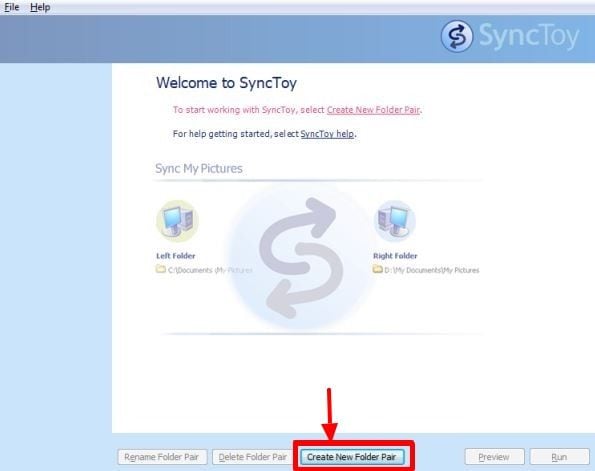
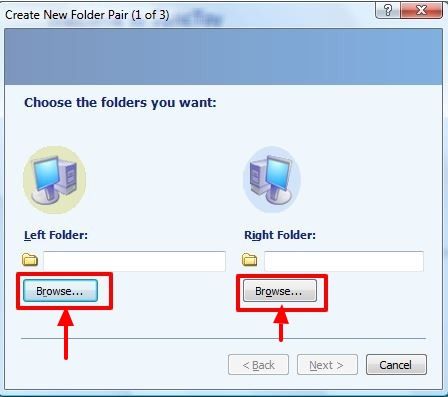
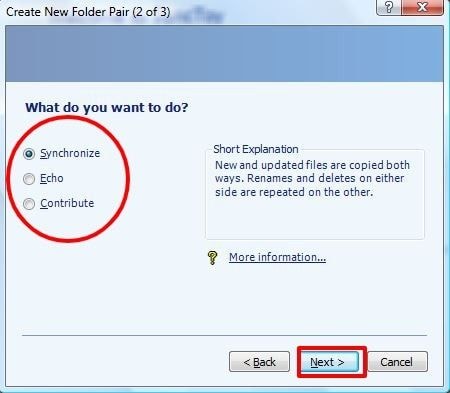
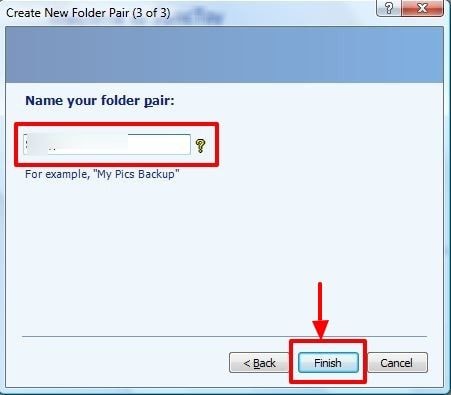
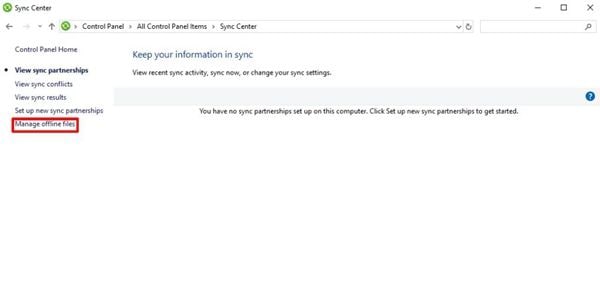
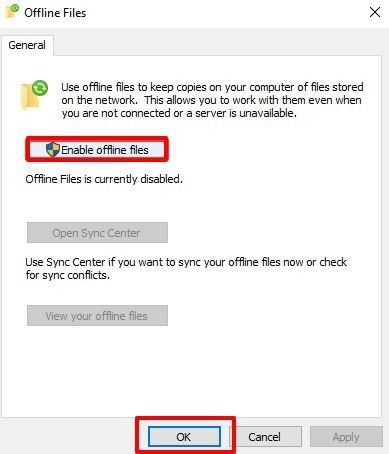





Amy Dennis
staff Editor