How to Sync Windows Server to OneDrive
Q: How to sync Windows server to OneDrive?
"Hello guys, today I need some technical help on syncing the Windows server. I want to sync the Windows server to OneDrive. I tried to do it with the OneDrive Folder method, but it is showing an error. Which OneDrive sync tool shall I use? "
Being a cloud storage service, OneDrive by Microsoft allows users to store personal folders and files safely. The tool also allows users to share data with specific people or the public as required. Besides this, files can be synced to a computer and accessed from a mobile device or a web browser. Syncing Windows Serve with OneDrive is also easy.
Microsoft has consumer-facing editions of Windows and for its OS, it publishes an entire Windows Serve line. What is a Windows Server? This is a line of OS that Microsoft creates for use on a server. In most cases, it is used in business settings. Here is how to sync the Windows server to OneDrive.
Part 1: Two Reasons for Syncing Windows Server to OneDrive
If you are to work from multiple devices at different times and from anywhere, you must have access to your files. This is regardless of whether they are offline or online. Business data must always be up-to-date. This is the reason most mobile professionals and digital natives prefer OneDrive. It is reliable, convenient, and comes in handy. Why would a user want to sync Windows Server to OneDrive? There are two reasons for this.
1. To Ensure Data Security
To protect data and make sure it is safe, important files should be synced from Server to cloud storage. The advantage of doing so is that, if a device crashes or is lost, it can be used as a system recovery plan. Most prefer using it as a system backup plan.
Multiple copies of the files stored in OneDrive are kept on independent hardware. This is because the OneDrive sync tool keeps the data in data centers by Microsoft. Once you have synced your data in your devices and OneDrive, you do not have to worry about losing it. Whether the device has stopped functioning, or it has been stolen, you will still have access to the data. This is because for every file you store in the cloud, there is a copy of it.
2. To Access Files on Any Device
If you use multiple devices to work or store files, you want to access them from anywhere. You want access, whether you are using a mobile device, PC, or OneDrive website. OneDrive gives you the option of syncing files between PCs and the cloud. It offers flexibility to computer users.
How does it keep files updated? If you are changing, adding, or deleting folders and files from your OneDrive Folder, the actions are replicated on the OneDrive website. If the actions are performed on the OneDrive website, they will be replicated in the OneDrive folder. It means that any changes made online will automatically sync. The files can be accessed without an internet connection and you can work with them from File Explorer.
Another advantage is that you can view and manage your folders and files from different operating systems. The reason is, OneDrive is available not only in Windows, but also on Android, Mac, and iOS. However, you will need to download the OneDrive app to work on your OneDrive Files.
Part 2: How to Sync Windows Server with OneDrive Folder?
The first thing you need to do is download OneDrive. Once this is done, log in using your Microsoft account and open the OneDrive folder which offers a two-way sync feature. It allows users to sync folders and files to the OneDrive cloud storage account. Any changes made in the OneDrive folder reflects in the cloud storage account.
To sync files using OneDrive, you should drag and drop them into the specific folder. You can tell whether the syncing was successful if the blue icon turns green. Accessing the synced files is easy, as long as you use a device that has OneDrive.
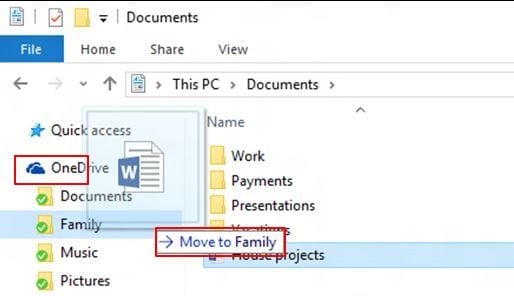
Part 3: How to Automatically Sync Windows Server with AOMEI Backupper?
For personal syncing or when working on a single document, you can either drag and drop or copy-paste it to the OneDrive folder. However, a professional OneDrive sync tool allows you to sync large amounts of files. It is also useful for long-range-planning. It is critically important to schedule regular backups to the OneDrive cloud. This is especially if you work on existing files regularly or news files are created daily.
AOMEI Backupper Server supports Server 2008/2012/2016/2019 and its R2 version. With this professional sync tool, you easily set up OneDrive for business. You can sync your business files and folders with ease.
This sync tool has additional features that are useful while syncing.
The feature supports ‘Real-time Sync’ or ‘Schedule sync’. The feature is important as you will always store your crucial data in sync on different PCs. This is because you choose how regularly you want to back up your personal and work files. You can opt to do so daily, weekly, or in real-time.
- Users enjoy fast synchronization of their folders and files. This is one thing that every user wants. Only the changed files in the original folder are synced to the target folder. This is how smart the tool is. You must check this feature otherwise, every time, the files in the source and the target folders will be verified. It then automatically syncs the changed files in the source folder, while those in the target folder are deleted.
- AOMEI Backupper Server supports various operating systems. The software supports Windows 7, 8, 8.1,10, Windows Vista, and XP. It also supports Windows Server 2003/2008/2008 R2/2012/2012 R2/2016.
- This feature supports multiple backup devices. The beauty of OneDrive is that it syncs files to different other locations. You can sync your files with ease to other computers, NAS, external hard drive, other networks, and removable USB flash drive among other locations.
Gone are the days when you had to rely on manual tasks to sync Windows Server with OneDrive. This feature is not only time-saving, but it is also hassle-free. Below are clear instructions on how you can set up OneDrive to sync Windows Server automatically.
If you already have an OneDrive account, you can sign in but if you do not, it is easy to sign up. You do it on the official website. You must have this account before you can start to sync your files.
Here are simple and detailed steps on how to sync Windows Server.
Step 1: Get the Software
Download and launch AOMEI Backupper. This is how you get to the AOMEI Backupper interface.
Step 2: Go to File Sync
In the second step, you need to land to the "Backup" screen, and after that, move to the "File Sync" option.

Step 3: Add a Folder to Sync
In the third step, click on "Add Folder." Next, mount the folders that you want to sync.

Step 4: Choose the Cloud
You need to select the destination path at this stage.

So, in this case, you need to pick the "OneDrive cloud."

Step 5: Scheduling the Sync Task
To set up sync mode, click the "Schedule" option located at the bottom. You can opt for daily, weekly, monthly, event triggers, real-time, or a USB plug-in sync. Once you have selected your preferred sync mode, select "OK."

Tips: Making a unique comment by clicking "Sync Options" makes it easy to differentiate the sync from others. If you wish to set up email configuration information, you can also do so.
Step 6: Start Syncing
Click "Start Sync" once you complete the above 5 steps.

Step 7: Check the Progress
As the sync runs, you may want to check the details of the process. In this case, click on the highlighted sentence.
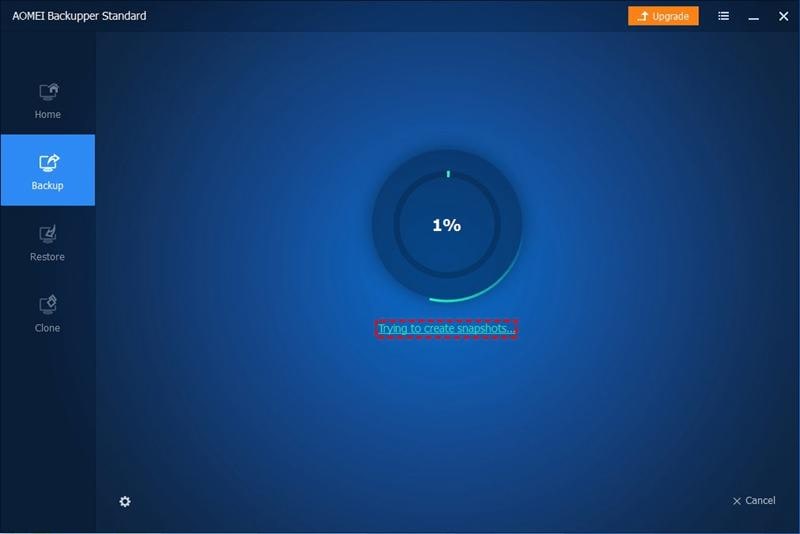
Step 8: Finish the Task
Wait for the sync process finish. Click "Finish" once it is complete.

Things to Note:
- This software is quite versatile. It is multifunctional. It is used in automatically syncing data between two servers and in synchronizing files between Windows Servers. It is also used in syncing network drive with OneDrive.
- AOMEI Backupper Server is an OneDrive sync tool that also serves as a Server backup tool. This means that you can back up your disk, system, and partition. The sync tool comes with a Universal Restore feature. This allows users to restore Windows Server 2012/2008/2003 System Image to Different Hardware as preferred.
Conclusion
OneDrive is a crucial part of Windows 10 that offers more than the previous versions. Thus, it is important to learn how to create a cloud server Windows. When syncing with OneDrive, at times you may experience issues. The sync tool may fail to work on Windows 10, and this is a common problem that users face. But what could be causing this problem? It could be due to account issues, incorrect configuration, outdated clients, or software conflicts.
To keep your data safe, you should sync Windows Server with OneDrive. There are more benefits when you sync Windows Server to OneDrive automatically using AOMEI Backupper. To automatically do so, you should use Real-time sync or Schedule Sync. This is extremely useful if you have set up OneDrive for business. It serves as a file server backup and keeps the files updated.
Data Backup Services
- Computer Backup
- Hard Drive Backup
- Mac Backup
- Cloud Backup


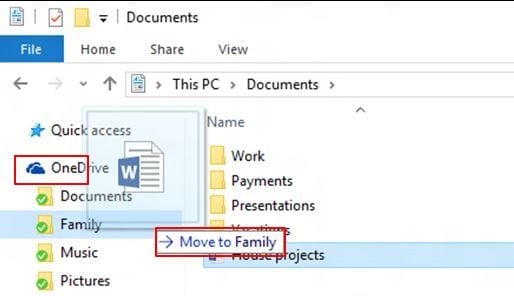






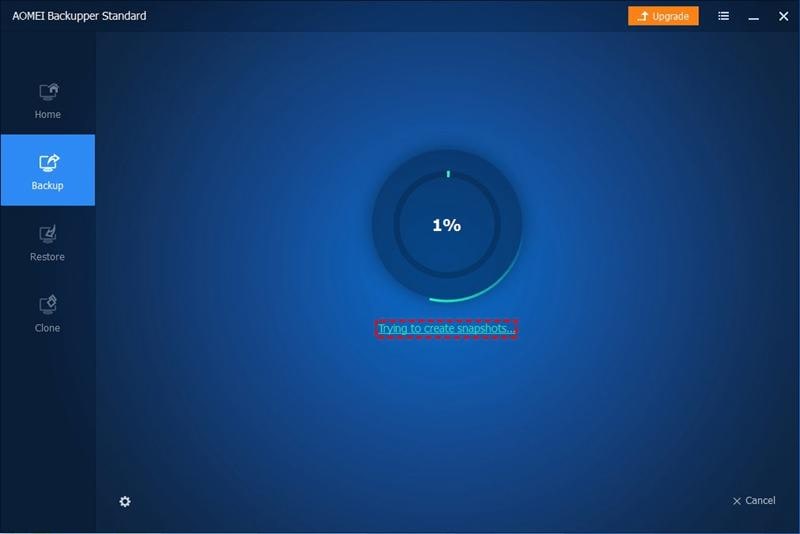






Amy Dennis
staff Editor