How to Restore EFI Partition on Windows 10

When your computer's EFI partition gets missing and you cannot boot the computer anymore, do you know how to get it back? You most probably do not, since you are here. Well, in this article, you will be taught two great methods through which you can restore EFI partition on Windows 10. If you do not have comprehensive knowledge about EFI partition, you will learn it here.
Also, for missing files from unbootable computers, the Recoverit Data Recovery tool will be introduced to you to recover those files back. The article promises to be educative.
What is EFI Partition?
EFI system partition (ESP) is a partition found on a storage device such as a hard drive, the files of which are used by UEFI (Unified Extensible Firmware Interface) to start different utilities, as well as the installed operating system i.e Windows. EFI stands for Extensible Firmware Interface. EFI partition creates various sections on the hard disk of your computer. The information stored in these different sections is normally managed on a separate basis by Windows OS. EFI partition contains four major parts including device drivers, data files, boot loaders, and system utilities.
What Will Happen if EFI Partition is Missing?
As mentioned above, EFI partition is quite useful to Windows systems, especially those that use the Unified Extensive Firmware Interface (UEFI). Now, if the EFI partition is missing, there will be a problem with your system booting. While the boot loader (UEFI in this case) is tasked with loading all the necessary utilities and files before the booting sequence is complete, the ESP resolves any errors that could prevent the booting from being a success. In a nutshell, if the EFI partition goes missing, your Windows will be unable to boot.
Restore EFI Partition in Windows 10 via Command Prompt
To restore or create an EFI partition in Windows 10 using Command Prompt, follow these steps:
- Use your Windows 10 installation or bootable media to boot your PC since your PC is unbootable on its.
- When the computer is on the first screen, press these keys on your keyboard: "Shift" and "F10", altogether. This shortcut will lead you to the "Command Prompt" window

- In the window, type in these commands, remembering to press the "Enter" key after you type each command:
diskpart
list disk
select disk # (choose the location where you initially deleted the EFI partition from, for instance)
list partition
create partition EFI size=260
format quick fs=fat32
list partition
list volume (input the volume letter where your Windows has been installed)

- Continue by inputting the following too, with "Enter" taking you to the next command:
exit
bcdboot c:\windows (where "c" is the volume letter of the Windows partition)
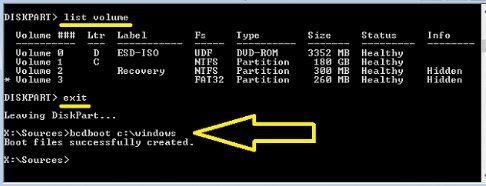
- Remove the installation media of Windows from the computer and reboot it.
Restore EFI Partition through Clean Installing Windows 10
Another method with which you can restore the EFI system partition is via clean installing Windows 10 altogether. The steps involved are:
- Create an installation media for Windows
- Change your BIOS boot order to "Removable device" if you are using a USB.

- If you are using DVD/CD, then change the order to start with "CD-DVD Drive"
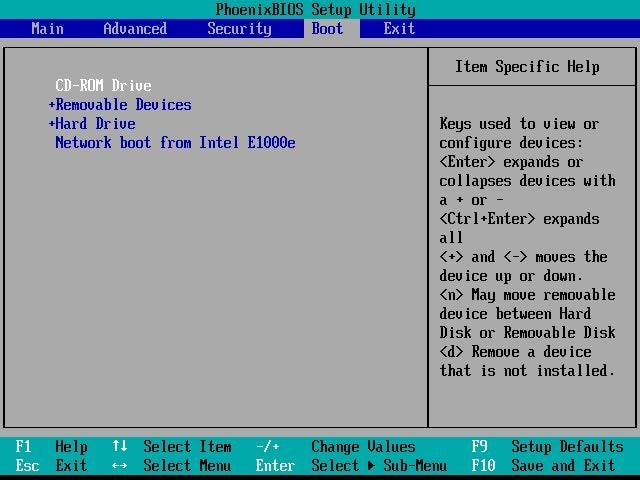
- Exit the window by clicking "Yes", has agreed to save the changes made

- Restart your computer and insert the installation media into it to begin the clean installation. Choose the keyboard input, your choice of language, currency, and time formats. To continue, click "Next"

- Tap the "Install now" button

- Read the license terms and tick to agree to them, then move to the far bottom right of the window and select "Next"

- Choose the option "Custom: Install Windows only". Note that all your files will be deleted in this process so if you wish, use the bootable media to backup all your files first.
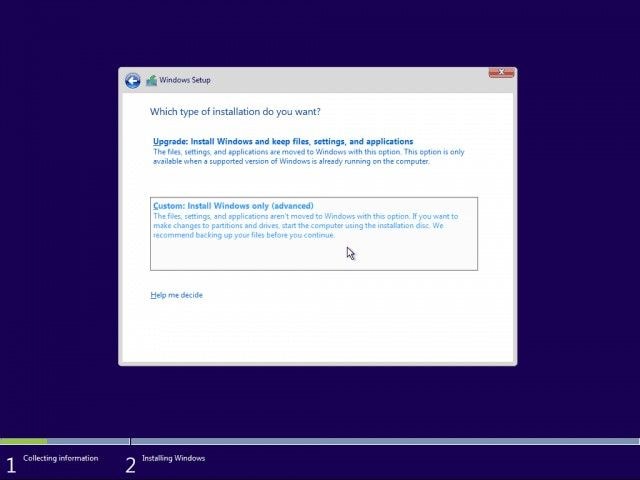
- Choose to completely delete both system and primary partitions to have a completely clean Windows install. This is instead of formatting these partitions

- Choose the space that has not been allocated and select "New" to create a new partition.

- Follow the instructions for creating a new partition till Windows set up and restart.

More Related:
How To Fix the "No EFI System Partition Was Found" Error
What Is EFI System Partition and How To Create/Delete It?
How to Recover Data from an Unbootable Computer Due to Broken EFI Partition
Because EFI partition is necessary for your computer to boot, a broken or missing EFI partition will prevent you from booting your computer. What happens to the data stored inside the computer then? Do they get lost forever or till you fix the problem? Of course not! With Recoverit Partition Data Recovery, you can retrieve all your data, no matter the format
This expert tool recovers data from crashed systems, corrupted system files or drives, SD cards with errors, malware-infected systems or disks, and so on. Using the steps below, you can launch the user-friendly Recoverit and recover all your missing data:
Step 1 – Create Bootable Media
Create a bootable media on a different computer, one that works fine. To do this, you need an empty USB flash drive or CD/DVD. Insert any of these devices to the computer, install and launch the app on it. Select the option that lets you recover your files from a crashed system. Begin by clicking "Start".

To create the bootable media properly, select the option that applies to you. If you are using a USB, you will be prompted to "Format". Do this and choose the "Create" button. If your device is a CD or DVD, just go ahead to "Create".

Recoverit will download the necessary firmware for the bootable media creation. Then it will format your drive and create the media. Now, you should eject the CD/DVD or unplug the USB, as the case may be.

Step 2 – Boot Computer with Bootable media
Change your BIOS boot order to "Removable Device". Plug the bootable media into your system and restart it. Plug another external drive with which you will store your recovered files.

Step 3 – Select Recovery Mode
Click on "Data Recovery" > "Start" to get Recoverit to scan the drive for your missing files.
Step 4 – Recover and Save
You can preview the files even while Recoverit is scanning and retrieving them. Afterward, save the files in the external drive by clicking "Recover".
The Bottom Line
You can restore the lost EFI partition through Command Prompt or via a Windows 10 clean installation. Both methods are quite effective so either one you choose is fine. If you cannot boot your computer because the EFI partition is broken, Recoverit Data Recovery can restore your system files and data.
Computer Data Recovery
- Windows PE
- System problems
- PC Errors





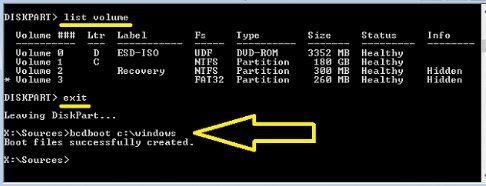

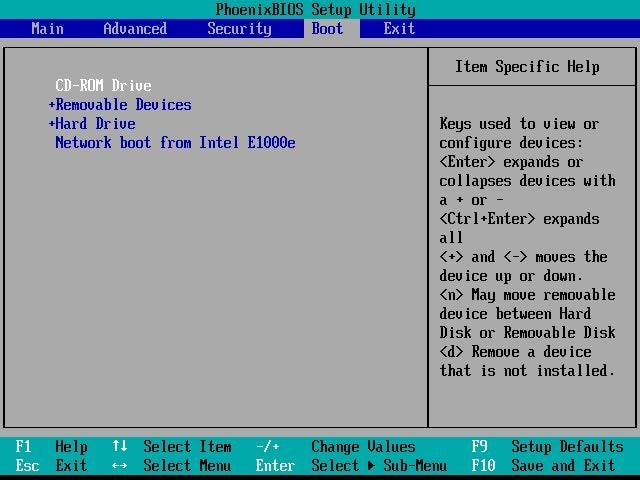




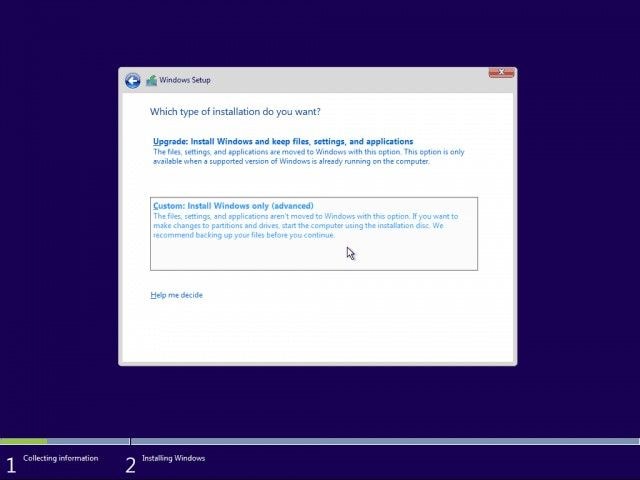




















David Darlington
staff Editor