Facing the no EFI system partition was found error can be a real headache. The EFI partition is essential for your computer's boot process, ensuring that your system starts up properly. Without it, your computer simply won't boot. This error indicates that your system can't find the EFI partition, which could be due to a variety of reasons such as accidental deletion, corruption, or incorrect settings.
Understanding what is EFI partition and how to fix this error is crucial. Creating or recovering an EFI system partition can get your computer back on track. In this guide, we'll walk you through the steps to recreate an EFI system partition, recover EFI partition, and more. With the right tools and information, you can resolve this issue and ensure your system boots up smoothly.
In this article
Part 1: What is the "No EFI System Partition Was Found" Error?
The "no EFI system partition was found" error appears when the computer fails to find the EFI partition. The EFI partition is used to store the boot loader and other important files. Without it, your computer won't boot.
Knowing what an EFI partition is crucial. The EFI partition plays a vital role in booting your operating system. Without it, your computer won't work correctly.
Part 2: Why "No EFI System Partition Was Found" Error Occurs?
The "no EFI system partition was found" error can be quite perplexing, especially if you're not sure what caused it. Various factors can lead to this issue, each impacting the EFI partition's accessibility. Knowing these causes can help you prevent and fix the error efficiently.
Let's dive into the common reasons behind this error and understand what might be causing it.
- Deletion of the EFI partition: Accidentally deleting the EFI partition can lead to this error.
- Corruption of the EFI partition: Corrupted files in the EFI partition can cause the error.
- Incorrect BIOS settings: If BIOS settings are not correct, the system may not find the EFI partition.
- Failed updates: Sometimes updates can fail and cause issues with the EFI partition.
- Disk errors: Errors on the hard drive can affect the EFI partition.
- Malware: Malicious software can damage the EFI partition.
- Physical damage to the hard drive: Physical damage can make the EFI partition inaccessible.
- Incorrect partition setup: Incorrect setup can prevent the system from locating the EFI partition.
Part 3: Resolve the "No EFI System Partition Was Found" Issue
Fixing the "no EFI system partition was found" error is essential to get your computer running smoothly again. There are several approaches you can take to resolve this issue. Each method addresses a specific cause of the problem.
Here, we'll go through four effective fixes: renaming the bootloader, checking BIOS settings, creating an EFI partition, and repairing the EFI partition with DiskPart. Each fix will include a detailed introduction and simple steps to follow.
Fix 1: Rename the Bootloader
Renaming the bootloader can sometimes resolve the "no EFI system partition was found" error. The bootloader is a crucial file that helps your computer start the operating system. If the bootloader's name is incorrect or corrupted, the system might fail to locate it.
By renaming it, you can help the system find and use the correct file for booting.
Here's how you can rename the bootloader:
- Open the Command Prompt as an administrator. Type diskpart and press Enter. Type list volume and press Enter. Find the volume labeled as EFI System Partition and note its letter. Type exit to leave DiskPart.
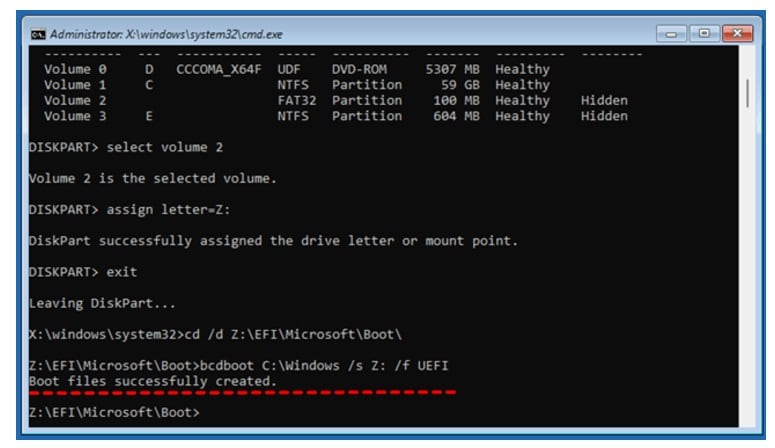
- Type bcdboot C:\Windows /s Z: (replace Z: with the EFI partition letter) and press Enter. Restart your computer.
Fix 2: Check the BIOS Settings
If the BIOS settings are wrong, your system can't find the EFI partition. The BIOS controls the computer's hardware. Checking and correcting these settings can fix the error. Sometimes, updates or changes in the BIOS can break the link to the EFI partition, so it's important to check the settings.
Here's how to adjust the BIOS settings:
- Restart your computer and enter the BIOS setup by pressing F2, F10, DEL, or ESC during startup. Go to the Boot tab. Set Boot mode to UEFI.

- Make sure the EFI partition is listed as the first boot option. Save the changes. Exit the BIOS setup.
Fix 3: Create an EFI Partition
If the EFI partition is missing or deleted, you need to create a new one. Creating an EFI partition involves allocating space on your hard drive and configuring it correctly. This partition is essential for the boot process as it stores important boot files.
Here's how to create EFI partition:
- Open the Command Prompt as an administrator. Type diskpart and press Enter. Type list disk. Type select disk X (replace X with the disk number).

- Type create partition efi size=100 and press Enter. Type format fs=fat32. Type assign letter=Z (or any available letter). Hit Enter.
- Type exit to leave DiskPart.
Fix 4: Repair EFI Partition with DiskPart
Repairing the EFI partition with DiskPart can fix corruption issues. DiskPart is a command-line utility that helps manage disk partitions. If the EFI partition is corrupted, repairing it can restore its functionality and resolve the boot error.
Here's how to repair the EFI partition using DiskPart:
- Open the Command Prompt as an administrator. Type diskpart and press Enter. Type list volume. Select the volume labeled as EFI System Partition by typing select volume X (replace X with the volume number).

- Type assign letter=Z (or any available letter) and press Enter. Type exit to leave DiskPart. Type bcdboot C:\Windows /s Z: (replace Z: with the EFI partition letter) and press Enter. Restart your computer.
By following these steps, you can effectively resolve the "no EFI system partition was found" error and get your system running smoothly again. If you encounter any difficulties, don't hesitate to seek professional help or use recovery tools to assist you.
Part 4: Recover Data on EFI Partition with Recoverit
Recoverit is a helpful tool for getting back lost data from a deleted EFI partition. If your EFI partition goes missing, it can cause major problems with starting your computer. This tool can help fix that.
Using Recoverit is easy. It scans your hard drive to find any data that can be recovered. After the scan, you can choose which files you want to restore. Additionally, Recoverit helps in fixing the EFI partition, so your system can boot up properly again. It's like having a rescue team for your computer.
Recoverit also provides peace of mind. Knowing you have a reliable tool to recover deleted EFI partition data can reduce stress. It is great for emergencies. With Recoverit, you don’t have to worry about losing important files. It ensures you can fix and recover your EFI partition quickly and easily.
Try Recoverit to Recover Lost Partition Data
Security Verified. Over 7,302,189 people have downloaded it.
Here's a step-by-step guide on how to use Recoverit:
- First, download the Recoverit software from the official website. Follow the installation instructions to set it up on your computer. Open the Recoverit application. Choose the recovery mode that suits your situation, such as deleted files recovery for a deleted EFI partition. Select the hard drive where the EFI partition was located. Click the start button.

- Recoverit will begin scanning for recoverable data.

- After the scan is complete, browse through the recovered files and select the ones you want to restore. Recoverit also offers options to repair the EFI partition, ensuring your system can boot properly.

Related Video >>: How to Recover Lost/Deleted Partition?
Part 5: Tips to Recover Deleted EFI Partition
Recovering a deleted EFI partition can be a tricky task, but it's not impossible. It's essential to have a good strategy to make sure you can restore your system to working order. Here are some tips to help you recover a deleted EFI partition effectively:
- Use Recovery Software: Utilize reliable recovery tools like Recoverit. These programs are specifically designed to help retrieve lost data from deleted partitions, including the EFI partition.
- Backup Regularly: Regularly backing up your data is crucial. It ensures that even if something goes wrong, you have a copy of your important files. Tools like Windows Backup and external storage devices can be very useful.
- Avoid Unnecessary Changes: Be cautious when making changes to your partitions. Accidental deletions or changes can lead to issues like the "no EFI system partition was found" error. Always double-check before proceeding with partition modifications.
- Update Your System: Keeping your operating system and BIOS updated can prevent many issues. Updates often include patches and fixes for known bugs that might affect the EFI partition.
- Run Disk Checks: Regularly run disk checks to identify and fix errors on your hard drive. This helps in maintaining the health of your disk and preventing corruption of the EFI partition.
- Secure Your System: Protect your computer from malware and viruses. Use antivirus software to regularly scan your system and keep it secure. Malware can corrupt or delete important partitions like the EFI partition.
- Understand the EFI Partition: Knowing what the EFI partition does and its importance can help you handle it better. It stores crucial boot information, so treating it with care is essential.
By following these tips, you can recover a deleted EFI partition and prevent future issues with your computer's boot process.
Conclusion
The "no EFI system partition was found" error can be incredibly frustrating, disrupting your computer's ability to start properly. However, with the right steps and a bit of guidance, this issue can be resolved. It's crucial to understand what is EFI partition and the role it plays in your computer's boot process. The EFI partition is a small, yet vital part of your system that stores boot loader programs and other essential files. Without it, your computer won't be able to locate the necessary files to boot up, leading to the dreaded error message.
Understanding how to recover a deleted EFI partition is equally important. By following the appropriate methods and utilizing reliable tools, you can recreate or recover the EFI partition.
FAQ
-
What is an EFI partition?
The EFI partition is a small, but vital part of your hard drive. It stores essential files needed for booting up your operating system. Without it, your computer can't start properly. Understanding what is EFI partition helps in maintaining your system. -
How to recover deleted EFI partition?
You can recover a deleted EFI partition using recovery tools like Recoverit. These tools scan your hard drive for recoverable data and help restore the partition. It's a straightforward process and can save your system from boot issues. -
Can I create an EFI partition manually?
Yes, you can create an EFI partition manually using disk management tools. This involves allocating space on your hard drive and setting up the partition correctly. It's important to follow the steps carefully to ensure proper setup.















