How Windows 10 Reset Works

"I am losing it here! I can't use my PC because my Windows 10 is not functioning properly. I don't know what is causing this but I need to reset my system and start afresh. Please, how do I use this reset tool on my Windows 10?"
Many things can clutter up your system and destroy its performance or even affect its memory, even though you might be diligent in performing system support and upgrade. These include pointless OEM bloatware, a collection of old log records, or even copy duplicates of reports and photographs. Hence, the need for a reset of your system once a while.
This piece will show you how the Windows 10 reset tool works and the best reset tool options you can use to take care of your PC's problems. By the end of it, you will be equipped.
Part 1: About "Reset" Option on Windows 10
The reset function is an important part of the Windows 10 operating system that comes in handy when you need to solve your PC's problems caused by viruses, bloatware, and the likes. It restores your Windows 10 to its factory default state. If you acquired your PC with Windows 10 pre-installed in it, then resetting your Windows 10 means it will go back to the same state as when you started using your PC, with all the pre-installed programs and drivers automatically reinstalled. On the other hand, if you downloaded and installed Windows 10 yourself, you will not get extra programming.
When resetting your Windows 10, you get to decide if you need to keep your documents or erase them. However, all your introduced applications and settings will be deleted. The goal at the end of the day is to make your system good as new.
Part 2: Why Do You Need To Use The Reset Function?
It is not every issue or problem facing your system that would require you to reset it, for instance, if your system slows down due to insufficient space or if it is riddled with a virus, you might not need to use the reset option. You will need the reset function for Windows 10 in the following instances:
- When your system functions break down and do not function properly (perhaps for no apparent reason), you can apply the reset function to reset your Windows 10 to its default state by clearing all information that may contain the source of the problem.
- Any issues brought about by installed programming, system record debasement, system settings changes, or malware get fixed when you reset your PC.
- Although Microsoft gives several troubleshooting alternatives to help fix major Windows problems, the reset function is crucial for bigger issues that considerably halt system operations. This is unlike minor glitches which can be fixed with the quick restore.
Part 3: Types Of Reset Tools For Your Windows 10
There are several ways to reset Windows 10, some of which involve the use of applications, systems tools, as well as bootable disks. In this article, however, two of the most commonly used reset options are being discussed; these are:
1. Reset This PC Tool
"Reset This PC" is an instrument used for fixing working system issues, accessible from the "Advanced Startup Options" icon in Windows 10. This tool is unique in the sense that it keeps your files (if you wish to keep them) before erasing any application you might have installed, and reinstalling your Windows 10.
When it comes to using the "Reset This PC" tool, consider the following tip:
- The "Reset This PC" function is often a fix-it instrument after all other options have run out. As such, "Reset This PC" is an awesome decision when the problem appears to be Windows-related and all other options have been exhausted. For instance, let's say you just did a Windows update and your Windows 10 wouldn't effectively start and you've done all you can to fix the issue. The "Reset This PC" option becomes your last resort to truly fix this issue.
- If your site page won't load, your remote mouse isn't interfacing, or you haven't been able to restart your PC to fix an irritating mistake message, most likely, "Reset This PC" isn't the best approach to dealing with the problems head-on.
- Note that "Reset This PC" removes the majority of your software, which means a subsequent task on your part will be to reinstall the software.
The "Reset This PC" tool is available on Windows 10 and Windows 8, it shows as "Refresh Your PC" or "Reset Your PC". Windows 7 and Windows Vista do not have repair tools that work in similarity with "Reset Your PC". "Reset This PC" was called the "Push Button Reset" for a short period before the release of Windows 8.
How to Use "Reset This PC"
Reset This PC is really simple to utilize although finding the means to get to the correct spot (Advanced Startup Options) to begin the process can be challenging. Use the steps below to achieve this and use "Reset This PC" for your Windows 10"
Step 1: Find the "Advanced Startup options". One of the easiest ways to do this is to hold down the "Shift" key while you tap or press any "Reset" option, available from any of the "Power" icons you'll find all over your Windows operating system.
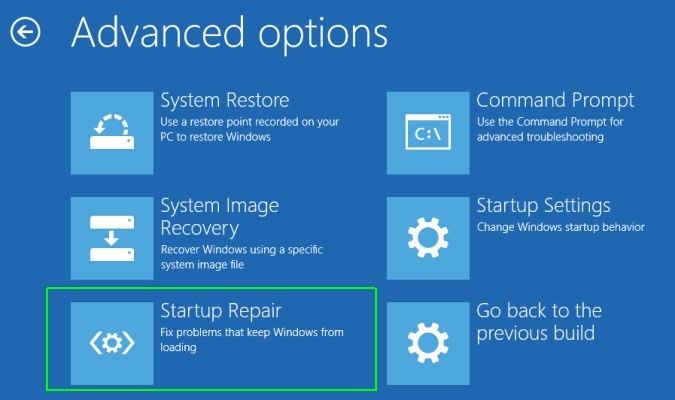
Step 2: Click "Troubleshoot" and then "Reset this PC".
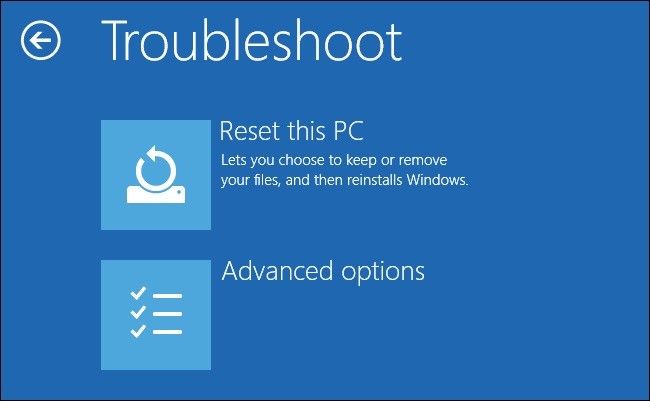
Step 3: Choose "Keep my files" to reinstall Windows but retain all your files, such as your saved documents, downloaded music, etc. Alternatively,
Step 4: Select "Remove everything" to reinstall Windows without saving anything. This implies that every installed program will be removed and all of your files deleted so you can start afresh.
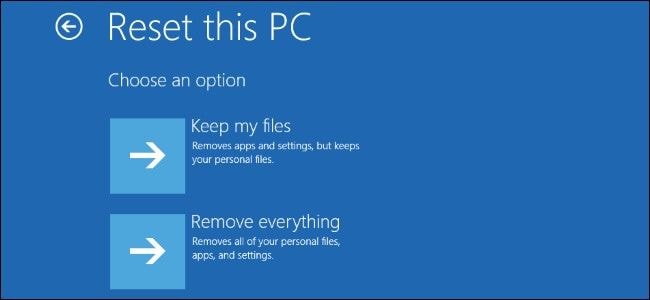
On some computers, you may also see a "Restore factory settings" option. Choose this option to return your computer to the state it was in when you purchased it, which could mean a previous version of Windows if you've upgraded it since then.
Step 5: Follow the directions given to start the "reset" process which, depending on the choices you make, could take as little as 10 minutes or as long as a few hours or more.
2. Factory Reset Option
Factory resetting was at one time a badly designed procedure, yet Microsoft created a much simpler path to do so starting with Windows 8. It gradually got incorporated into Windows 10 and is the most ideal approach to factory-reset a PC for many people.
The "Factory Reset option" can solve various Windows issues such as slower system operations or stubborn malware you have been managing because it refuses to be removed. Also, if you plan to sell your device, you will need to carry out a system reset to create a clean slate for the next user. Follow the steps laid out below to use this reset option:
Step 1: Back up your files. Before you proceed, ensure you have a recent backup of your files because performing a factory reset will wipe out all your installed programs and files, so you don't want to lose any important data you might need in the future.
Step 2: Go to "Settings", choose "Update & Security"
Step 3: Click "Recovery". You'll see a "Reset this PC" header. Click the "Get started" option under this.
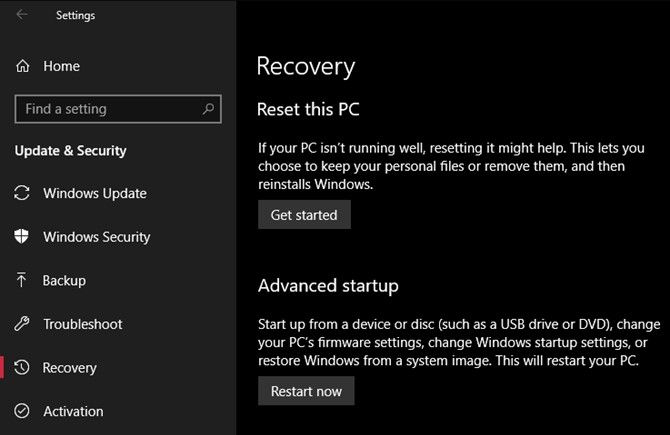
Step 4: You'll have two alternatives to choose from: "Keep my documents" and "Remove everything". If you pick "Remove everything", Windows will ask if you want to clean the drive or just remove your files. Choosing "Remove everything" will securely erase the drive so it's harder to recover data (this process takes some time). If you're getting rid of your PC for any reason, you should choose this.
On the other hand, if you choose "Keep my files", you'll see a list of apps that the reset will remove. Windows will save this to your desktop after the reset finishes so you can remember what you need to reinstall.
Even if you choose to keep your files, still back up your files before utilizing the "factory reset" if something turns out badly.
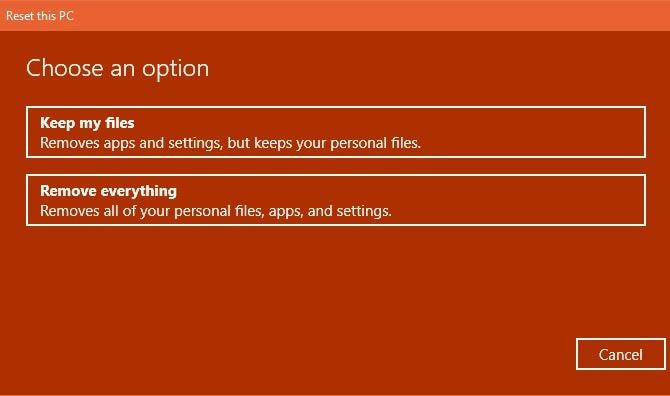
Step 5: Confirm the operation by clicking "Reset" and wait for the process to complete.
Make sure your device is plugged into a power source throughout the whole process to avoid sudden disruptions due to power failure. You'll need to walk through the setup procedure once it's done.
Part 4: Other Ways Of Using The Reset Function On Windows 10
1. The Fresh Start Option
In the Windows 10 Creators Update, Microsoft added a new option to factory reset your computer. It's similar to the reset functions discussed above but in comparison, it has a few differences enumerated below:
- Fresh Start always keeps your files, with no option to remove them like with the other reset tools.
- Fresh Start downloads the latest version of Windows 10, while the standard reset option uses the recovery information on your hard drive. This is provided by your PC manufacturer, or in the protected "C:\Recovery" folder if you installed Windows on your own. Because of this, Fresh Start avoids clutter by removing all non-standard Windows apps, including manufacturer bloatware. The standard reset option will re-install from the recovery set by your PC's maker.
- Also, Fresh Start keeps some "Windows settings" but doesn't specify which. The other reset tools do not keep any of your settings.
To use the "Fresh Start" reset option, follow these steps:
Step 1: Go to "Settings". Then click "Update & Security"
Step 2: Go to the "Recovery page", click the link text "Learn how to start fresh with a clean installation of Windows" at the bottom. This will open a "Windows Defender Security Center" window to the Fresh Start option.
Step 3: Click "Get started" to proceed.
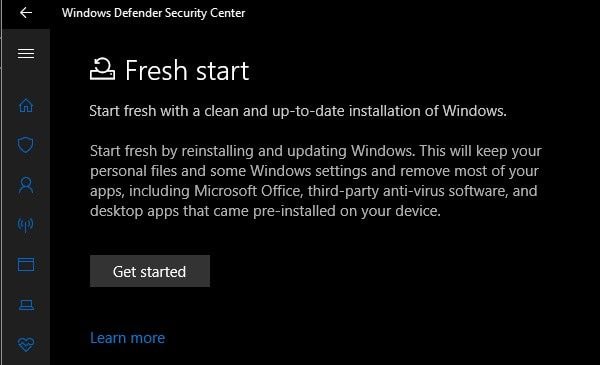
2. Advanced Factory Reset
Although most users opt for the simple reset options mentioned above, there are some advanced ways to reset Windows if you want to pique the interest of your inner geek:
- One involves system images, which are complete snapshots of a system. If the system image of your Windows installation has been successfully created in a clean state, you can restore it from the "Advanced Startup" menu. Access this at "Settings" > "Update & Security" > "Recovery", under the "Advanced startup" section.
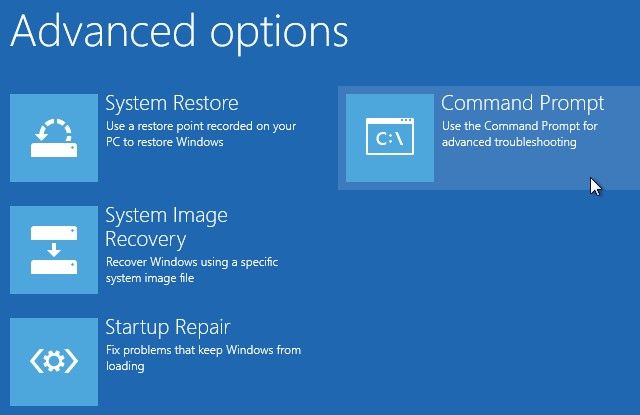
- You may be able to boot into the BIOS and directly access the recovery partition on your hard drive if your PC manufacturer included one. However, if you do a "factory reset" with this method, you will end up reinstalling all the bloatware you have been trying to get rid of. Therefore, this is not ideal.
- You can also type "create a recovery drive" into the "Start" icon to access a tool that lets you make your own. However, this requires a fair bit of space on the drive, and you'll have to do it before you run into trouble.
Note that no matter the reset option you choose, you'll still need to reinstall all of your apps and desktop programs and then reconfigure your settings. Also, you must consider carefully the condition of your system before opting for the reset option of your choice.
Conclusion
Now you know how your Windows 10 reset tool functions and even more. Do you now see that you did not need to worry, to begin with? Well, using all that you have learned here, using the reset function on your Windows operating system should be a piece of cake.
People Also Ask
-
What does Windows 10 Reset do?
A Windows 10 reset will install the Windows 10 version of the OS again. Through this, issues such as file corruption and other errors will be automatically fixed. This is because after doing the reset, you will start using your Windows from afresh.
-
Does resetting C remove Windows 10?
You will not lose your Windows 10 product key once you reset. The key automatically registers or activates on your motherboard if it's a genuine copy of the version. Resetting only deletes all your files and apps, as well as settings, except the ones that came with the computer itself.
-
How long does it take for Windows 10 to reset?
A Windows 10 reset can take up to three hours to be completed. To begin using the reset version, you may take up to 15 minutes configuring the OS, as well as adding security and passwords.
Computer Troubleshooting
- Win System Crash
- Windows Tips
- Computer Problems
- Blue Screen Errors



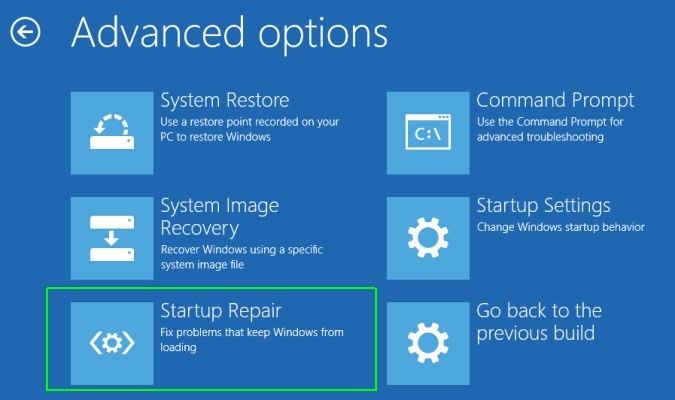
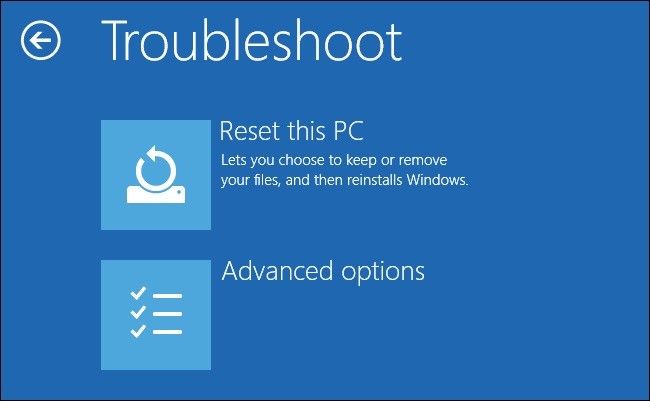
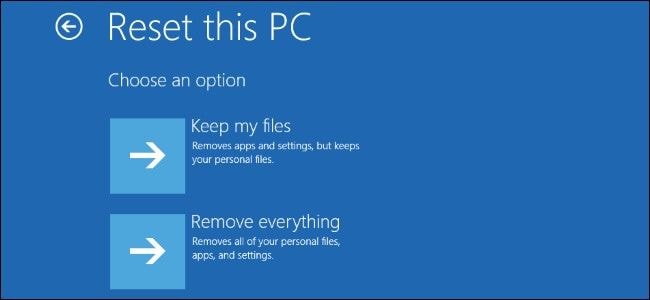
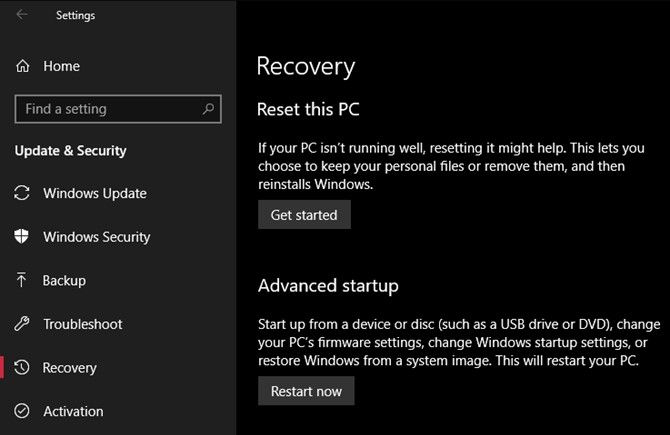
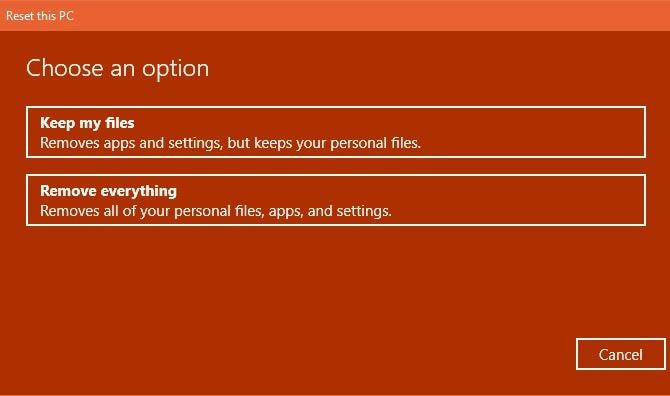
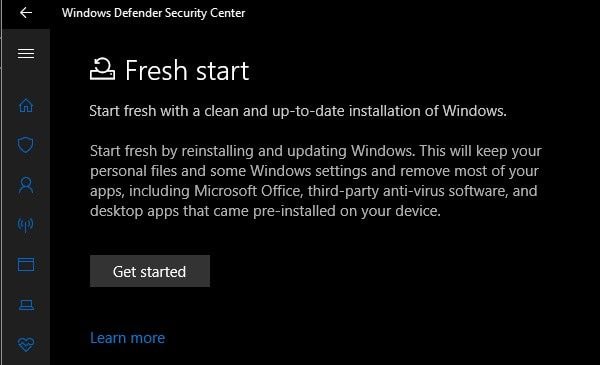
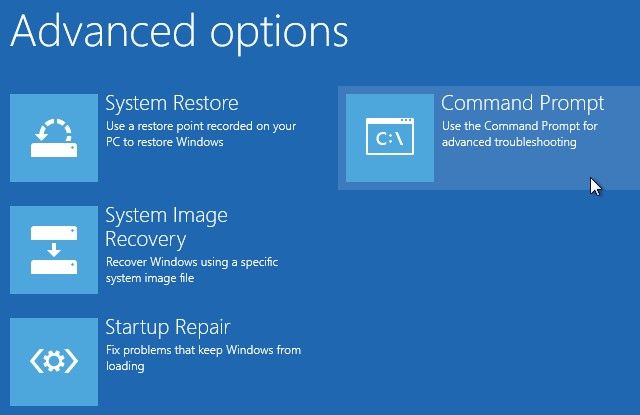





David Darlington
staff Editor