Bad sectors are the damaged parts of the hard disk and can occur due to power surges, hardware failures, software issues, or even human error. These sectors prevent you from accessing your data, resulting in a computer crash.
A bad sector repair tool can fix the bad sector issue, but that doesn't mean the data on the bad sector can be recovered. There is a difference. So, apart from recommending bad sector repair software, this article will also tell you how to recover data from the bad sector.
To learn more about the bad sectors, read our guide "Bad Sectors on Disk: Everything You Need to Know.
While there is no way to repair a physical bad sector, you can sometimes fix a logical one in four different ways, including using high-end devices, searching for solutions online, using the Windows 10/11 built-in CHKDSK Utility, or using the WMIC tool.
Part 1. Backup Your Data Before Repairing The Bad Sector
If you have a bad sector on your hard drive, you may be able to repair it using a software tool. But before doing that, it's important that you back up your data because there is a risk that the data on the bad sector could be lost during the repair process, and you would not be able to recover it again.
So, if you have important data on your hard drive, make sure you back it up using the Recoverit Software before you attempt to repair a bad sector. This will ensure that you have a copy of your files in case something worst happens during the process.
You might be thinking, why Recoverit? Well, it is a robust, reliable, and easy-to-use software that can help you back up the data and recover it from the bad sectors effortlessly. Just install and launch the software, hit the Start button to scan the drive, and select Recover to save the recovered file to any external source.
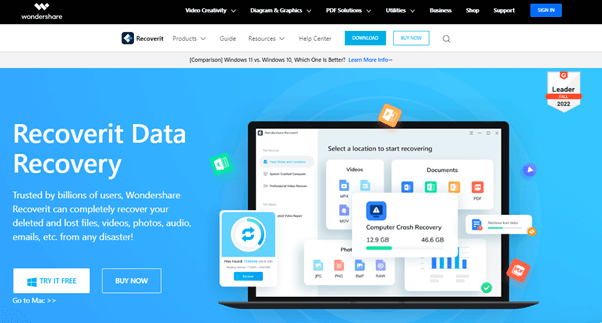
For Windows XP/Vista/7/8/10/11
For macOS X 10.10 and later
Part 2. The Best Tools To Repair The Bad Sector With Or Without Programs
After backing up your data and files, you can start repairing the bad sectors on your HDD with or without using any software program. Read on to find out how!
1. How To Repair The Bad Sector Without Software?
CHKDSK or Check disk is a Windows utility that can be used to monitor the integrity of your hard drive and fix a variety of different problems or errors that can occur with your hard drive.
click here to learn how to use CHKDSK to fix your hard drive. You can also watch our extensive video tutorial: How to Run CHKDSK For Repairing Bad Sectors?
2. The Best 10 Bad Sector Repair Software Programs
If the CHKDSK does not resolve your issue, you can use different third-party software programs to scan for bad sectors on your HDD. Below we've compared the best HDD bad sector repair tools to help you decide which one to use.
Software/Review |
Price |
Supported Hard Drive Types |
Compatibility (Win/Mac) |
Interface |
Success Rate |
Time cost |
Score on G2 or Trustpilot |
| Disk Genius | Free, $69.99/professional license | External and Internal hard drives | Windows 10, 8 and Windows Server | Complicated interface | 90% | 15 mins to 2 hours | 5 out 5 stars on G2 |
| SeaTools by Seagate | Free | SCSI, PATA, SATA, USB, and Firewire | Windows, Mac and Linux OS | Easy to use | 95% | 2 minutes to 4 hours | 2.7/5 on Trustpilot |
| Clonezilla | Free | Both internal and external drives | All operating systems | Not much user-friendly | 80% | 30 minutes to 3 hours | 4.3 /5 on G2 |
| Data Lifeguard Diagnostic by WD | Free | Internal and external hard drives | Windows XP / Vista / 7 / 8 /10 and Mac OS | Easy-to-use | 80-85% | Up to 1 hour or more | N/A |
| Check Disk | Free | External and internal hard drives | Windows 10/11 | Easy to use | 80-90% | Up to 4 hours | N/A |
| TestDisk | Free | Internal and external hard drives | All operating systems | No graphical user interface | 90% | Up to 8 hours | 4.1 /5 on G2 |
| SSDLife | Free, Pro: $19/only | All leading SSDs | Windows XP, Vista, 7,8, 10 | Easy-to-use | 98-99% | Up to 4 hours | N/A |
| HDD Scan | Free | RAID volume, hard drives, USB, and SSDs | Windows Vista, 7, 8 and 10 | User-friendly | 85-90% | 0.5 to 60 hours | N/A |
| WinDirStat | Free | All hard drives | Windows Vista, 7,8, XP, and 10 | Easy to use | 80-90% | 5 to 10 minutes | N/A |
| Macrorit Disk Scanner | Free and Pro: USD $18.95 and USD $29.95 | Internal Hard drive, external drive, SSD, and USB | Windows 11, 10, 8, 7, Vista, XP. | User-friendly | 90% | Up to 4 -6 hours | N/A |
Disk Genius

Pros
Manages partitions and disks
Reliable and secure to use
2 in-1 software for data recovery and disk management
Fixes bad sectors
Creates a WinPE bootable disk for disk access in case of a PC crash
Cons
The interface is not user-friendly
Preview functionality is complicated
SeaTools by Seagate
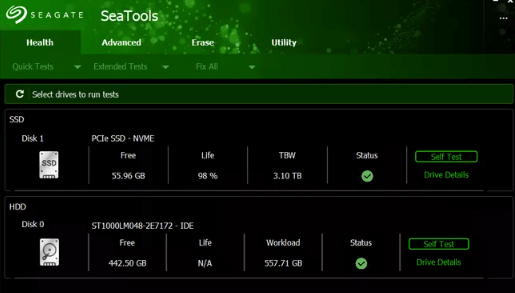
Pros
Has two versions, depending on your needs
Compatible with all operating systems
Free to use
Lets you run a scan on a hard drive from any manufacturer
Includes five testing options
Cons
Can deal with only 100 errors at a time
Does not work very well with a RAID controller
Clonezilla

Pros
Supports multi-file system
Free and open-source software
Strong encryption
Reliable and fast read-write operations
Customizable
Cons
Complicated setup
Limited features
Complex UI and navigations
Data Lifeguard Diagnostic by WD

Pros
Easy-to-use dashboard
Safe and secure
Tests external and internal hard drives
Displays hard disk's basic information
Cons
DOS is confusing to use
Needs WD hard drive to be installed on the system
Check Disk
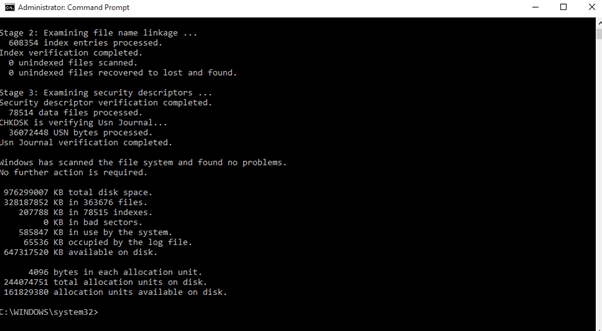
Pros
Free to use
Built-in Windows utility
Resolves the bad sector error
Provides hard drive health status report
Cons
Only compatible with Windows 10 and 11
TestDisk

Pros
Free and open-source software
Online scan - no need to install on the system
Compatible with multiple operating systems
Partition and filesystem support
Cons
Not for beginners
Confusing recovery process
SSDLife

Pros
Compatible with Windows XP, Vista, 7,8, and 10
Supports all types of SSDs
Safe and secure to use
Monitor the health of your SSD
Uses very few resources
Cons
The Pro version is expensive for some users
Slow processing
HDD Scan

Pros
Compatible with all hard drives
No need for installation
Comes with a "Smart Test"
Easy to use
Compatible with all the latest Windows versions
Cons
No built-in utility to fix a failing HDD
Compatible only with Windows OS
WinDirStat
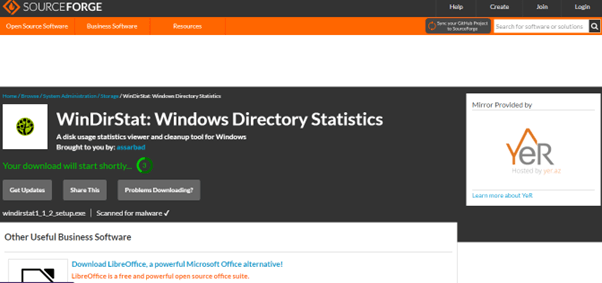
Pros
Supports all hard drives
Open-source software
Free and easy to use
Lightweight
Can scan a single folder instead of the entire drive
Cons
Processing takes time
Only compatible with Windows
Macrorit Disk Scanner
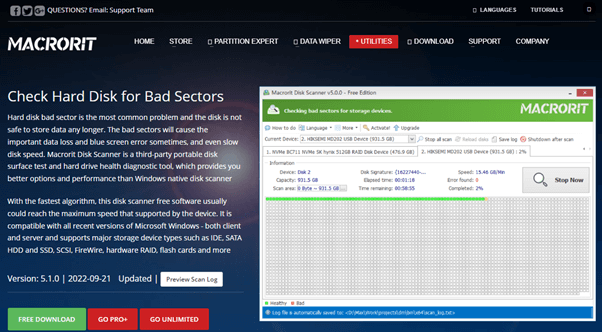
Pros
Comes with free and pro versions
Supports multiple hard drives
Scans and detects bad sectors
Provides a scanning report
Cons
Only compatible with Windows
Can only scan a single drive at a time
Part 3. How to Recover Data From Bad Sector?
As mentioned above, even though the bad sector issue is fixed, you cannot recover the data on the previous crashed sector. To do this, you might want to take the help of software like Wondershare Recoverit or EaseUS to restore your hard drive data.
Below we've provided a quick overview of some of the features of Recoverit software for data recovery to see which of them sets it apart from EaseUS.
- 35 Patents: Recoverit has more than 35 patents for data recovery. Some of them are storage medium, device, Computer Equipment, and disk data reading method. The patent understands that when reading disks, the sector with the failed disk can be bypassed. The software improves data recovery and solves the problem of the read disk being stuck.
- Extraordinary scanning ability: With its excellent scanning capabilities, Recoverit can detect damaged files and displays only the good file for recovery. EaseUS, on the other hand, cannot tell the difference between the good and damage file and shows the three different versions of the same file.
- User Experience: Wondershare Recoverit and EaseUs Data Recovery Wizard have both been hailed as front-running data recovery software on the G2 platform, affirming their status as experts in the data recovery sphere. On TrustPilot, both of these software stand firm with a score of 4.0 or more in the reviews.
However, Recoverit stands out because its reviews are only for this product, while EaseUS reviews are for all products, not just its Data Recovery software.
Steps To Recover Data From Bad Sectors Using Recoverit
With Recoverit, you can recover data from a hard disk with bad sectors in the following way:
For Windows XP/Vista/7/8/10/11
For macOS X 10.10 and later
Step 1: Go to the official Recoverit, and download the software. Now, install the software on your PC and launch it.
Step 2: On the software's main interface, select the hard drive with bad sectors and click "Start" to begin the scanning process on the drive.

Step 3: Once the scan is finished, preview the recovered files and select the data you need. Finally, click "Recover" to save the files on your PC. If you cannot find your lost files, rescan the drive with the All-Round Recovery mode for a deep scan of the hard drive's bad sectors.

Conclusion
In this article, we've briefly explained the 4 ways to check the hard disk for bad sectors without using the software. Afterward, we compared the ten best bad sector repair tools based on their price, compatibility, interface, hard drive support, success rate, G2/Trustpilot rating, and pros and cons.
This article also discussed step-by-step methods to back up your data before starting the repair process and recovering it using the Wondershare Recoverit software.














