8 Solutions to Fix Windows 10/11 Error Code 0xc000014c
When you start your computer, a blue screen might appear with a message. It may show:
"Recovery
Your PC needs to be repaired.
The Boot Configuration Data file is missing some required information.
File:\EFI\Microsoft\Boot\BCD
Error Code: 0xc000014c
You'll need to use recovery tools on your installation media. If you don't have any installation media (like a disc or USB device), contact your system administrator or PC manufacturer."
This BSOD error completely locks the system, and until the problem is fixed, your computer will not boot. In the meantime, all unsaved data will be removed. Error code 0xc000014c is a common problem and can occur in Windows 10/11/8.1/8 and Windows 7. In this article, we will deal with how to fix error code 0xc000014c in Windows 10/11 and how to recover the lost data.
Part 1: What Causes the 0xc000014c Error?
Several problems can cause the "error code: 0xc000014c" on your computer. They can be as follows:
- Corrupted System Files: Malware, damaged and corrupted system files can cause Error code 0xc000014c.
- Inconsistency of System Files: When the computer turns off suddenly amidst of writing important data to the boot sector, the error code 0xc000014c might occur.
- Corrupted or Missing BCD: This error can occur due to power outages, disk write errors, boot sector viruses, and if an error occurs while manually configuring the BCD. Missing or corrupted BCD is the most common cause for this error to occur.
- Newly Installed Hardware: Any newly installed hardware can cause this error if that is not compatible with the computer.
- Bad Sectors: Bad sectors on the hard drive can occur if your PC was improperly turned off. This can cause this error to occur.
Part 2: How to Fix Error Code 0xc000014c in Windows?
If you are aware of the reason behind the error, it will be easier for you to solve the problem. With these solutions, you can fix error code 0xc000014c Windows 10/11 no disc.
Solution 1: Remove the Recently Installed Hardware
If a newly installed hardware is not compatible with the system, this error might occur. In this case, you have to remove the incompatible hardware. After you have removed it, restart your computer.
Solution 2: Boot to Last Known Good Configuration
Frequent software installations and uninstallations can corrupt system settings, leading to errors like 0xc000014c. One effective troubleshooting method is booting into Last Known Good Configuration, which restores your system to a previous stable state.
- Restart your computer and repeatedly press F8, F12(the key may vary by manufacturer) during startup to open the Advanced Boot Option menu.
- Use the arrow keys to navigate to "Last Known Good Configuration (Advanced)". Press Enter to confirm your selection.
- Your PC will automatically restart using the last working configuration. If the system boots normally, the error is resolved. If the issue persists, you may need to explore other fixes, such as System Restore or Startup Repair.
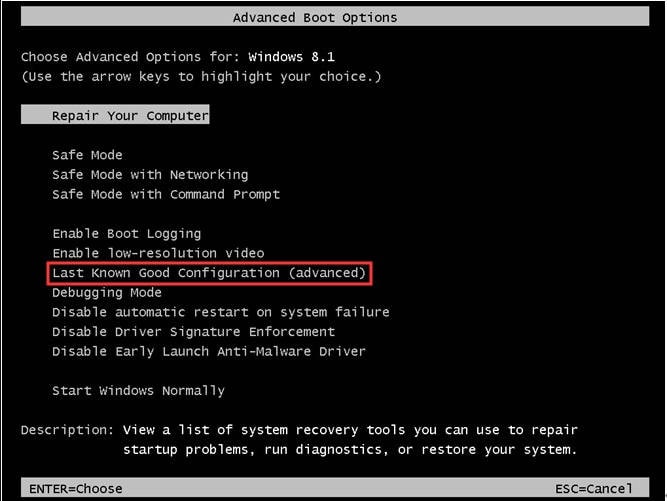
Solution 3: Rebuild Bootable Configuration Data
Power outages and improper power off of the PC can damage the Bootable Configuration Data (BCD). To rebuild the BCD to fix this error, create Windows Media Installation first. Once the installation is done, you can rebuild BCD with the following steps.
- Now, you may click on the "Repair your computer" option, and then, go to the "Advanced Options" tab from "Troubleshoot."
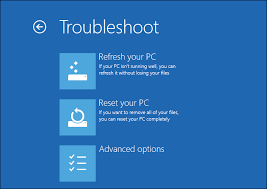
- Open the "Command Prompt" tab.

- Enter the commands and press "Enter" after each word:
- bootrec /fixmbr
- bootrec /fixboot
- bootrec /scanos
- bootrec /rebuildbcd
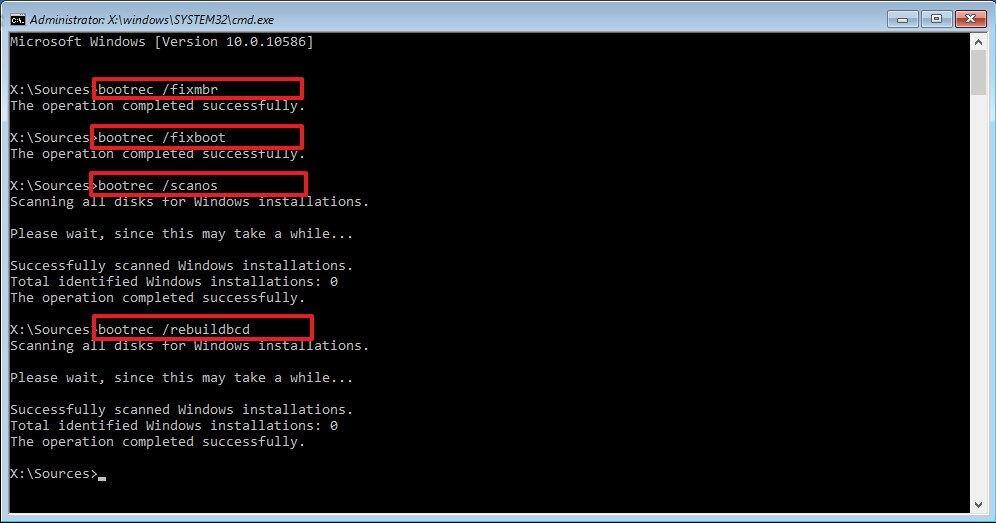
Step 4: Exit and restart your computer. This will solve the error code 0xc000014c in Windows 10/11 problem.
Solution 4: Check the Disk for Possible Corruption
To check the disk for any corruption, follow the given steps.
- You may connect the Windows Installation Media drive to the computer and boot it from the bootable media. Click on "Repair Your Computer."
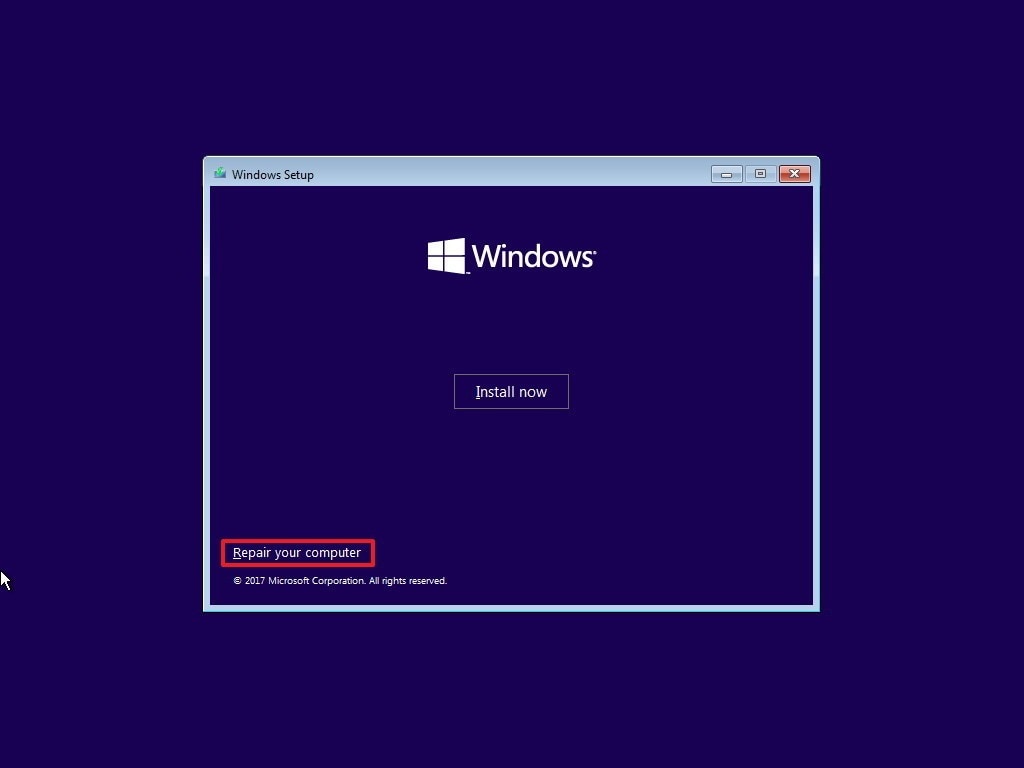
- You may choose "Troubleshoot," and then, "Advanced Options" and "Command Prompt."

- Write "chkdsk C: /f /x /r" and press the "Enter" button.
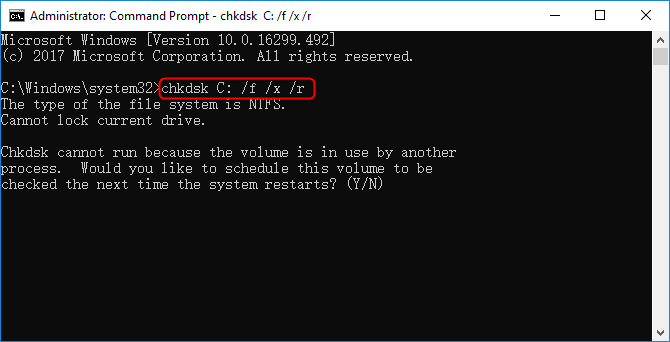
After the completion of the task, restart the computer. This will check for possible corruption and repair it.
Solution 5: Use System File Checker (SFC) Tool to Fix the Error 0xc000014c
You may use System File Checker if the error code 0xc000014c has occurred due to corrupted files.
- After you boot the Windows Installation Media drive to the computer, you may click on "Repair Your Computer."
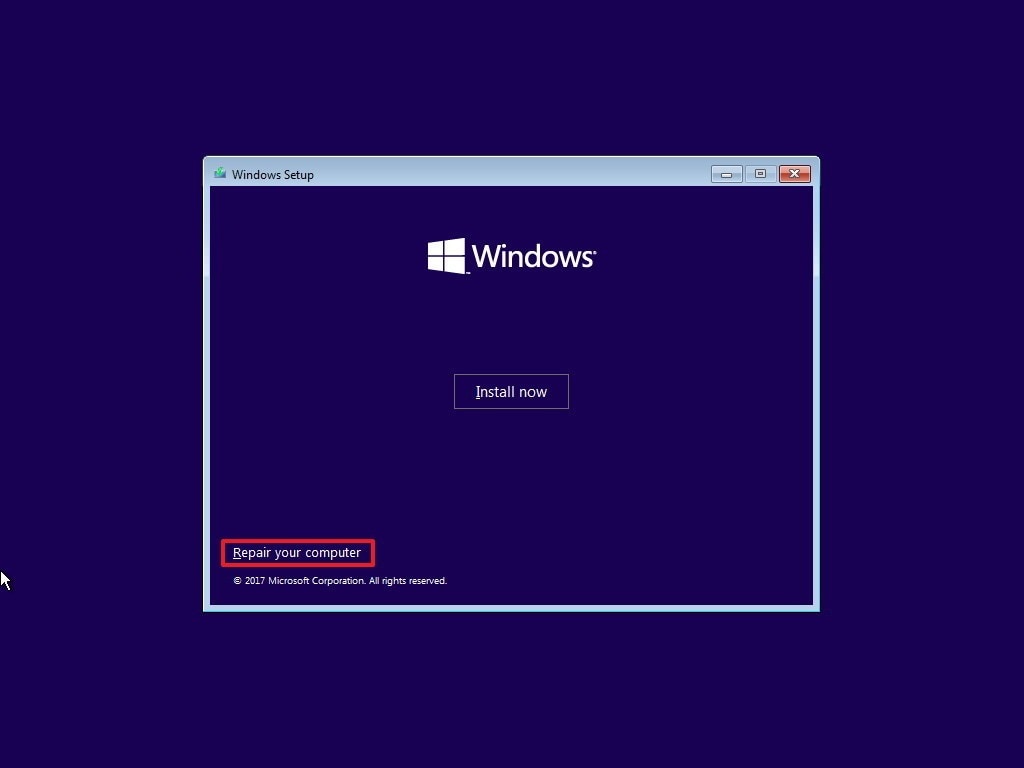
- Choose "Advanced Options" from "Troubleshoot" and select the Command prompt from there.
- Write "sfc /scannow" and press the "Enter" button. You have to wait until the process is finished.
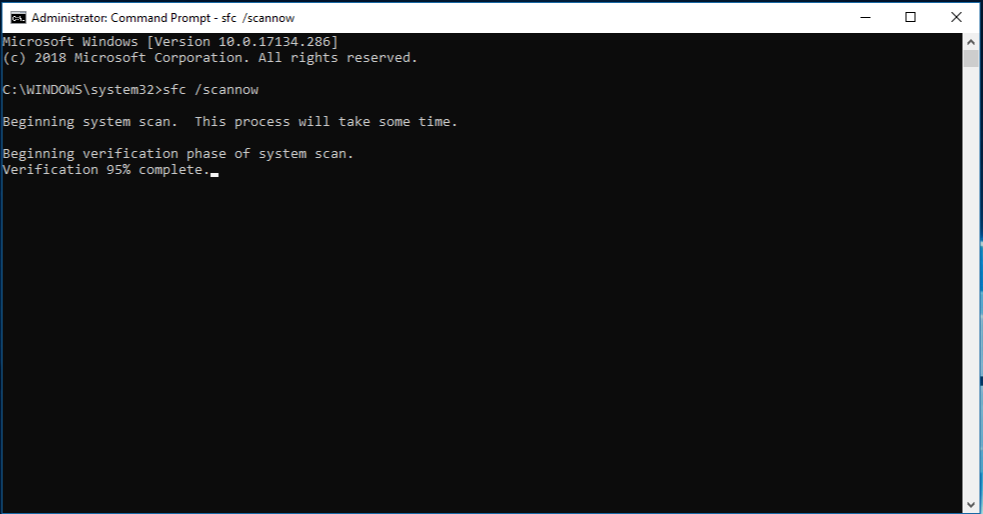
- Restart your computer and make sure the error code 0xc000014c is solved.
Solution 6: Restore the Default and Uncorrupt Registry Values
This process involves taking out your hard drive (the drive which is unable to boot) and installing it repeatedly.
- Take the problematic hard drive out.
- You need another computer with a properly running hard drive. Connect the problematic hard drive with this second computer.
- You may boot the second computer with its good hard drive (second hard drive). So the first hard drive will operate as a secondary storage unit.
- Go to "C:\Windows\System32\config\RegBack" in the second hard drive and copy all files. Paste them in the same location in the first hard drive.
- Once it is done, shut down this computer and disconnect the first hard drive. Then, connect this hard drive with the targeted computer.
- Start the targeted computer and make sure the problem is solved.
Solution 7: Perform Startup Repair from the WinRE
If the above methods failed to solve the error code 0xc000014c, you can still try using a recovery drive to repair or restore your computer. Follow this way:
- Connect the recovery USB flash drive to your computer, then boot your computer.
- Select boot your computer from the USB flash drive.
- Follow the instructions to complete the settings of language, currency, and keyboard layout. Then, click Next.
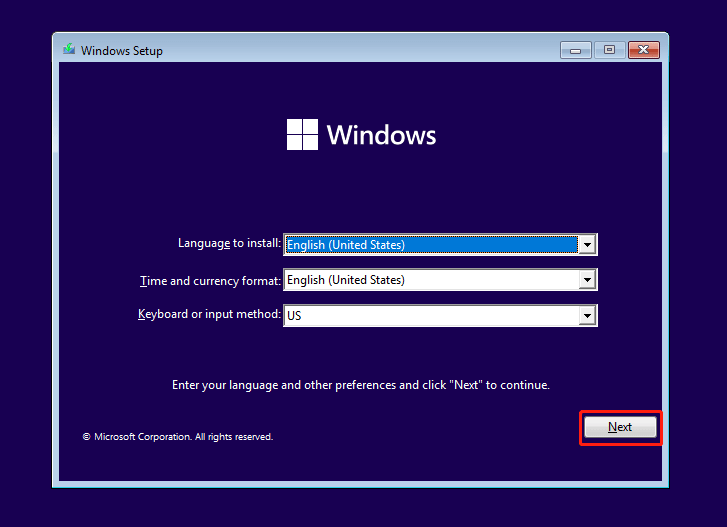
- Select Repair your computer->Troubleshoot to enter the Advanced options interface.
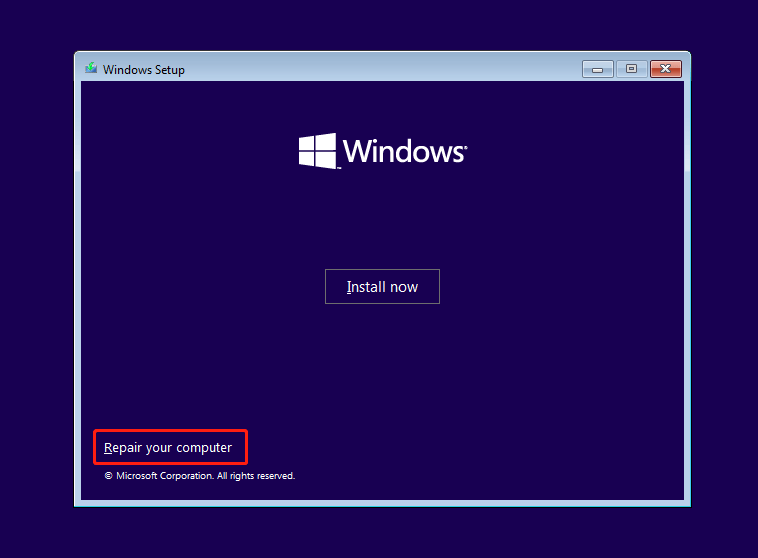
- Click Startup Repair.
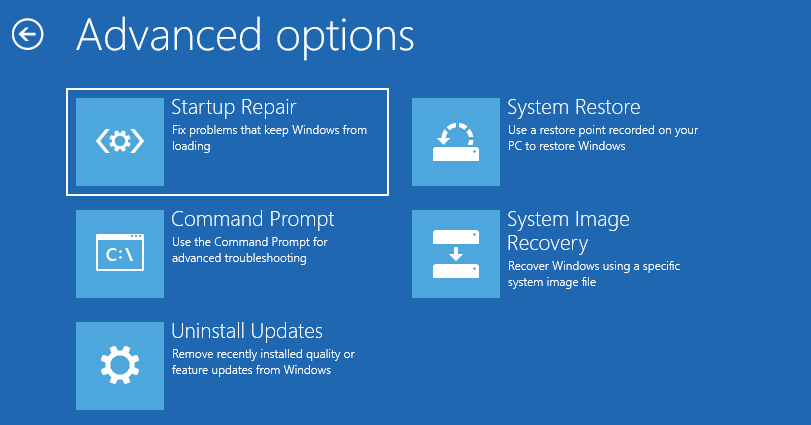
Solution 8: Perform System Restore from the WinRE
Still, follow Steps 1-4 of the last method to enter the Advanced options interface. Then:
- Select System Restore.
- Follow the instructions to complete the settings, and choose the appropriate restore point.
- Click Finish to restore the system.
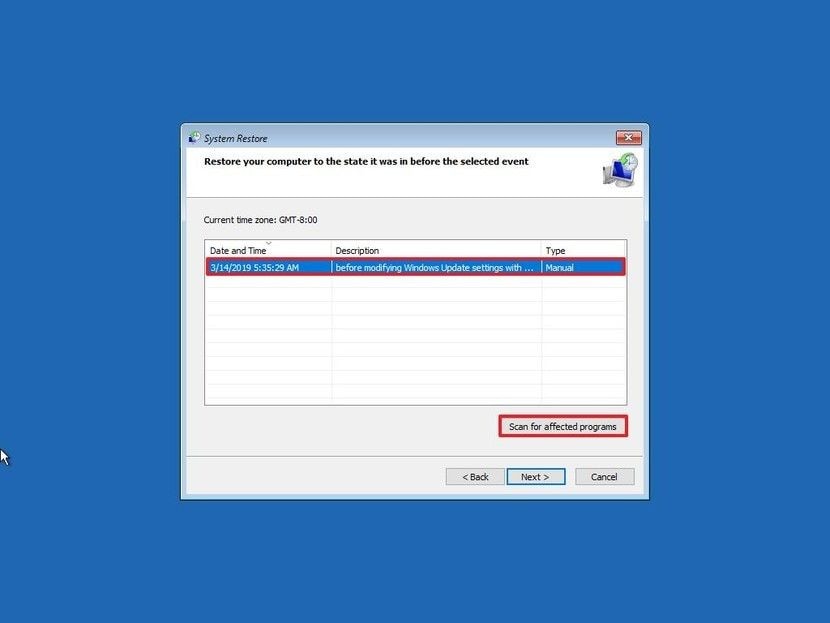
Part 3: How to Recover Unsaved Data due to Error Code 0xc000014c?
If you have lost unsaved data due to the error code: 0xc000014c, Recoverit will help you with this. Recoverit comes to put an end to your worries. It can restore more than a thousand types of files, including FAT, APFS, NTFS, and so on. Besides, it will not change anything in your lost data. It is a high-tech data recovery tool that can help you recover your data from any storage device. Besides, it will take only a few steps to get the data you have lost.
Step 1: Select a location:
Launch the Recoverit tool on your computer, you need to select a location from where you think you have lost the data. You may choose a hard disk drive or "Desktop." And then, click on the "Start" option to run the scan.

Step 2: Scan the Location
The program will start the scanning of the chosen location. While it is scanning, you may select and pinpoint the files you want while scanning.
- To do that, you have to choose the 'File Path," and then, the "File Type." Use the "Search Filter" in the right corner, if you need it.

- If you have found the file in the middle of scanning, you can pause and stop scanning. In this case, you have to click, respectively, the "Pause" and "Stop" button.
Step 3: Preview and Save Files
- To preview data, click on the file. A thumbnail will show at the right-hand side. You may click on the "Preview" option to preview the file itself.

- You can preview photo, video, audio files, PowerPoint file, Word file, Excel file, Pdf file, etc.
- You have to confirm the files to recover it. Now, you may click on the "Recover" button. Select a path (except the path from where you lost the data) to save the files.
Tutorial Guide about How to Fix Blue Screen of Death Error
The Bottom Line
Error code 0xc000014c is a common problem reported by the users. You can get rid of this problem by following these steps. Besides, you can recover the lost data with the help of Recoverit software. It is highly rated by users. You can easily download it from Wondershare's website to get it for your PC.
People Also Ask
-
What does error code 0xc000014c mean in Windows 10/11?
Error code 0xc000014c indicates a critical system file failure or corruption in Windows 10/11. It typically occurs during the boot process, preventing the operating system from loading properly.
-
What causes error code 0xc000014c in Windows 10/11?
Several factors can lead to error code 0xc000014c, including Corrupted System Files, Inconsistency of System Files, Corrupted or Missing BCD, Newly Installed Hardware, or Bad Sectors.
-
What should I do if none of the troubleshooting methods work?
If none of the standard troubleshooting methods resolve error code 0xc000014c, it is advisable to seek further assistance. You can reach out to Microsoft Support or consult a professional technician who specializes in Windows operating systems. They can provide more advanced solutions tailored to your specific situation.
Computer Troubleshooting
- Win System Crash
- Windows Tips
- Computer Problems
- Blue Screen Errors


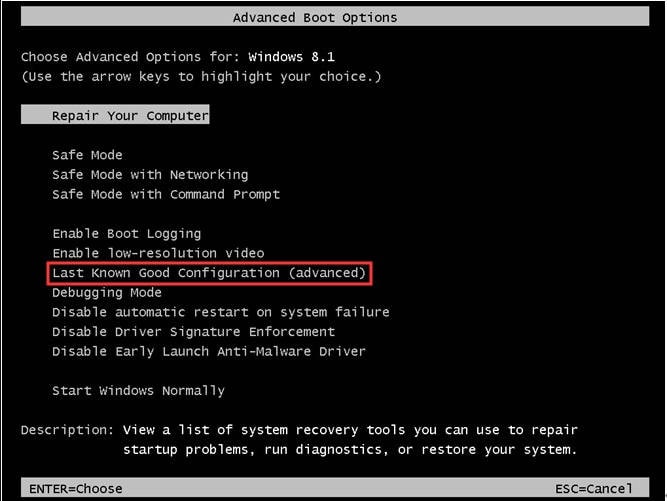
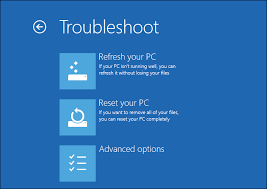

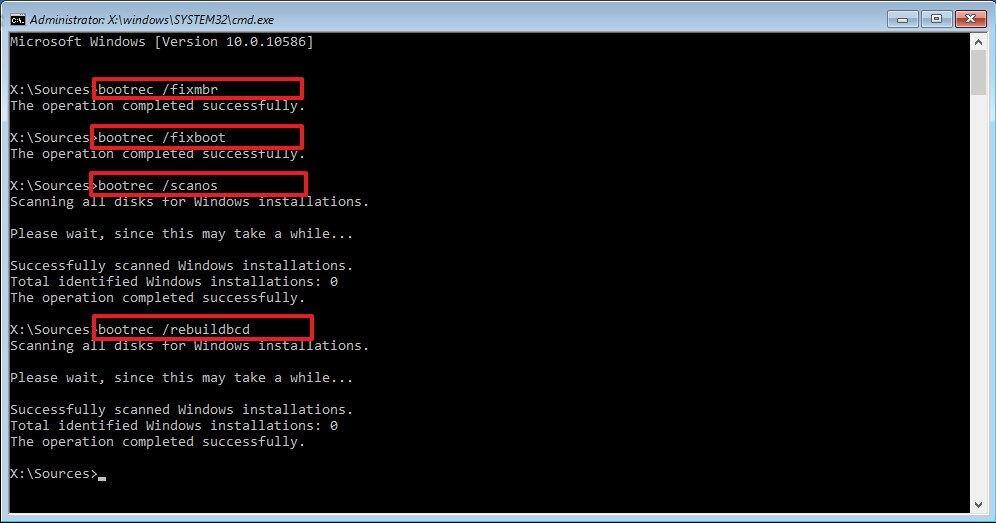
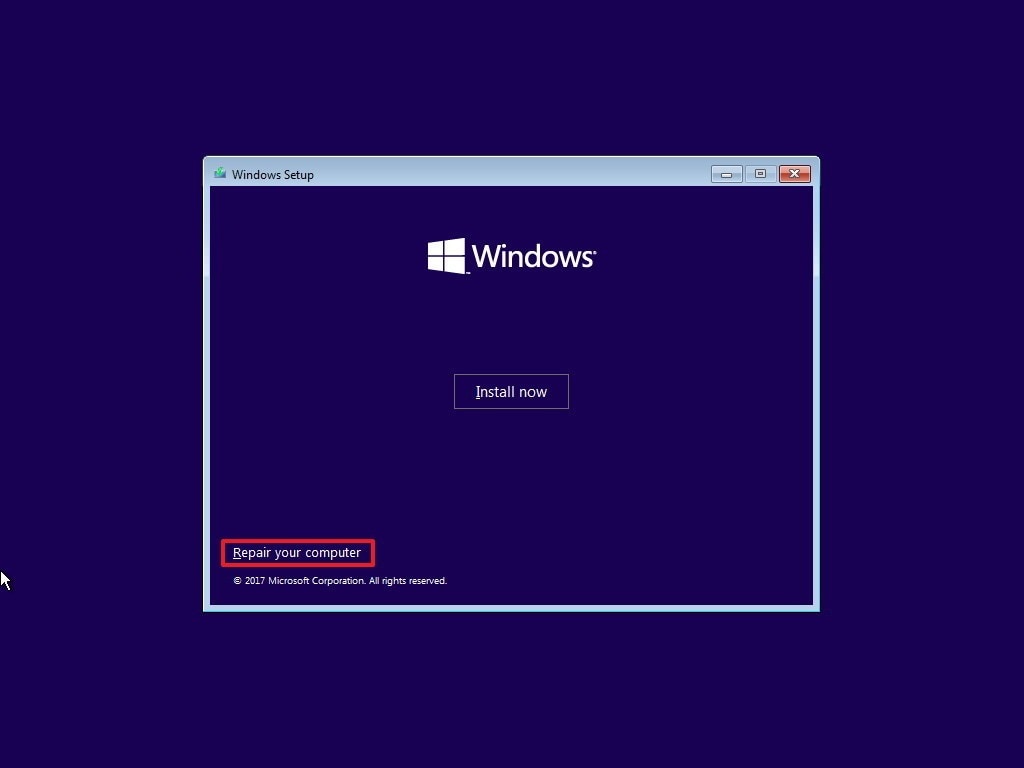
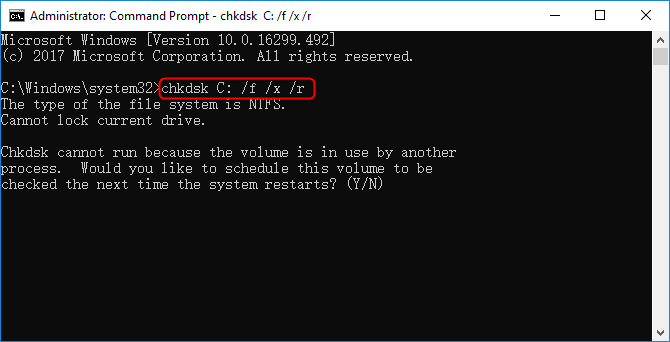
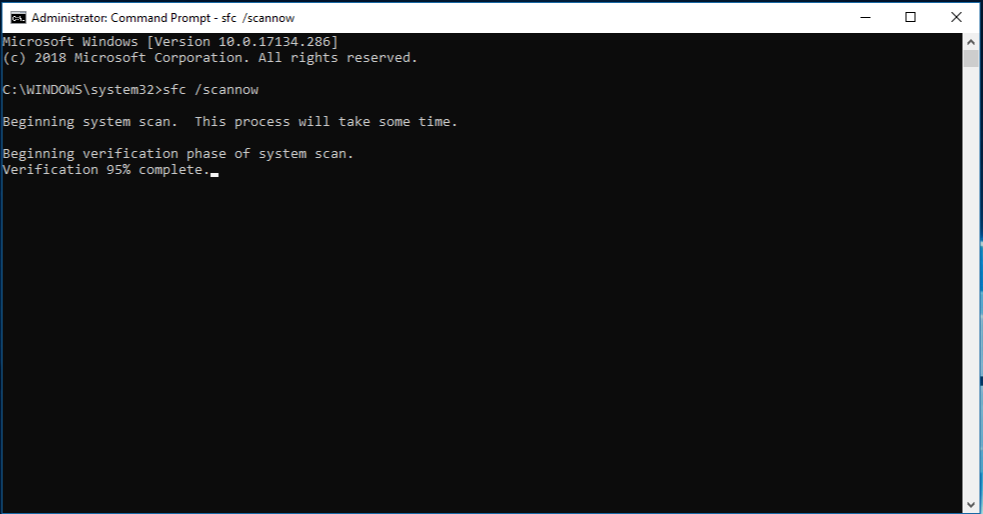
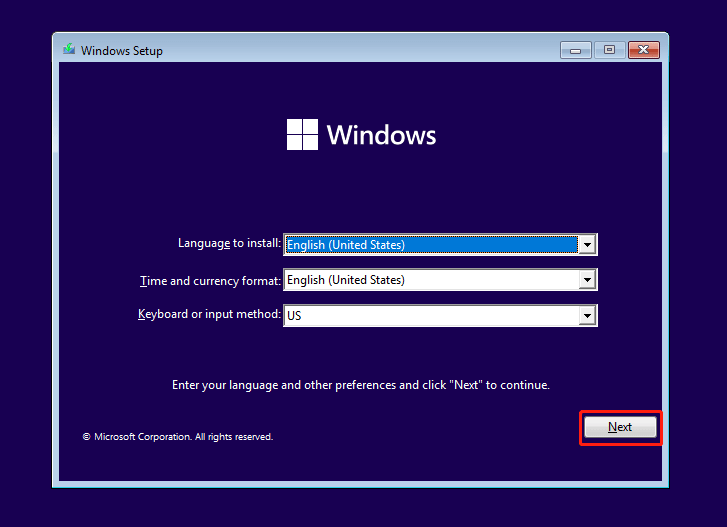
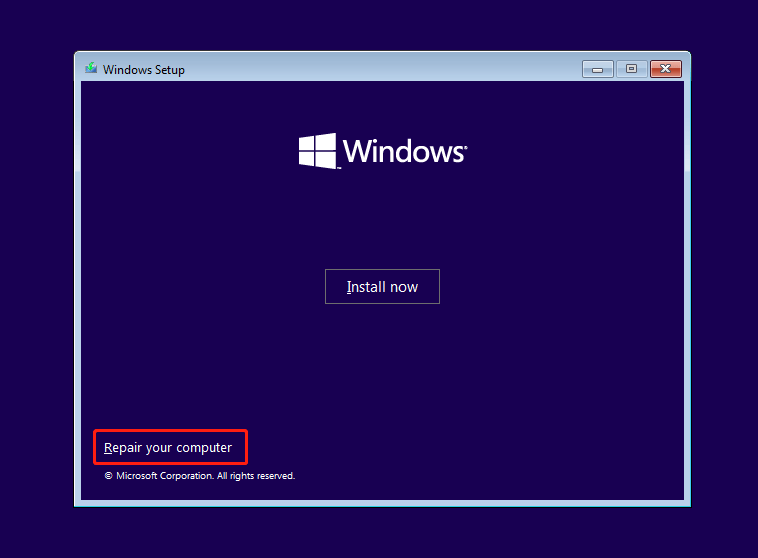
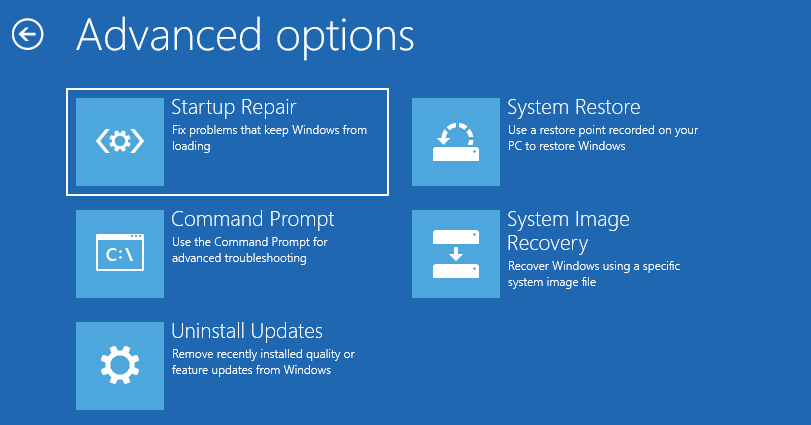
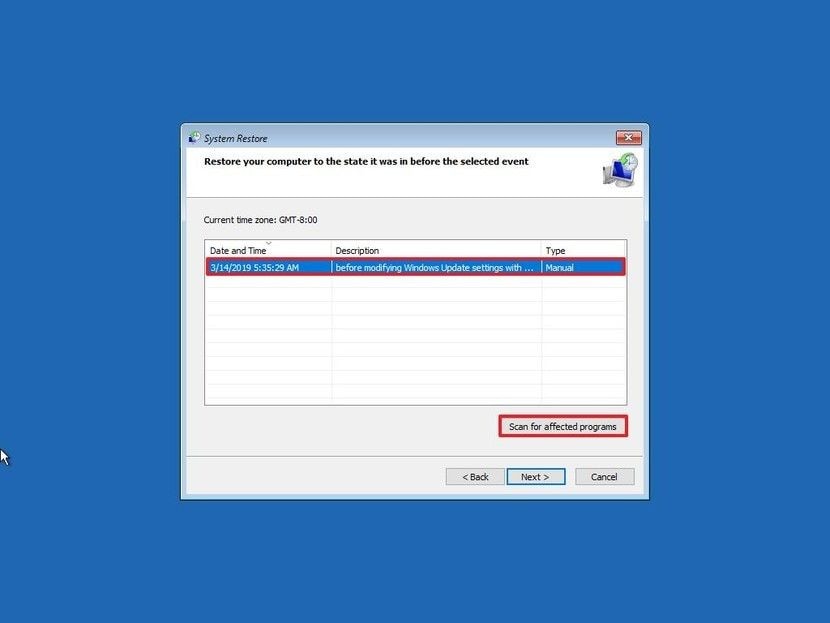
















David Darlington
staff Editor