How to Delete and Recover Hotmail or Outlook Account
Email addresses get deleted for reasons such as unprofessional name, the need to switch to a new email address provider, too much spam, etc. If you are one such user that wants to delete your Hotmail or Outlook account but doesn't know how to go about it, then this article will be of great help to you. Here, you will learn measures to take into consideration when it comes to deleting your mail account. More so, deleting your old Outlook or Hotmail account requires a step-by-step approach whereby one step must be completed to achieve the next. It may sound complex right now but once you begin, you will discover that it is as simple as simple gets.
Basics on Deleting Your Hotmail or Outlook Account
Before you delete your Hotmail or Outlook account, it is important that you pay attention to the following:
- Sixty days after deleting your Microsoft account, you can still reactivate your account by logging in with the same credentials
- The sign-in settings of your primary Outlook account cannot be changed by you
- When you delete your old email address, it simply means you cannot receive messages on it anymore. Thus, ensure you provide your new address to any apps, companies, or whosoever has the old one. This will ensure you don't lose contact or vital information or get locked out of your account.
- Note that you won't be able to sign in to any Microsoft product and service you may have been using, once you close your Microsoft account. These include saved OneDrive files, Outlook.com, Hotmail, Skype ID, Xbox live data. You cannot delete just one, say your Outlook, and keep the others. You have to close the whole of Microsoft Account or Windows Live.
- If you have any Skype credits, ensure you spend them before closing your account. The minute you close your account, you will lose any credit you may have had.
- Before you delete your account, make sure you cancel subscriptions, tie up loose ends, and don't leave anything of importance behind such as money from gift cards, emails, files, and so on.
- To buttress the point above, visit Microsoft Billing Service before you delete your Outlook or Hotmail. This is to ensure you do not have any live subscription as having such will prevent you from permanently deleting your account.
How to Delete Your Outlook or Hotmail Account?
It has been made clear from the section above that you need to first close your Microsoft account before deleting your email. Do this by following these steps:
- Sign in to Outlook or Hotmail as the case may be, and you will be redirected to the new Outlook.com interface. To manage your settings, visit https://account.microsoft.com/
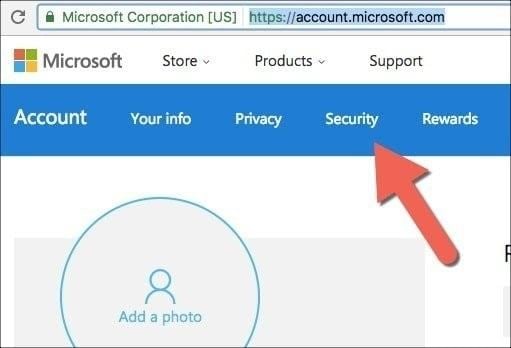
- Click "Security", scroll to the bottom and click "More Security Options"
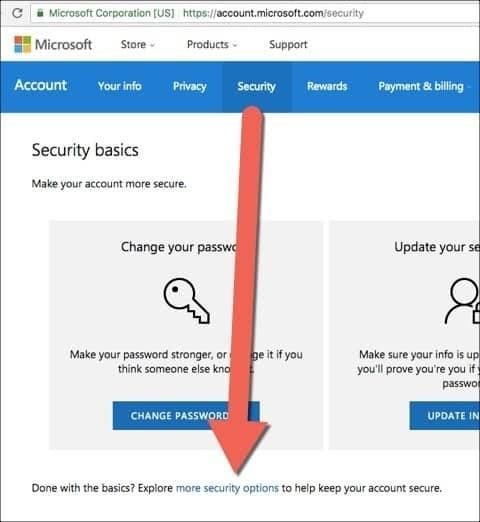
- On the account details page, scroll down and choose the "Close my account" link.
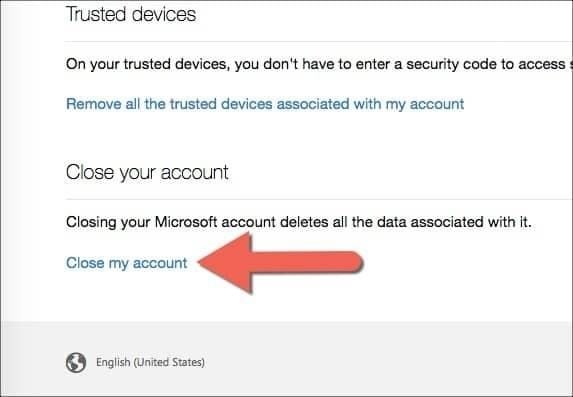
- Microsoft will prompt you to do certain things before finally closing your account. After this, you will be notified that it will take 60 days for the account to be finally closed (just in case you change your mind).
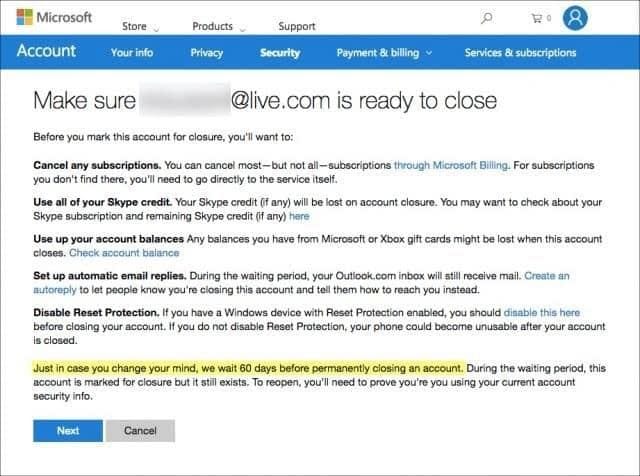
To delete your Outlook account properly, follow these steps:
- Open Outlook, to the upper left corner of the window and click "File"
- Choose "Account Settings" and below that, click "Account Settings" again
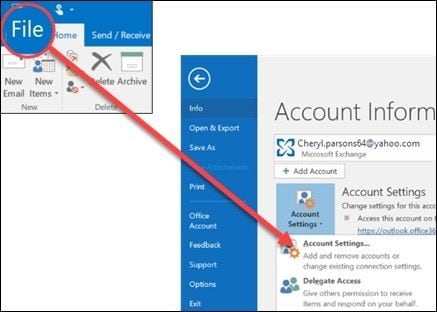
- Choose the account you wish to delete and click "Remove"
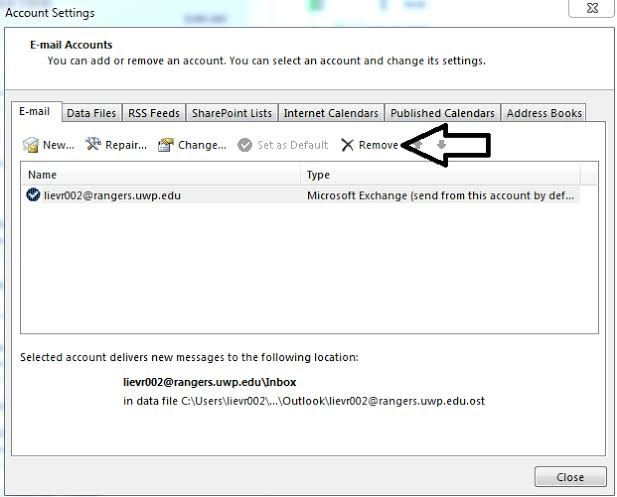
- A warning will pop up saying that once you delete the account, all offline cached content will also disappear. However, note that this deleting only affects any content you may have downloaded and stored on your PC.
- Confirm by clicking "Yes"
How to Delete Outlook or Hotmail Email Addresses?
If you have decided not to delete the whole Microsoft account but don't know which other options are available for you, then you need to pay attention to the measures and steps here:
1 Create a New Outlook Email Address
You need to create a new Outlook email address before deleting the old email address. To create a new Outlook email address, do these:
- Log on to Outlook
- Click on the icon representing "Gear" and choose "View full settings"
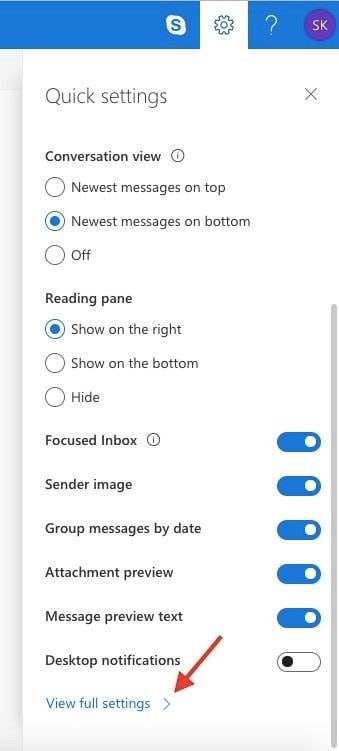
- A new window will pop up. Here, go to "Email", then click "Sync Email"
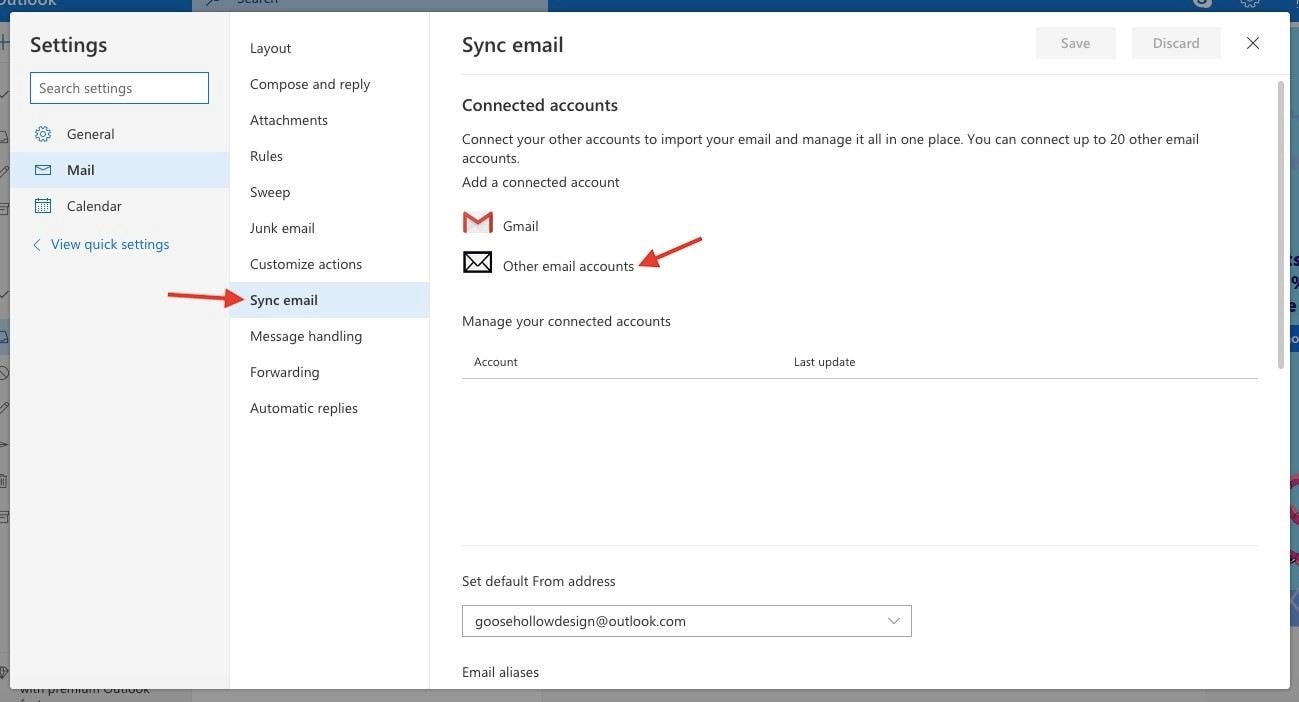
- Go down to "Email Aliases", under which you will see "Manage or choose a primary alias". Select it.
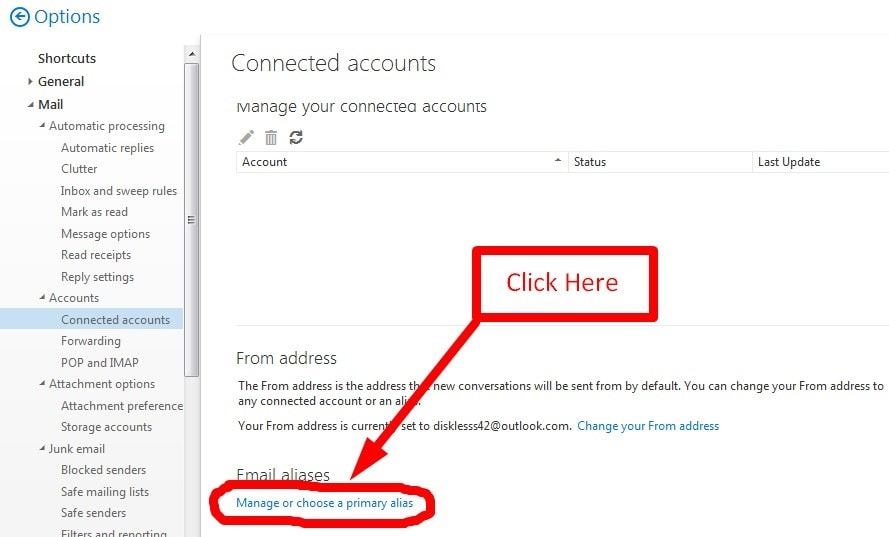
- Choose "Add email" to add a new alias on the browser that is now open. Two options are available: One, add an email address that is already existing to your Outlook inbox, but on a different Microsoft Account. Two, you can choose to create a new email address altogether.
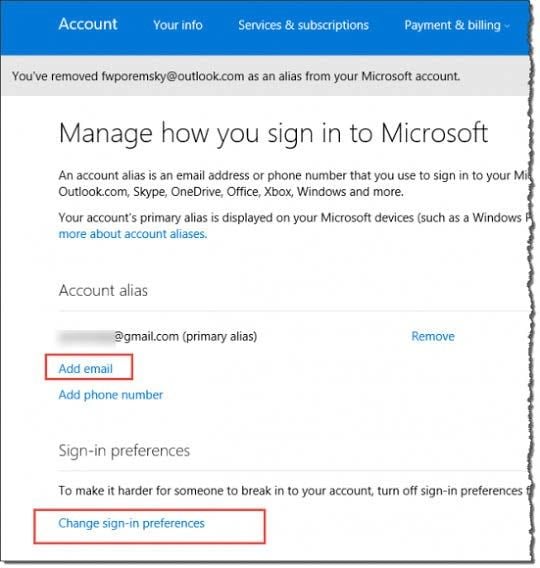
- Fill in the information that is required and click on "Add Alias"
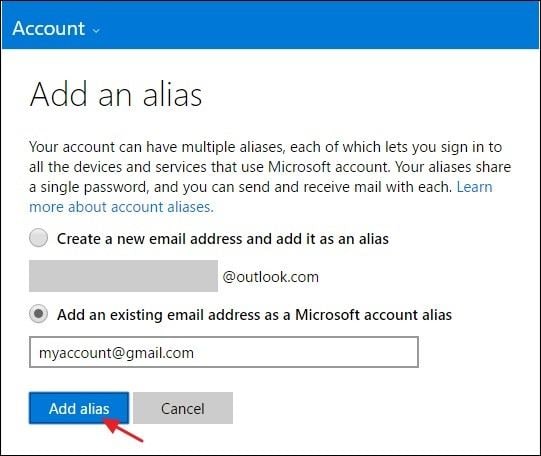
2 Change Sign-in Preferences on Outlook
At this point, other Microsoft apps, and services will still be logged in using your old email address so it is not totally forgotten about. How do you make this go away? Simply choose which of the email addresses can be used to sign in to your account. Do this by following these steps:
- Go through your list of email address aliases. To make alterations, click the option "Change sign-in-preferences".
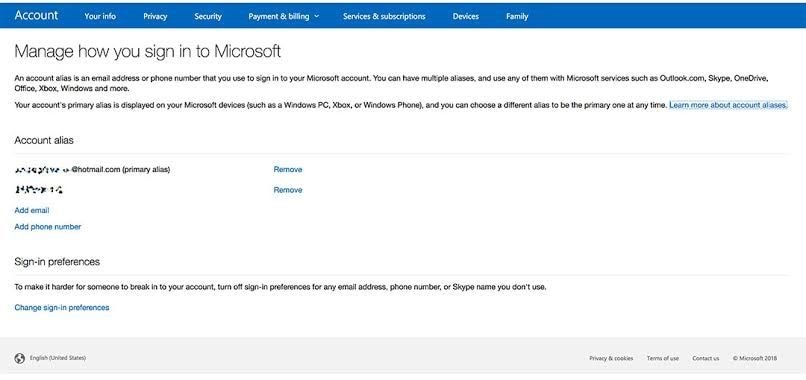
- Go to any account you want to give permission to and click the checkbox beside it. Then, "Save" when you have selected all the accounts you need
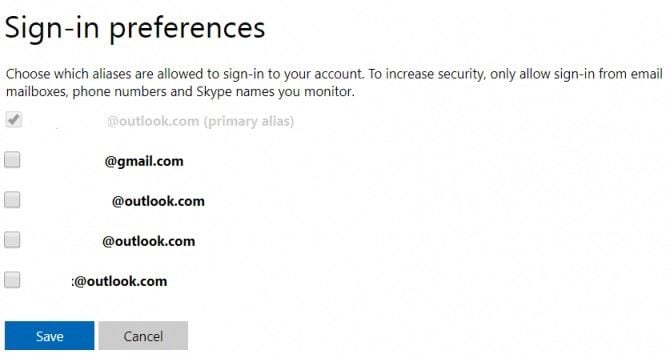
3 Change the Primary Email Address
Another important factor at play here is that you cannot delete or remove the old Outlook address without removing its status as your primary account address. Simply put, you have to revoke its privileges as your primary account. To achieve this, follow these guidelines:
- Start from "Email" and click on "Sync Email"
- Next, select "Email Aliases"
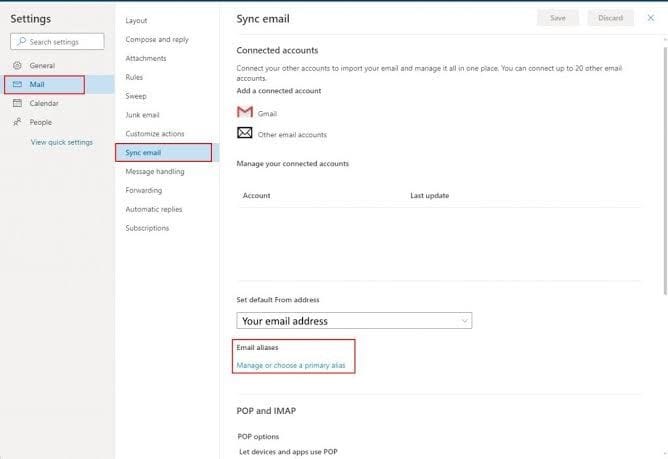
- Go to the "Settings" menu of Outlook and choose "Manage or choose primary alias". Here, you will see the list of all the email addresses you have ever created on Outlook. Choose the address you most recently created and click the "Make Primary" option beside it. Confirm by agreeing to the on-screen confirmation that appears.
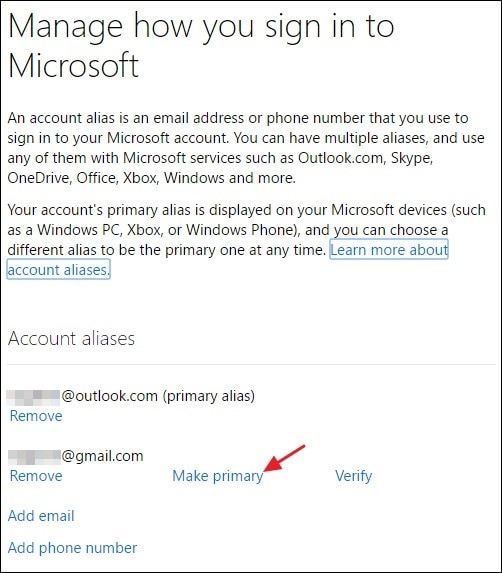
4 Delete the Old Outlook Email Address
Now that you have done all the above, you are in the right position to finally delete your old Outlook email address. With the steps below, you are good to go:
- Launch Outlook or Hotmail.
- Click on "Email", then choose "Sync Email"
- Select the option "Email Aliases"
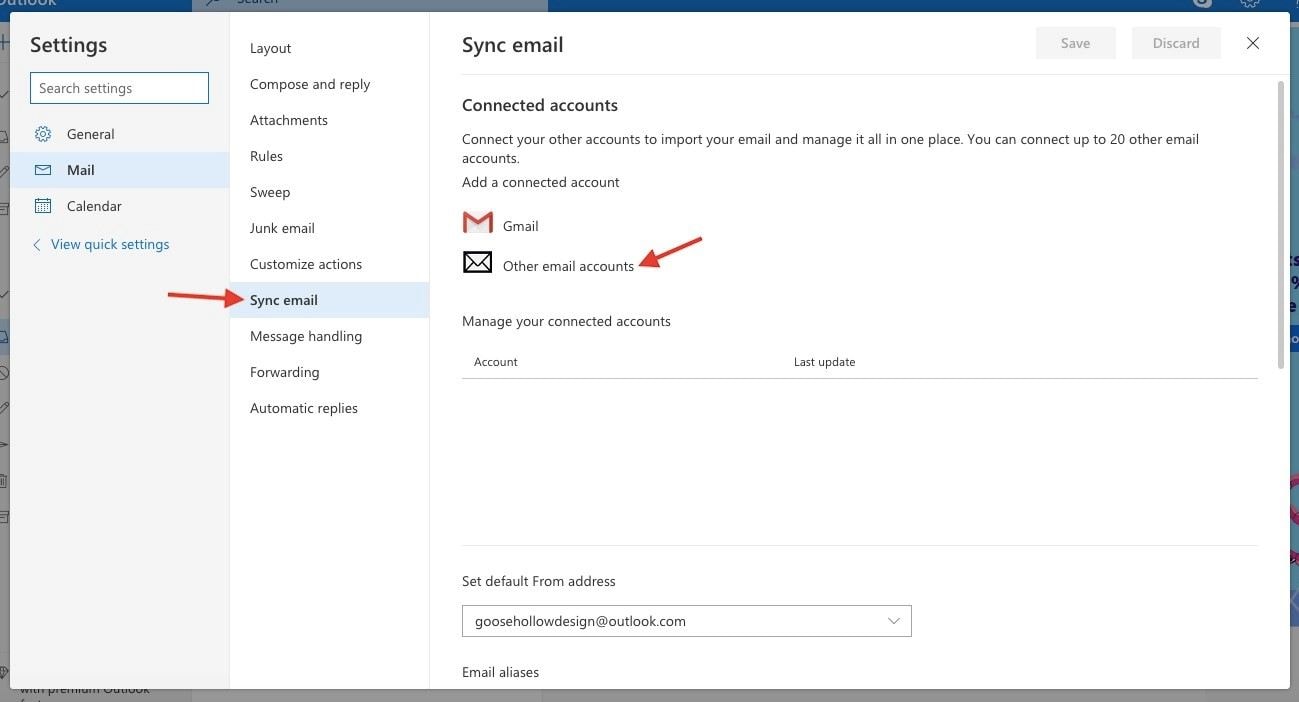
- Click to "Manage or choose a primary alias" under "Settings"
- Choose the email address you wish to delete and select "Remove". An on-screen confirmation will appear, click to agree.
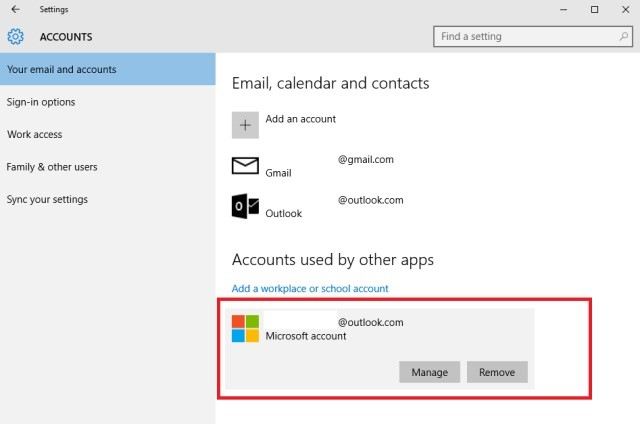
However, if you're using Gmail, learn how to delete a Gmail account here.
What Should You Do When Mistakenly Delete Your Emails in Hotmail?
At present, almost every user has their own email accounts. Using email properly is, without doubt, an advantage as it provides you with wonderful features. Nevertheless, there comes a time when you mistakenly delete a confidential or vital email, permanently. You must be panic for fear of losing the data forever. Here are a few tips you should follow after deleting your email:
- Keep calm. Just don't freak out. You should know that every deleted file is hidden somewhere inside your computer until it is overwritten, so being nervous won't help you.
- Check the Trash folder to make sure if it is still there. There are cases that the deleted files are stored in the Trash folder.
- Find software on the Internet that is designed to help you get back your deleted emails.
How to retrieve your Hotmail emails from your trash folder?
Step 1: Log into your Hotmail account. On the left side of the screen, find the bar which states: Deleted.
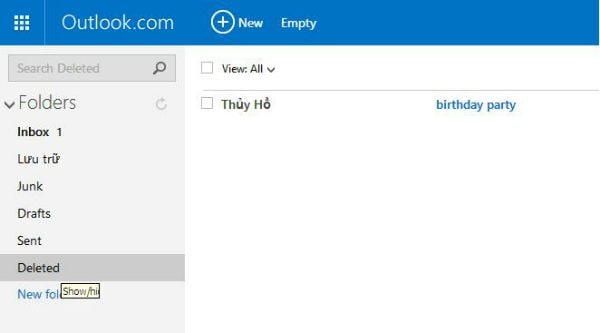
Step 2: Check for the mail you have deleted. Click on it to move to the new screen.
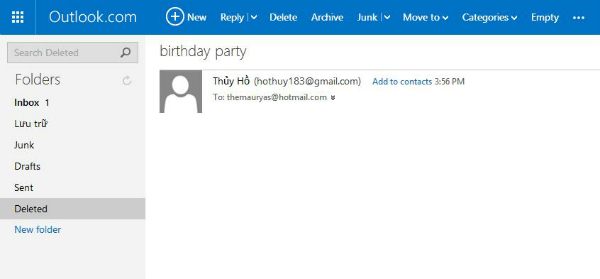
Step 3: Click on the "Move to" option in the header of the screen. On the drop-down menu you see, choose the first option "Inbox". Then your email will be quickly recovered and sent back to your Inbox.
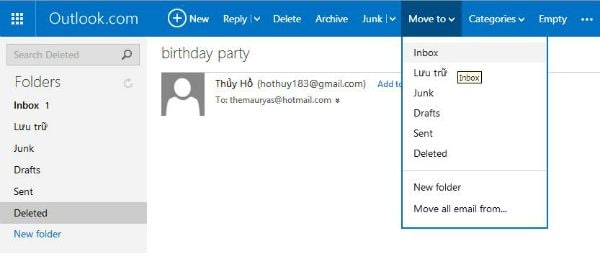
How to recover permanently deleted emails from Hotmail?
In part 2, we have instructed you how to recover your email if it is still in your Trash folder and you haven't emptied it. But what are you supposed to do when you already empty your Trash?
You might have emptied the trash folder, and time has passed months or years. In the condition, how can you recover these old emails from hotmail?
Here are the steps you should follow to get them back.
Step 1: Log into your Hotmail account. Just for the sake of yourself, please check out the Deleted option one last time before restoring your email. You are likely to see that your email is gone.
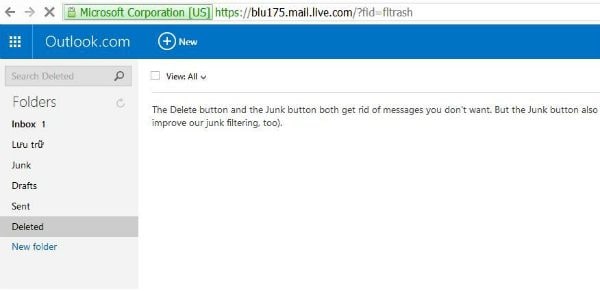
Step 2: Scroll to the end of the page. You will see a line text with the phrase: "recovered deleted messages" in blue highlight. Click on it.
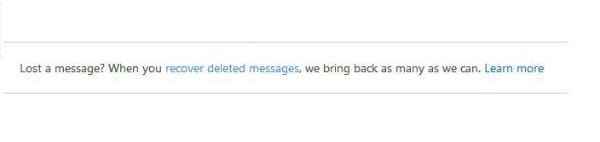
Step 3: After choosing it, the software will quickly recover your deleted email back. It will be moved back to the Deleted bar. Now you don't have to be worried about losing your email.
If the solution cannot help in getting back old Hotmail emails deleted from months or years ago. You can try Wondershare Recoverit.
How to regain your lost Hotmail emails using Wondershare Recoverit?
The two previous parts give you very detailed instructions on how to get back your Hotmail. But what if both of them don't work out? Well, in that case, we recommend you use a very popular software to solve the problem: Wondershare Recoverit data recovery software.
- Recover lost or deleted files, photos, audio, music, local Outlook emails from any storage device effectively, safely and completely.
- Supports data recovery from recycle bin, hard drive, memory card, flash drive, digital camera, and camcorders.
- Supports to recover data for sudden deletion, formatting, hard drive corruption, virus attack, system crash under different situations.
Free download Recoverit data recovery software and launch it. Follow the next simple steps to perform email recovery. Mac users can download Recoverit for Mac to have a try. The steps are similar to the Wins.
Step 1: Choose the original location where you last saved your lost email, and then click "Start" to launch a quick scan.

Step 2: If the quick scan can't find your lost email, go to "All-Around Recovery" to start a deep scan. Although it will be longer to give you the final result, it will definitely have a better opportunity to find your emails.

Step 3: After the scanning process, all your lost emails will be displayed on the screen. Now just simply choose the one you want to recover and get them back as easily as never before.

What's Wrong with Email
- Emails Lost or Corrupted
- Forgot Email Password



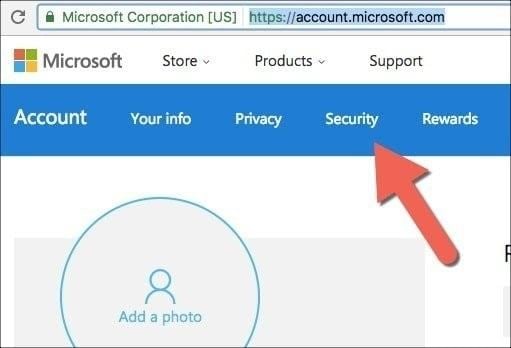
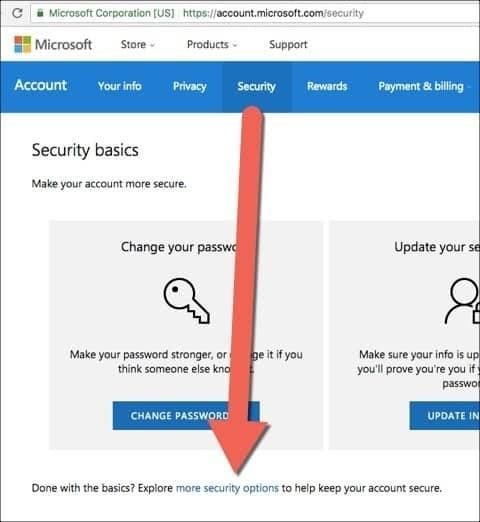
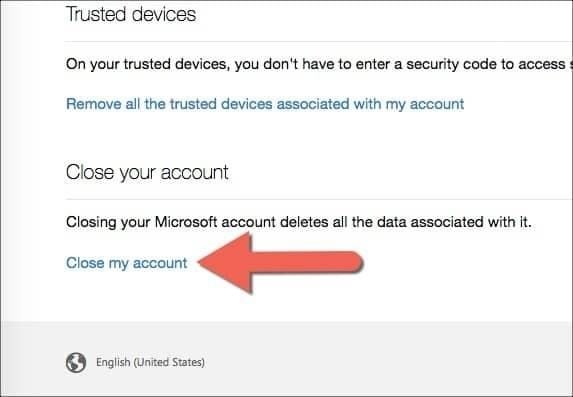
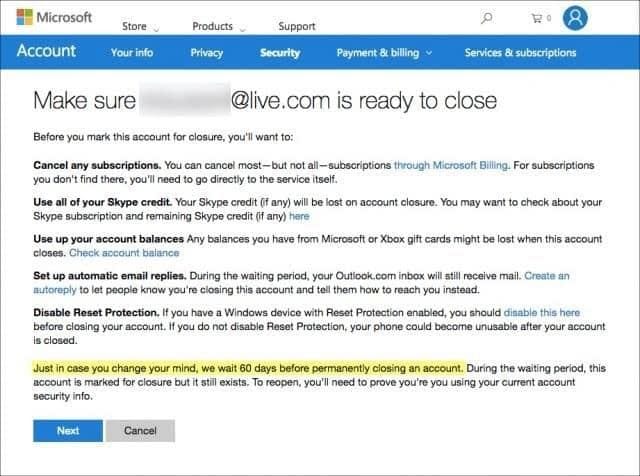
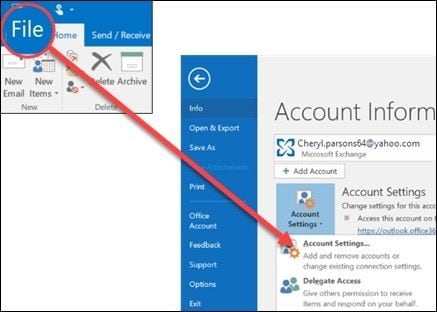
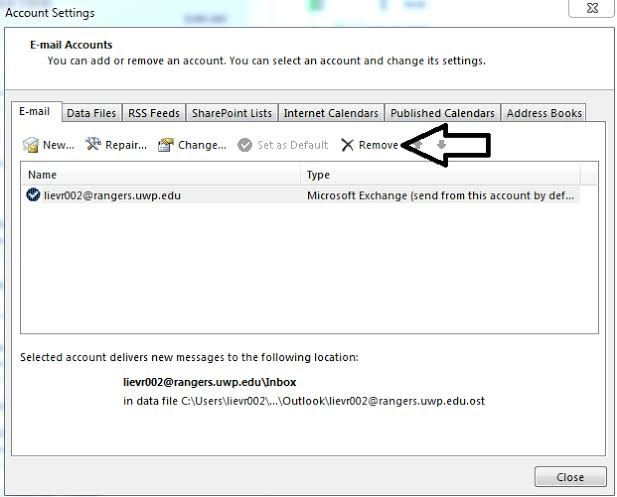
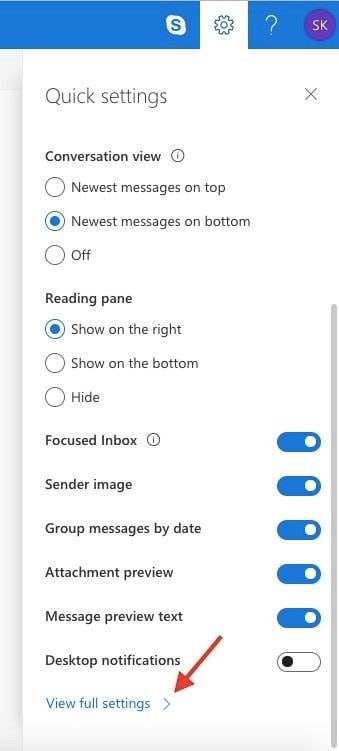
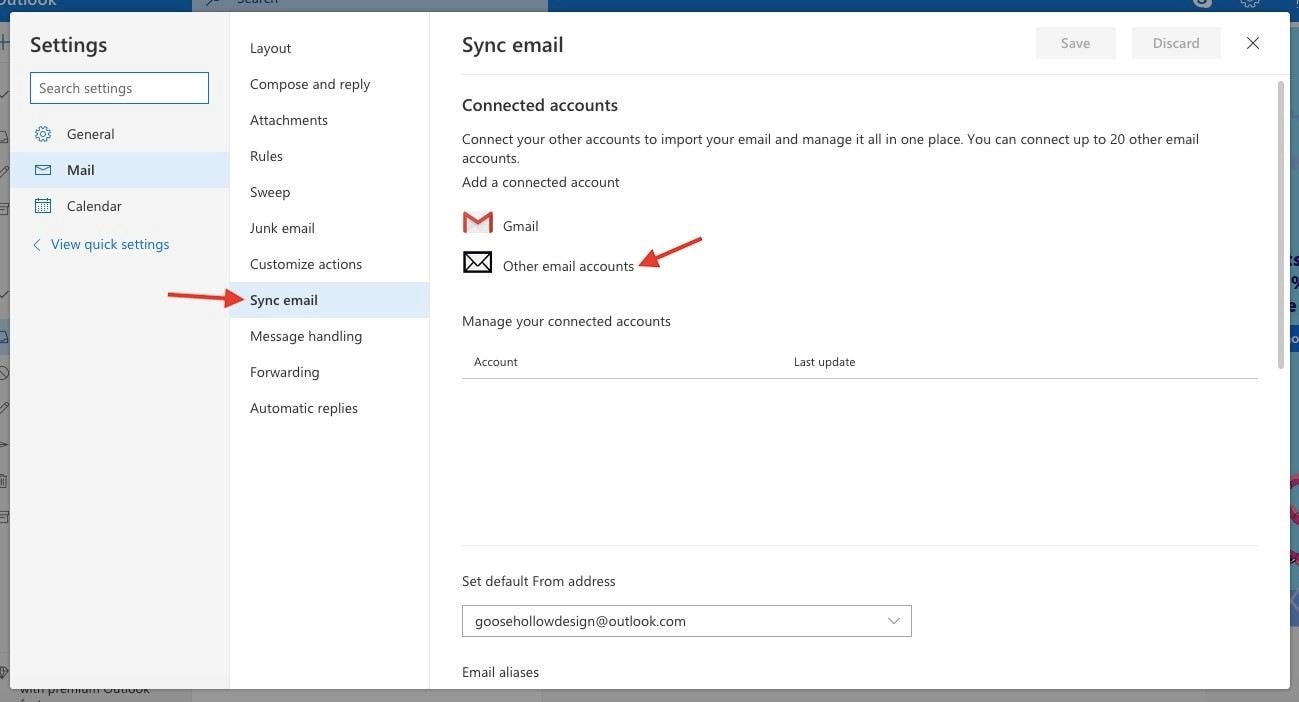
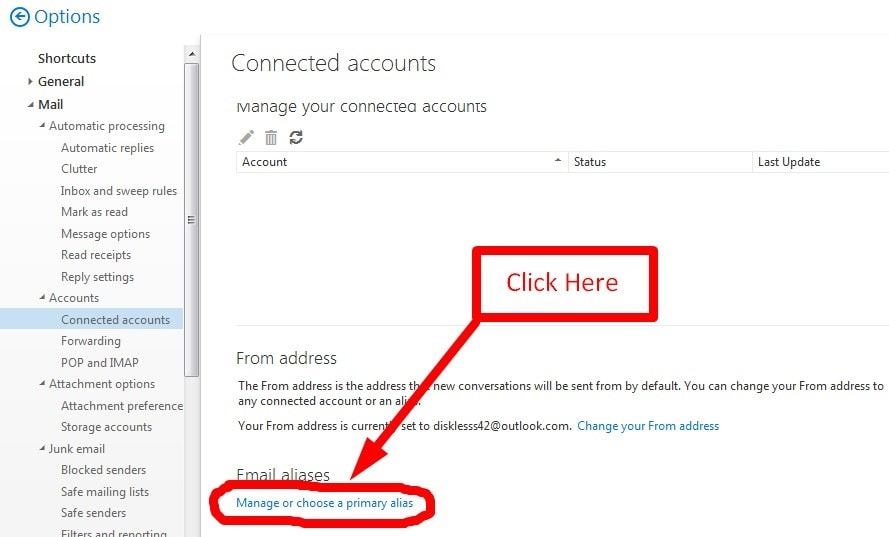
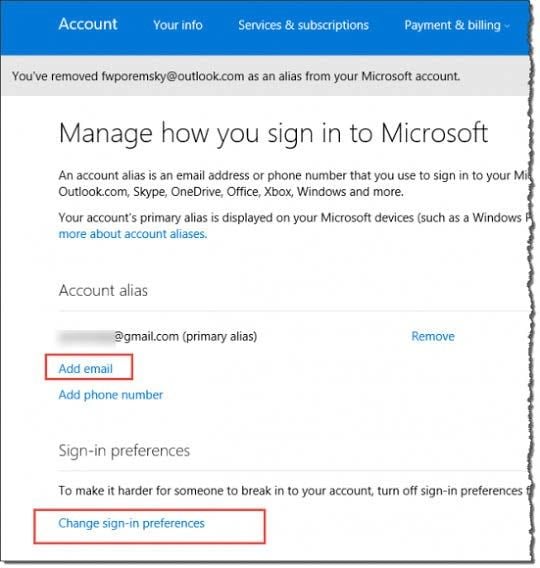
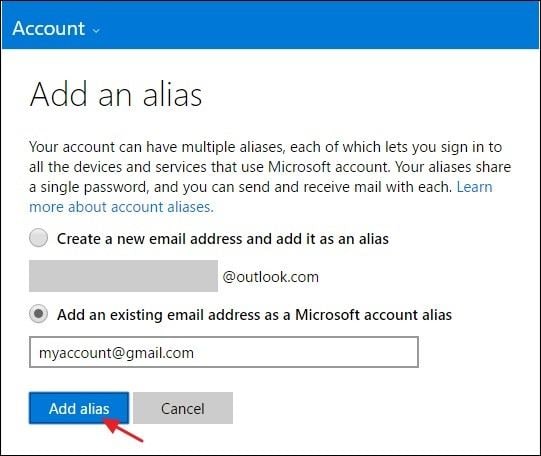
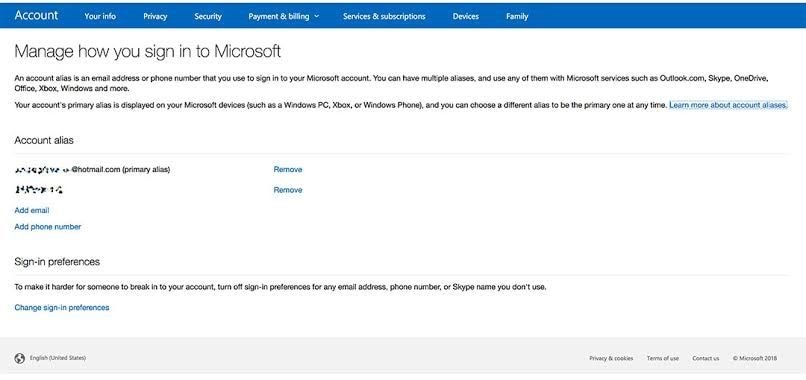
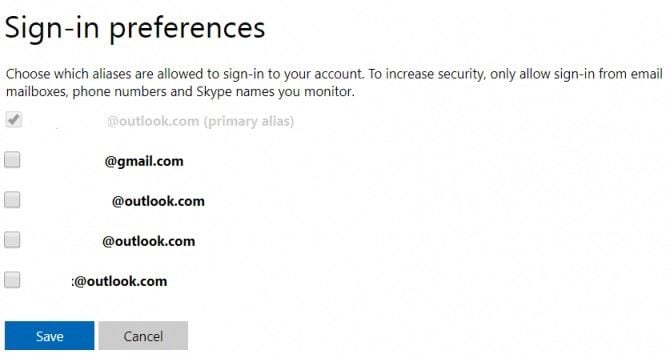
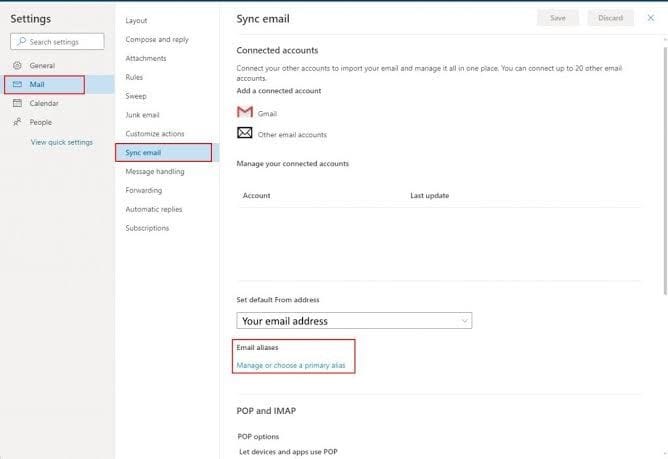
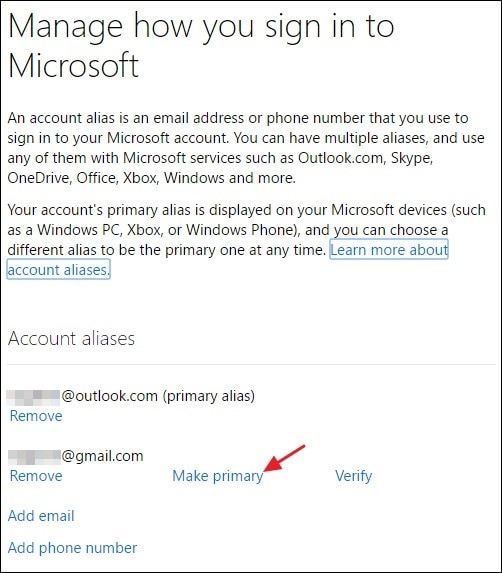
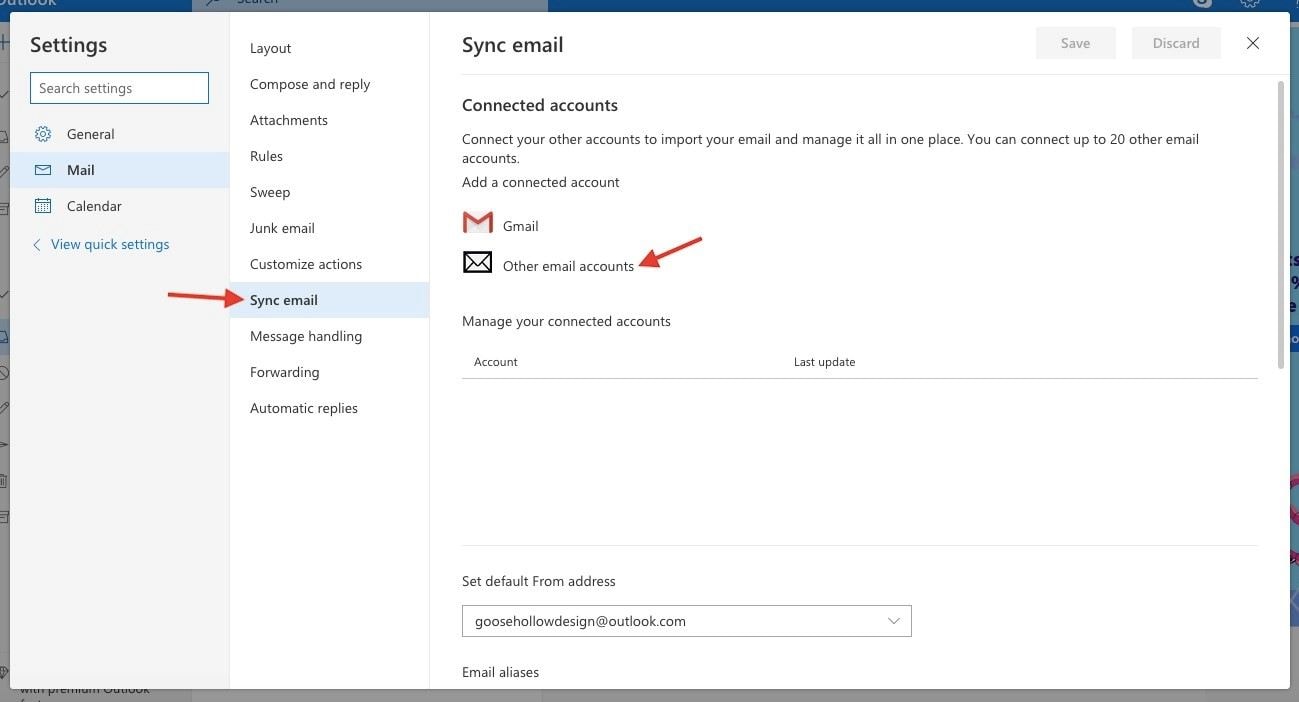
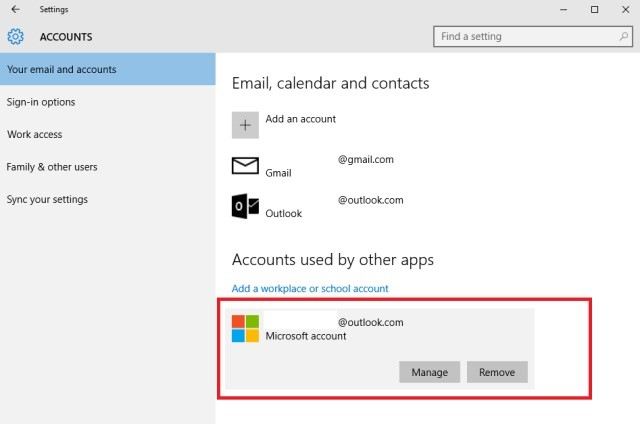
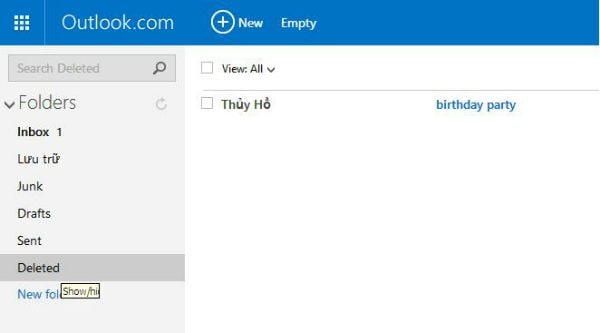
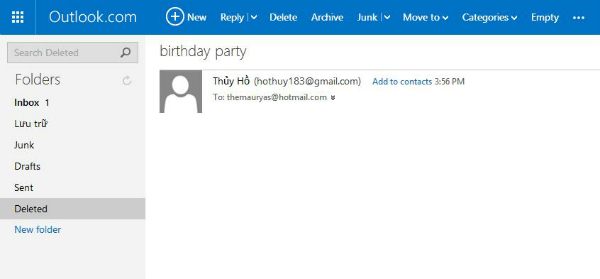
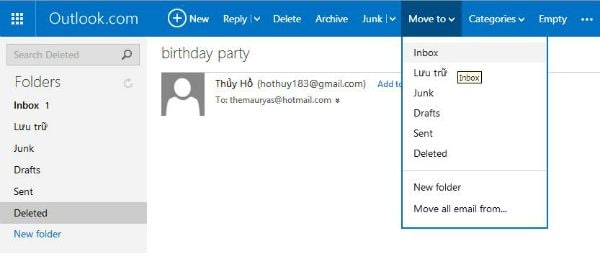
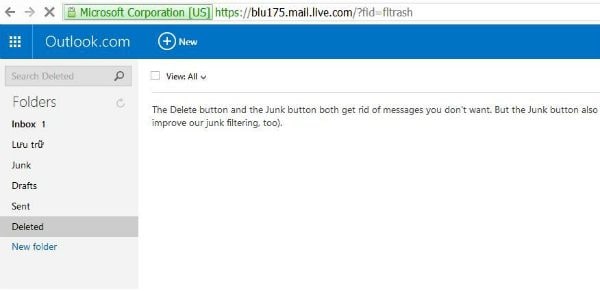
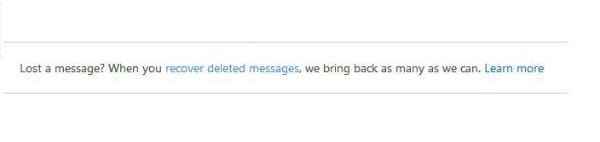
















Amy Dennis
staff Editor