Oct 10, 2025 • Filed to: Windows Computer Solutions • Proven solutions
Just like every other operating system, Windows also stores various kinds of cache files on your disk. Ideally, they are temporary files that are stored to make it easier for you to access frequently used content. Even though cache files are not permanent in nature, users are supposed to clear them to optimize their system. It can affect the processing speed of your system and can even add up to its storage. Therefore, users are recommended to clear the cache on Windows regularly. To make things easier for you, we have come up with this thoughtful post. Read on and learn how to clear Windows cache in an effortless manner.
Part 1: How to Clear Cache on Windows with an Eraser Program
One of the best ways to clear the cache on Windows is by taking the assistance of Stellar BitRaser. As a highly efficient tool, it can be used to remove your system traces, applications, Internet activities, and more. It provides permanent removal of your system’s data files as well. BitRaser for the file is a useful tool that is sure to come handy on numerous occasions. Here are some of its major features.
- It can entirely wipe your system’s cache and temporary files without any recovery scope.
- The tool can also wipe system traces of different kinds.
- It can also be used to delete applications, Internet activities, and more.
- Users can perform a scheduled deletion of their data and cache content as well.
- BitRaser for the file also generates an erase certificate to provide guaranteed results.
- It is compatible with all the leading versions of Windows.
Step 1: Download and launch BitRaser on your Windows system.
Step 2: Select the option "System trace" and select the "Feed Cache" to process.

Step 3: After making your selections, click on the "Erase Now" button to clear Windows cache. Wait for a while as BitRaser will clear the cache on Windows.
Step 4: Once the process is completed, you will get the following pop-up on your screen. Agree to it in order to restart your system and wipe cache data from your Windows computer.
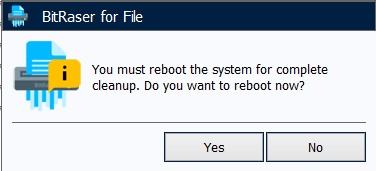
Even though you would be able to clear the cache on Windows after following these steps, you can follow the same drill a few times. By applying for multiple passes, you would get added assurance regarding the removal of cache data from your Windows system.
Part 2: How to Clear Windows Cache
You might already know that Windows also provide a way to get rid of its cache data. Though, this would be a little tedious compared to BitRaser. Users would be required to manually delete cache from different places. Even after manually performing all the operations, chances are that you might not get the desired results. Nevertheless, we have provided a way to clear Windows cache here.
Video tutorial: How to Clear Cache on Windows 10/11?
1.Windows 10 Update Cache
For the convenience of its users, Windows keep a cache of its updates on the local storage. This can consume a lot of space on your system. To get rid of this, go to C drive (Windows drive) on your system, and under the Windows > Software Distribution folder, you would be able to access this cache. Manually delete the Downloads folder.

2.Windows Store Cache
It might surprise you, but the Windows Store can have an evident amount of cache data. Though, Windows also provides a utility to clear this cache. Simply open the Run prompt on your system by pressing the Windows and R key. Now, type "WSReset.exe" command and press Enter. A back box would be launched that will disappear in seconds, deleting the Windows store cache.
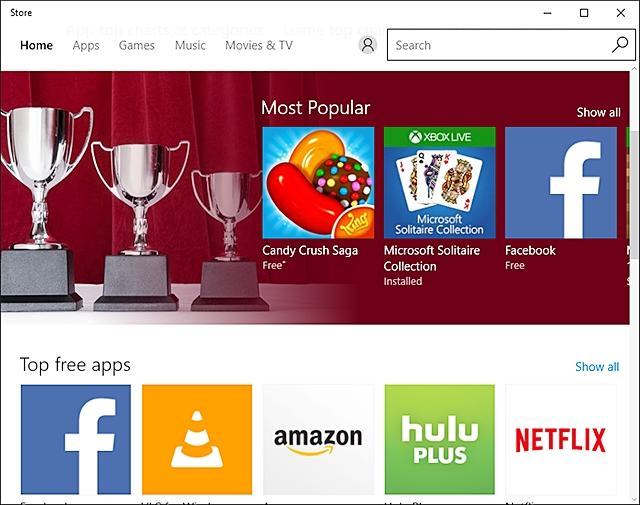
3.Temp Files Cache
Temporary files often constitute a lot of cache space on Windows. To clear cache on Windows related to temporary files, open the Disk Cleanup wizard. You can access it by launching the disk properties and click on the "Disk Cleanup" button. Afterward, select "temporary files" from the option and delete this content.
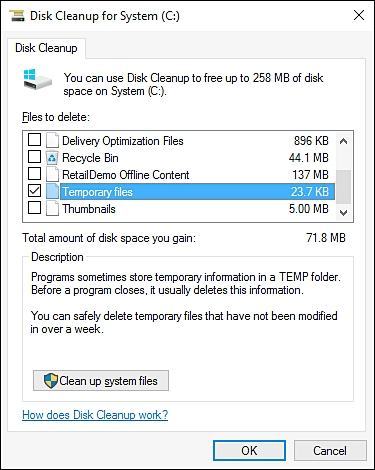
4.Thumbnail Cache
There are times when Windows save the thumbnail view of its files to provide an effortless experience to its users. Though, these thumbnails can sometimes accumulate to form a lot of space. To clear Window cache related to thumbnails, open the Disk Cleanup wizard and select "Thumbnails" to be deleted.
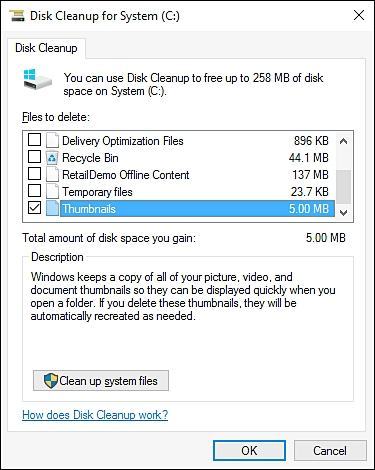
5.System Restore Cache
The System Restore data is quite important as it can be used to restore your Windows. Though, it comprises a lot of space and is often deleted by users. To get rid of system restore cache on Windows, go to Start menu and launch System apps. Go to System Protection > Configure to get this pop-up. From here, you can delete the system restore cache forever.

6.Web Browser Cache
Web browser cache often comprises of a lot of space and can contain unwanted data files as well. To clear Windows cache, you certainly need to get rid of your browser’s cache as well. It depends on the browser you are using. For instance, if you use Google Chrome, then you can go to its Settings > Advanced Settings > Clear Browsing History and choose to clear all the cache files.

7.DNS Cache
The Domain Name Server cache is mostly stored on your system while browsing the web. Since the DNS route keeps changing, one should clear its cache for better access to the web. To do this, you can simply launch the Command Prompt on our system and write the command "ipconfig /flushdns". This will get rid of the DNS cache.
By following this guide, you would be able to clear the cache on Windows of different kinds. To save your time and efforts, you can simply use BitRaser as well. It provides fast and reliable results to clear Windows cache without much trouble. Feel free to use it and share your experience with us in the comments below.
More Related: How to Use Disk Cleanup to Clean Windows 10/11
Computer Data Recovery
- Windows PE
- System problems
- Reset Windows 10
- Install Windows 10 on SSD
- Can't Enter Safe Mode
- Fix no Sound issue
- Parameter is Incorrect
- PC Errors














David Darlington
staff Editor