3DS Not Reading SD Card? Let's Fix It Here!
Nov 06, 2025 • Filed to: SD Card Solutions • Proven solutions
SD cards are efficient memory storage devices that have become a rather commonly used item in digital and electronic devices. They have made the storage and transmission of large amounts of data possible with much ease. These small devices are much durable in their function and are thus seen almost everywhere these days, from mobile phones to digital cameras and gaming consoles.
Now, let's say you are a devoted gamer and look forward to getting your hands at the Nintendo 3DS. Due to some unfortunate reasons, you face the issue of 3DS not reading the SD card. This can cause significant trouble and mood shifts. To avoid this, we have gathered here a few potential reasons for the issue to arise and effective methods to solve it.
Part 1: Workable Tips to Fix 3DS Could Not Detect SD Card
After knowing the potential reasons for the issue of 3DS not reading SD card issue, it is now time to get rid of the problem once and for all. Here are a few effective tips to help you resolve the issue.
Tip 1: Change SD Card Reader
If your device can’t read or detect the 3DS SD cards, you may need to change a new SD card reader. Here are the steps to change a new 3DS SD card reader(This is an example of changing Nintendo 3DS 2015 SD card reader)
- Open the device: Pull the top tab of the front faceplate. Then, lift the faceplate up and out of the slots at the bottom of the device.

- Remove the battery: Remove the battery gently like the following picture shows.

- Take out the SD Card reader: Find the SD card reader. Pull it from the edge with two holes gently to free the tab at the top.

- Now, pull the SD card reader out. Then, connect your 3DS SD card to your device again to see if it works.

Tip 2: Run CHKDSK Command
The CHKDSK command can be used to repair SD card problems. To run a command prompt, you don't need to have a profound knowledge of computer language and programming. Follow the steps given below to make your SD card data visible.
- Press the Window key to open the menu.
- Type "Command" in the search box and press enter.
- In the appearing window, type "chkdsk."
- After inserting a space, type the name of your hard drive followed by the command, such as "chkdsk F:/f" or "chkdsk F:/r."

- Hit the enter key for the command to take effect.
Tip 3: Update Driver Software
If the issue is due to outdated software, the simple solution is to update them. Updating your driver software can help the system quickly detect the SD card. To do so, proceed as mentioned below.
- Press the keys "Windows+X" or right-click on the windows logo to open a list of programs.
- From there, search for the option "Device Manager" and click it.
- In the emerging dialogue box, expand the option "Disk Drivers."
- Right-click on your SD card driver.
- From the drop-down menu, click on "Update Driver Software."
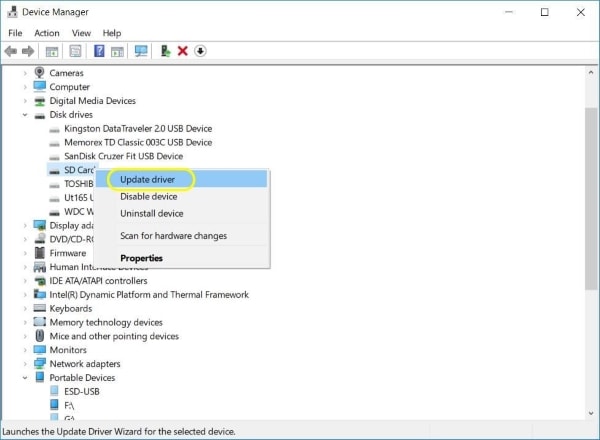
- In the pop-up window, choose the option "Search automatically for updated driver software." Windows will now automatically find updated software.
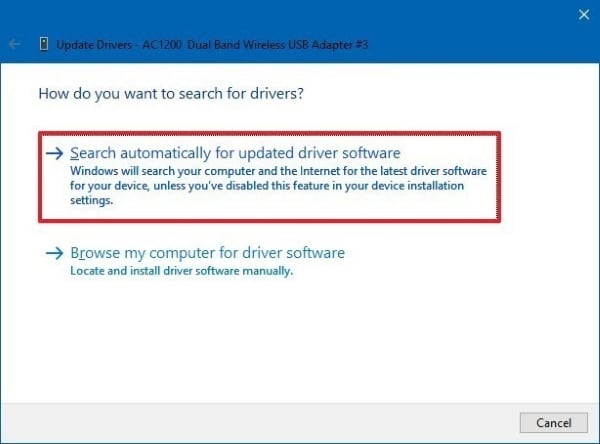
Tip 4: Format SD Card
If the above-mentioned tips don't resolve the 3DS not reading SD card problem, formatting your SD card may help make it detectable. Cards can be easily formatted using the Disk Management utility. To format your SD card, insert it to your Windows device, and then follow the given steps.
- Press the keys "Windows+X."
- From the options that appear, choose "Disk Management."
- In the pop-up window, look for your SD card and right-click on it.
- From the dialogue box, click on the "Format."

- Choose a suitable file system such as NTFS or FAT32.
- The last step is to click on "OK," and you will be all done.

Tip 5: Replace the Card
If none of those mentioned above methods work and you are still facing the problem of 3DS not reading SD cards, it is now time to get a new SD card. Replacing your old card with a new one does not necessarily mean losing all of your previously saved data. You need to copy your data to your computer and then feed them into the newly bought SD card.
Following these tips will hopefully help you get rid of the problem effectively.
Part 2: How to Recover Deleted Files from SD Card?
Accidents are a part of life and happen all the time. Often in data handling situations, circumstances arise where data and information get accidentally deleted. Whether it was a complete accident or the fruit of a mishandling, deletion of data can be quite upsetting.
In the past, data once deleted was considered permanently lost, never to be found again. But modern technology and tools have saved you from that nightmare. These days, several third-party tools and software are available to help you recover your deleted files. The best among them is the Wondershare Recoverit.
This magnificent software is efficacy in a single pack. The tool is highly efficient in recovering all deleted files formats, including images, videos, audios, and text files. Over a thousand different formats are supported and can be retrieved using the Wondershare Recoverit Data Recovery Software. The entire service is free of cost and highly effective.
Recoverit, which is compatible with both Mac and Windows, features an alluring user interface and is easy to use. Data can be easily recovered without much nuisance. To recover data from your SD card, insert it into your device. Then, launch Recoverit on your device and follow the steps mentioned below.
Step 1: Choosing the Location
The first step in retrieving your file is to choose the location from which it was deleted. Browse to your SD card location.
Step 2: Commencement of Scan
After selecting the location, click on the blue "Scan" button to let the program commence the scan.

Step 3: Preview the File
After Recoverit is done with the scanning process, it shall display all the found files in the chosen drive.

Step 4: Recover your Data
Choose the files you wish to recover from the listed content and click on the "Recover" button.

Step 5: Exporting Files
The final step is to save the recovered files at an appropriate location. Choose a different location than the previous one to avoid overwriting.

Part 3: What May Cause 3DS could not Detect an SD Card
The Nintendo 3DS is a handheld gaming console that was launched by the company almost a decade ago. The gadget is budget-friendly and offers a number of excellent services, making it a favorite of users and gamers all around the world. But sometimes, even the most pleasant scenarios can turn out to be upsetting when faced with unforeseen trouble.
If you face the 3DS not reading SD card issue, there could be many potential reasons for that. Knowing the reason behind the problem can help tackle it effectively. A few possible reasons for the issue to arise are listed below.
- Incompatibility Issue
In several cases, it so happens that the card and the device are not compatible with each other. If your SD card is not compatible with your 3DS, it will not be read, and you won't be able to play games on it.
- Outdated Driver Software
Sometimes, the driver software is not updated, which can cause cards to be undetectable on devices. If so is the case, you are likely to face the 3DS not reading SD card issue.
- Physical Damage to the Card
It might happen that the SD card you are trying to insert is facing physical abrasion and damage. If the card is mutilated or otherwise damaged in any way, it will likely be undetectable.
- Trouble in the 3DS
If your SD card is fine in all aspects, then trouble might be in your hardware. Your 3DS might have a broken card slot or other structural impairment due to which it is unable to detect your card.
- Missing Codecs or Drive Letters
If the card is missing proper codecs, it will not be read by the 3DS. The card also may not have a drive letter assigned to it, resulting in 3DS not reading the SD card.
Conclusion:
The tech world is a large platform that occasionally faces various problems. It is essential that instead of letting these problems get to us, we should learn how to tackle them. Knowing the root causes of the issue helps develop a better understanding so that one may learn how to eliminate them effectively.
Hopefully, you will be able to deal with such situations efficiently in the future. With that note, let's conclude the conversation for today.















Eleanor Reed
staff Editor