วิธีแก้ไขเมื่อ BIOS ไม่เจอ SSD ในคอมพิวเตอร์ทำอย่างไร?
ฉันพยายามกำลังบูตคอมพิวเตอร์หลังจากที่ไม่ได้ใช้งานมาสักพัก BIOS ไม่รู้จักไดรฟ์บูตบนอุปกรณ์ Samsung EVO SSD ขนาด 250GB HDD อีกตัวที่เชื่อมต่อไว้ใช้งานได้ (แต่ไม่ได้ค่าในการบูต) เหมือนกับไดรฟ์ CD ที่ติดตั้งก่อนหน้านี้เลยทำให้คิดว่าไม่มีปัญหากับ BIOS แต่อย่างไรก็ตามได้มีการลองเชื่อมต่อ SSD ที่มีปัญหากับแล็ปท็อปทั้ง 2 เครื่องผ่าน SATA-USB เหมือนกับคอมพิวเตอร์เครื่องอื่นที่มีผ่าน SATA โดยตรงและทั้งไดรฟ์ได้ยอมรับจากตัวจัดการอุปกรณ์ ("สิ่งนี้ อุปกรณ์ทำงานอย่างถูกต้อง") และ BIOS ของคอมพิวเตอร์เครื่องอื่นๆ ลองทำความสะอาดและเปลี่ยนสายเคเบิลแล้วแต่ไม่ได้ช่วยเลย มีคำแนะนำอที่จะแก้ปัญหานี้ไหม? SSD รวมไปถึงฮาร์ดแวร์มีอายุแค่ 3 ปีเท่านั้น
BIOS จะเกี่ยวกับการบูตของอุปกรณ์ที่ช่วยเปิดการทำงานบนระบบต่างๆ กรณีที่ bios หา SDD ไม่เจอ มันอาจจะเกี่ยวกับ SSD ตัวพื้นฐานหรือการเชื่อมต่อกับอุปกรณ์ต่างๆ ในบางเวลาไดรฟ์จะมักเจอข้อผิดพลาด เช่น ตรวจไม่เจอไดรฟ์ solid-state บทความนี้จะอธิบายเกี่ยวกับข้อผิดพลาดว่าเพราะอะไรตรวจไม่เจอไดรฟ์ solid-state
SSD อยู่ในตัวเลือกการใช้งานที่ดีและเป็นฮาร์ดไดรฟ์ที่มีคุณภาพสูงและเชื่อถือได้ ถ้าหากเปรียบเทียบกับไดรฟ์แบบเดิม (HDD) นั้นผู้ใช้งานพึ่งพา SSD เพื่อการทำงานที่ดีขึ้นเพราะนอกจากมีความเร็วแล้วฟังก์ชันการทำงานก็ดีไปไม่น้อยกว่ากัน มันมีความสะดวกสบายกับผู้ใช้งานทั้งในการอ่านเขียนที่มีความรวดเร็ว ไม่มีสัญญาณรบกวนและใช้พลังงานในการทำงานต่ำ ถึงแม้ว่าจะทำงานได้กับ windows 10/8/7 แต่บางครั้งอุปกรณ์อาจจะแสดงข้อผิดพลาดได้ ตอนเชื่อมต่อ SSD กับอุปกรณ์มีข้อความแสดงข้อผิดพลาดเกิดขึ้นและไม่เจอไดรฟ์ไหนเลย เช่น My Computer, File Explorer หรือ Disk Management ในบทความต่อไปนี้จะเป็นหนึ่งในเหตุผลของการเกิดปัญหาข้างต้น เป็นไปได้ที่ bios ไม่เจอ SSD ข้อความด้านล่างนี้จะมีวิธีแก้ไขปัญหากับ ระบบไม่รู้จักไดรฟ์ solid-state มีรายละเอียดดังต่อไปนี้
ส่วนที่ 1: เพราะอะไร SSD ถึงตรวจไม่เจอด้วย BIOS?
ตรวจไม่เจอ solid-state เป็นปัญหาที่พบเห็นได้บ่อย ส่วนมากจะเป็นเพราะปัญหาพื้นฐานของ SSD หรือแม้กระทั่งการเชื่อมต่อต่างๆ ถ้าหากระบบบูตไม่รู้จัก SSD นั่นหมายความว่าอุปกรณ์ไม่ได้ใช้งานตามหน้าที่ที่ควรจะเป็น มาลองหาสาเหตุที่เป็นไปได้ว่าเพราะอะไร SSD ตรวจไม่พบด้วย BIOS
1. ปัญหาของไดรฟ์ SATA
ไดรฟ์เวอร์ Serial ATA มีปัญหาและเจอข้อผิดพลาด เช่น bios ตรวจไม่พบ SSD เมื่อติดตั้ง Windows เวอร์ชันเก่าและไดรฟ์เวอร์ต่างๆและตอนนี้คุณกำลังพยายามดาวน์โหลด Windows เวอร์ชันใหม่ กรณีนี้อุปกรณ์จะตรวจไม่เจอไดรฟ์ การแก้ปัญหามีเพียงอย่างเดียวคืออัปเกรดไดรฟ์เวอร์ที่ควบคุมอุปกรณ์บนคอมพิวเตอร์ทั้งหมด นอกจากโปรแกรมอื่นๆถ้าหากใช้ Windows 2000 หรือ XP จะต้องทำการติดตั้งไดรฟ์เวอร์เพิ่มเพื่อใช้งาน คุณจะได้รับอัปเดตไดรฟ์เวอร์จากผู้ผลิตคอมพิวเตอร์
2. การตั้งค่า BIOS มีปัญหา:
บางครั้งไดรฟ์เวอร์ของ Windows ไม่ได้เป็นสาเหตุหลัก เพราะถ้าหากตรวจไม่เจอไดรฟ์ solid-state อาจจะเกิดจากการตั้งค่า BIOS ในการตั้งค่า BIOS เรียกว่าการตั้งค่าระบบหรือการตั้งค่าของ CMOS กรณีนี้หากไดรฟ์ได้ตั้งค่าเป็นไดรฟ์เริ่มต้นในการบูตแล้วและถูกปิดไปมันขะขั้นข้อผิดพลาดอย่างเช่น bios ตรวจไม่เจอ SSD การเปิดไดรฟ์เพื่อตั้งค่าระบบจะแก้ไขปัญหาเหล่านี้ได้และอุปกรณ์จะบูตได้สำเร็จ
หรืออาจจะมาจากปัญหาอื่นๆรวมไปถึงสายเคเบิลหรือไม่ได้เสียบปลั๊กใช้งาน นั่นหมายความว่าจำเป็นต้องเชื่อมต่อให้มีความเหมาะสมเพื่อให้มันตรวจจับอุปกรณ์ที่กำลังเชื่อมต่ออยู่ ไม่ว่าปัญหาจากสายเคเบิล SATA (การพับ การจีบ การหนีบ หรือรอยพับ) จะทำให้ไม่เห็นอุปกรณ์ที่เชื่อมต่ออยู่ได้ BIOS จะตรวจจับไดรฟ์ที่เชื่อมต่อแบบไม่เหมาะสมแค่นั้น ถ้าหากสงสัยเกี่ยวกับสายเคเบิล SATA ให้ทำการเปลี่ยนและเช็คดูอีกครั้ง ถ้ายังเจอปัญหาอยู่อาจจะเป็นเพราะสิ่งอื่นๆที่เชื่อมต่อกัน ปัญหาจากฮาร์ดไดรฟ์ยังทำให้ระบบตรวจไม่เจอไดรฟ์ solid-state เซกเตอร์เสีย พาร์ติชันพังหรือฮาร์ดไดรฟ์ใช้งานไม่ได้เพราะปัญหาภายนอกจะไม่ถูกตรวจพบโดย BIOS
สิ่งที่เกี่ยวข้องกัน: การล้างหรือลบฮาร์ดไดรฟ์ออกจาก BIOS ทำอย่างไร?
ส่วนที่ 2: 11 วิธีแก้ไขเมื่อพบว่า BIOS ตรวจไม่เจอ SSD บนคอมพิวเตอร์ทำอย่างไร?
เมื่อรู้แล้วว่าอะไรคือสาเหตุที่ทำให้ไดรฟ์ solid-state ตรวจไม่พบหรือ bios ตรวจไม่พบ SSD นั้นในขั้นตอนต่อไปคือการแก้ไขปัญหานี้ ในส่วนนี้มี 11 วิธีเพื่อแก้ไขเมื่อพบว่า BIOS ตรวจไม่พบ SSD บนอุปกรณ์ ไปกันเลย!
วิธีที่ 1 แก้ไขปัญหาฮาร์ดแวร์ใช้งานไม่ได้
อย่างที่บอกไปก่อนหน้านี้ว่าเมื่อฮาร์ดแวร์เกิดข้อผิดพลาด SSD จะทำให้ปัญหานั้นใหญ่ขึ้น นั่นคือ BIOS ตรวจไม่เจอ SSD ขณะที่กำลังบูต พอร์ตบนคอมพิวเตอร์ต้องทำงานอย่างเหมาะสมในขณะที่กำลังเชื่อมต่อกับอุปกรณ์ต่างๆ กรณีนี้สามารถทำการเปลี่ยนพอร์ต SSD เพื่อดูว่าใช้งานได้กับ BIOS ไหม?
วิธีที่ 2 การกำหนดการตั้งค่า SSD ใน BIOS
หรืออีกทางหนึ่งเพื่อ แก้ไข bios ตรวจไม่เจอ SSD นั่นคือการตั้งค่า SSD ใน BIOS มันจะเกิดขึ้นหากไดรฟ์ไม่ได้ทำการตั้งค่าคอนโทรลเลอร์ SATA เลย มันมีการตั้งค่าแยกส่วนกัน มาลองดูของ Lenovo การเซ็ตไดรฟ์คอนโทรลเลอร์นั้นสามารถทำตามขั้นตอนต่อไปนี้
- ขั้นแรกเลยคือรีสตาร์ทอุปกรณ์นั้น เมื่อหน้าจอแสดงขึ้นมาให้กด F2
- หลังจากนั้นกด Enter เพื่อไปยังการกำหนดค่าใน config
- หน้าต่างถัดไปเลือก serial ATA และคลิก Enter เพื่อทำต่อ
- ในหน้าต่างของ serial ATA จะเจอโหมดคอลโทรลเลอร์ของ SATA ให้เลือกโหมดเข้ากันได้ของ IDE
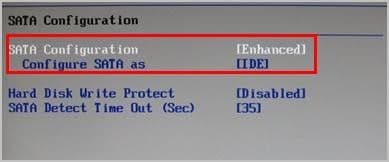
- หลังจากนั้นให้บันทึกการเปลี่ยนแปลงและรีสตาร์ทอีกรอบเพื่อไปยัง BIOS สำหรับเริ่มบูต
ปัญหาที่เจออยู่สามารถแก้ไขได้เมื่อ BIOS ตรวจเจอ SSD
วิธีที่ 3 การอัปเดตไดรฟ์เวอร์ที่ยังใช้งานอยู่
อย่างที่บอกว่าการอัปเดตไดรเวอร์นั้นสามารถแก้ไขปัญหาได้ ไดรฟ์เวอร์ที่ไม่ได้อัปเดตในอุปกรณ์จะไม่ให้ BIOS ตรวจเจอ SSD มันมีอยู่ทางเดียวที่จะแก้ไขคือการอัปเดตไดรฟ์เวอร์เอง โดยเข้าไปที่ไดรฟ์เวอร์ของผู้ผลิตและหาไดรฟ์เวอร์ที่ใช้งานอยู่ ดาวน์โหลดเวอร์ชันล่าสุดของไดรฟ์เวอร์ตัวนั้นและติดตั้งบนอุปกรณ์ให้เรียบร้อย ต้องมั่นใจว่าดาวน์โหลดไดรฟ์เวอร์ที่เข้ากันได้กับระบบปฏิบติการของคอมพิวเตอร์ที่ใช้งานอยู่ด้วย
เพราะฉะนั้นเมื่อเจอกับปัญหาตอนเปิดใช้งาน เช่น ไม่รู้จักไดรฟ์ solid-state หรือ bios ตรวจไม่พบ ssd นั่นคืออาจจะเป็นที่ไดรฟ์เวอร์ ในบทความนี้ปัญหาที่เกิดขึ้นเพราะไดรฟ์ชำรุด เซกเตอร์พัง พาร์ติชันใช้งานไม่ได้หรือไดรฟ์มีความเสียหายเกิดขึ้น มากไปกว่านั้นอาจจะเกิดจากการเชื่อมต่อไดรฟ์กับอุปกรณ์ที่อาจจะหลวมผ่าน SATA ถ้าหากไดรฟ์เวอร์คอนโทรลเลอร์ปิดการใช้งานการตั้งค่าหรือไม่ได้ใช้เวอร์ชันล่าสุดก็อาจจะทำให้เกิดไดรฟ์ solid-state ตรวจไม่เจอได้ บทความต่อไปนี้จะมาอธิบายเกี่ยวกับการแก้ไขปัญหาเหล่านี้ มันจะมี 3 วิธีที่เป็นไปได้ ดังนี้ ดูที่ฮาร์ดแวร์ที่ทำงานผิดปกติและกำหนดค่า SSD ในการตั้งค่าของ BIOS หรืออัปเดตไดรฟ์เอง
ถ้าหากยังเจอ BIOS ตรวจไม่เจอ SSD บนคอมพิวเตอร์และต้องการที่จะแก้ไขปัญหานี้สามารถอ่านต่อเพื่อทำมันอย่างถูกต้อง มันอาจจะมาจากหลายๆสาเหตุเพราะฉะนั้นมันจะมีหลายวิธีในการแก้ไข
วิธีที่ 4 เปลี่ยนสายเคเบิล
ปัญหาที่มักจะพบเลยคือการสึกหรอของสายเคเบิลที่เชื่อมต่อจาก SSD เข้ากับเมนบอร์ดของคอมพิวเตอร์ ต้องลองหาสายเคเบิลใหม่และดูว่ายังเจอปัญหาอยู่ไหม
วิธีที่ 5 ถอดอุปกรณ์เชื่อมต่อออกจากคอมพิวเตอร์
บางครั้งการที่อุปกรณ์เข้ากันไม่ได้นั้นอาจจะทำให้เกิดปัญหาเหล่านี้ ต้องลองถอดสายที่เชื่อมต่อกับคอมพิวเตอร์และเช็คดูว่า BIOS ได้ตรวจเจอ SSD หรือยัง
วิดีโอการสอน: การเข้าไปยัง BIOS บน Windows 10
ขั้นตอนที่ 6 ตรวจสอบ SSD ที่ตรวจเจอด้วย BIOS
คุณจะต้องยืนยันถ้า SSD ไม่ได้แสดงขึ้นมาใน BIOS มีอยู่ทางเดียวคือเช็คลำดับการบูตตามขั้นตอนดังต่อไปนี้
ขั้นตอนที่ 1 เปิด BIOS

เปิดคอมพิวเตอร์และไปยังการตั้งค่าของ BIOS โดยกด F1 F2 F10 F11 หรือ F12
ขั้นตอนที่ 2 เปิดการตั้งค่าการบูต

ใช้ลูกศรชี้ไปยัง “Startup”และกด Enter บน “Boot”
ขั้นตอนที่ 3 เช็คดูอุปกรณ์

ในส่วนนี้สามารถมองเห็นอุปกรณ์ที่บูตได้ SSD จะต้องแสดงที่นี่
วิธีที่ 7 ใช้ Live Linux Distro เพื่อหาว่า SSD ยังมีอยู่ไหม
การใช้ Live Linux ในหลายรายการจะทำให้เช็คว่า SSD ยังสามารถตรวจเจอได้ไหม? ในตัวเลือกต่างๆอย่างเช่น Ubuntu, Porteus และ Busenlabs เป็นตัวเลือกที่ดีเพื่อดตรวจสอบว่า SSD ยังแสดงอยู่ไหม
วิธีที่ 8 ฟอร์แมตไดรฟ์ SSD
มันมีความเป็นไปได้ว่า SSD มีปัญหาอาจจะเกิดจากไฟล์ที่เสียหายหรือแอปพลิเคชันที่ติดตั้งไม่เรียบร้อยซึ่งมันจะป้องกันไม่ให้ BIOS ตรวจเจอ การทำการฟอร์แมตเป็นการทำที่มีความปลอดภัยมากที่สุดแต่จะต้องสำรองข้อมูลไว้ก่อนเพราะระบบจะทำการลบข้อมูลทุกอย่าง ในการฟอร์แมต SSD จะต้องทำตามขั้นตอนต่อไปนี้
ขั้นตอนที่ 1 เปิด Disk Management
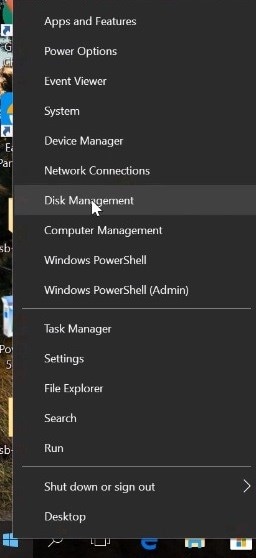
คลิกขวาที่ไอคอน Windows และไปยัง “Disk Management”
ขั้นตอนที่ 2 ฟอร์แมตไดรฟ์

คลิกขวาที่พื้นที่ว่างถัดจากชื่อไดรฟ์ SSD แล้วคลิก “Format” หลังจากนั้นไดรฟ์จะถูกล้างทั้งหมดและ BIOS จะต้องตรวจเจอ SSD
วิธีที่ 9 อัปเดตไดรฟ์เวอร์ Storage Controller
สำคัญมากที่เราจะต้องอัปเดตไดรเวอร์ของอุปกรณ์ทั้งหมดอยู่ตลอดเวลารวมถึงไดรฟ์ SSD ด้วย ไปยังหน้าของผู้ผลิตและให้ค้นหาการอัปเดตที่รอให้ดำเนินการและให้อัปเดตทั้งหมด หรือถ้ามีการติดตั้งให้ดูว่ามันสามารถเข้ากับอุปกรณ์ได้ไหม
วิธีที่ 10 ใช้ฮาร์ดแวร์และเครื่องมือเพื่อแก้ไขปัญหา
คุณสามารถแก้ไข SSD ได้เองอัตโนมัติโดยใช้การแก้ไขฮาร์ดแวร์และอุปกรณ์พื้นฐาน สามารถทำตามได้ตามขั้นตอนต่อไปนี้
ขั้นตอนที่ 1 เปิดการตั้งค่าของ Windows settings

กด Windows และคลิกที่ไอคอนการตั้งค่าเพื่อเปิดการตั้งค่า Windows
ขั้นตอนที่ 2 คลิกที่ “Update & Security”

เปิดส่วนนี้และคลิกที่ “Update & Security”
ขั้นตอนที่ 3 รันตัวแก้ไขปัญหาฮาร์ดแวร์และอุปกรณ์

จากลิสท์ด้านซ้ายให้คลิก “Troubleshoot,” และเลือก “Hardware and Devices” คลิกที่ “Run the troubleshooter” เพื่อเปิดเครื่องมือ นี่อาจจะเพียงพอสำหรับการแก้ไขปัญหาไดรฟ์ SSD
วิธีที่ 11 สำรองข้อมูลบนไดรฟ์ SSD
ต่อไปนี้สามารถใช้ข้อมูลนี้เพื่อแก้ไขปัญหาที่จะเกิดขึ้น เป็นที่รู้กันว่า SSD เป็นอุปกรณ์ที่อาจจะใช้งานได้หลายปีแต่อาจจะเจอกับปัญหาหลายอย่างระหว่างนั้น เช่น ไฟดับ ไวรัส เป็นต้น สิ่งที่แนะนำมากที่สุดคือการสำรองข้อมูลไว้เพื่อป้องกันไม่ให้ข้อมูลสูญหาย ซึ่งมันมีหลายวิธีที่สามารถทำได้ไม่ว่าจะด้วยแอปพลิเคลันหรือทำแบบอัตโนมัติอย่างต่อเนื่อง
คำถามที่พบบ่อย
-
SSD ตรวจพบด้วย BIOS แต่ไม่เจอใน Windows ใช่ไหม?
ถ้าหากเฟิร์มแวร์ (BIOS / UEFI) ของคอมพิวเตอร์สามารถตรวจเจอ SSD ได้ แต่ไม่เจอใน Windows จะต้องเปิดใช้งานอุปกรณ์และกำหนดเค้าโครงสำหรับตารางพาร์ติชันและรูปแบบให้กับอุปกรณ์นั้น การทำเช่นนี้สามารถทำได้ผ่านการจัดการดิสก์
-
ทำอย่างไรให้ BIOS ถูกจดจำในฮาร์ดไดรฟ์?
ปกติแล้วฟิร์มแวร์บนคอมพิวเตอร์จะจำอุปกรณ์ต่างๆที่เชื่อมต่อไว้ได้ ถ้าหากไม่อาจจะต้องดูว่าได้อัปเดตเฟิร์มแวร์แล้ว และลองเปลี่ยนตัวเลือกจองระบบให้เข้ากันได้ในโหมดบูต ทำการเปลี่ยนโหมด UEFI เป็นโหมด Legacy Support
-
เพราะอะรไ HDD แสดงใน BIOS แต่ไม่แสดงใน Windows?
เมื่ออุปกรณ์ไม่แสดงผ่าน Windows ั่นอาจจะเป็นเพราะไม่มีตารางพาร์ติชันหรือระบบไฟล์ที่กำหนดไว้ก่อนหน้านี้ มันอาจจะเกิดขึ้นครั้งแรกที่ใช้อุปกรณ์นั้นๆหรือรวมไปถึงความเสียหายของข้อมูลด้วย แต่ถึงอย่างไรก็ตามสามารถแก้ไขปัญหาได้ด้วย Disk Management
-
การเปิดใช้งานพอร์ต SATA ใน BIOS ทำอย่างไร?
ปกติแล้วจะต้องไปที่ "SATA SETTINGS" หรือตัวเลือก "SATA Configuration" โดยการทำเช่นนี้มันจะอยู่ในส่วนของ "Configuration" หรือ"Advanced" (ตำแหน่งจะแตกต่างกันออกไปในแต่ล่ะแบรนด์) เมื่อตั้งค่า "Enabled" สำหรับ คอนโทรลเลอร์ SATA จะต้องดูว่ามได้เปิดใช้งาน AHCI ไว้เหมือนกัน
-
การล้าง SSD ออกจาก BIOS ทำอย่างไร?
เพื่อความปลอดภัยในขั้นตอนนี้จะเป็นการทำแบบมีรหัสกำหนดไว้ ในตัวเลือกนี้จะพบได้ในส่วนความปลอดภัยของ BIOS และมีตัวเลือกรหัสผ่านฮาร์ดดิสก์โดยจะต้องตั้งรหัสผ่านเพื่อทำการล้างอุปกรณ์นั้นได้
What's Wrong with Drive
- Recover Your Drive
- Fix Your Drive
- Format/Wipe Drive
- Know Your Drive


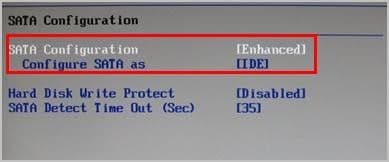



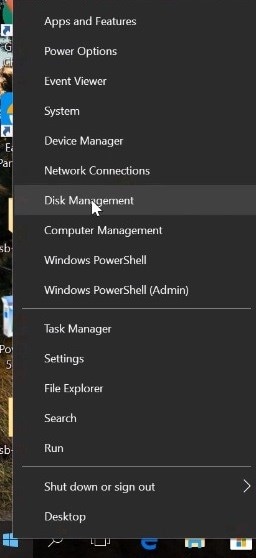





Dea N.
staff Editor