
Are you looking forward to giving away your drive? Or want to install new Windows on your system? Don’t forget to wipe the hard drive from BIOS. It will help you protect your data on the drive. Don’t know how to erase an HDD from BIOS? This guide has got you covered, as it presents secure ways to get the job done.
Part 1. Can You Wipe Hard Drive from BIOS?
This is a frequently searched question, and you may have seen many people asking for the same on online forums. Unfortunately, the answer to this particular query is a big NO. Getting confused? Well, you first have to understand what BIOS can actually do. It is placed on a read-only, programmable, and erasable chip and ensures all hardware components (CPU, RAM, graphics card, hard drives) are operational.
The question coming to your mind will be: if BIOS can’t help you format the hard drive, how can you do that? Well, the operating system lends a helping hand in this regard. You can change the BIOS setting to erase the data on the drive from boot even if your computer or laptop is not working. You can do the same either during installation or with the use of the command window.
Part 2. How to Wipe or Erase a Hard Drive from BIOS?
Looking to get familiar with effective ways to erase a hard drive from BIOS and how they work? This section of the article presents it all. You can use the installation disc to format the hard drive. You can benefit from a media creation tool if your computer or laptop does not have a disc. It will help you create a bootable CD/DVD or USB. Let’s look at the potential methods to wipe the hard drive from BIOS.
1. Erase Data from Your Hard Drive with DiskPart
Below is a list of a few steps required to erase HDD from BIOS using DiskPart.
Step 1: Open the installation screen of your Windows and tap on the “Next” button. Now, repair your laptop or computer.
Step 2: It is time to open the command prompt. For this, go to Troubleshoot, click on Advanced Options, and hit the “Command Prompt” option, as shown below.
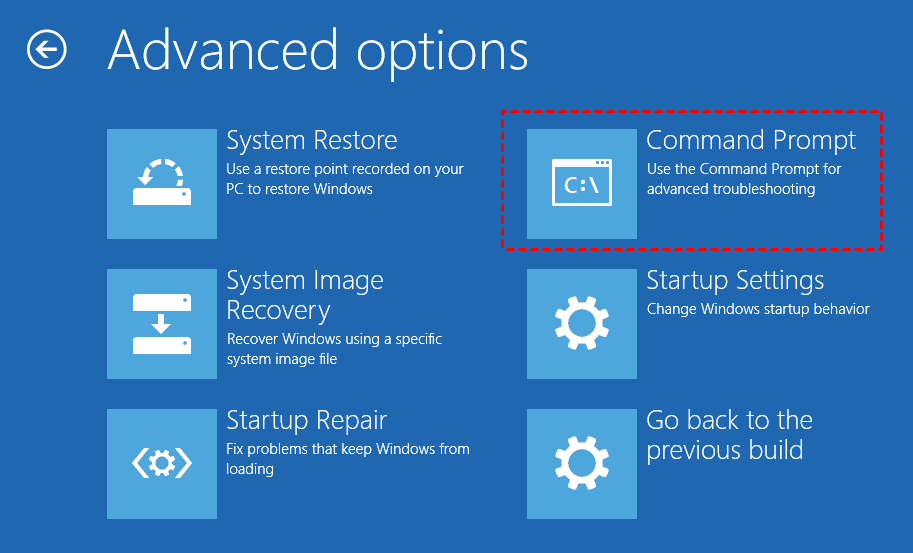
Step 3: As soon as you see the command window on your screen, type the below commands in the same order.
- diskpart
- list volume
- exit
- dir C:
- format C:/fs=ntfs
Let’s see these commands on the command prompt.
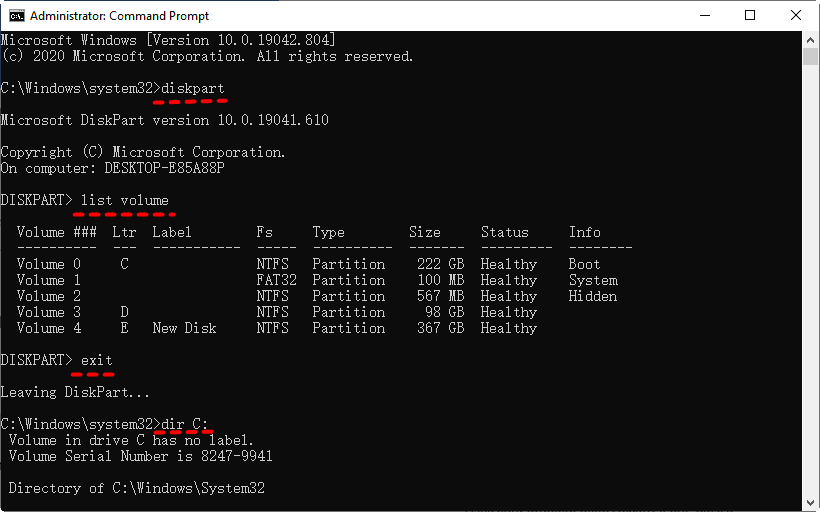
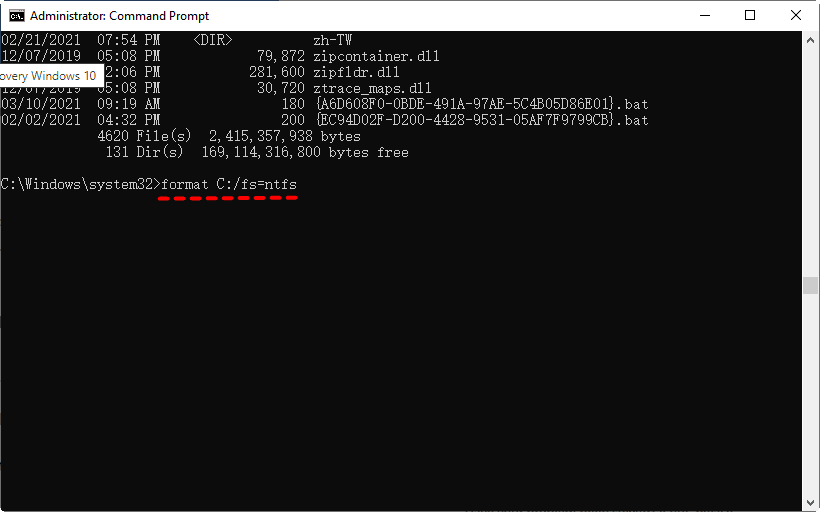
Step 4: Now, enter “Y” to confirm that you actually want to delete disk and hard drive data.
Wait for a while until the formatting process gets completed. If you want to erase data from any other partitions, you can use the above-listed steps.
2. Wipe Hard Drive from BIOS During Windows Installation
Follow the below steps to erase hard drive from BIOS while installing Windows on your system.
Step 1: Connect the installation media.
Step 2: Set the boot priority for the media in BIOS and tap on the “Install Now” button.
Step 3: Now, enter the product key of your system. You can skip this step as well.
Note: Your Windows will get activated automatically if you have installed the same version of it.
Step 4: You’ll see two different installation options, as shown below. Select the one you want.
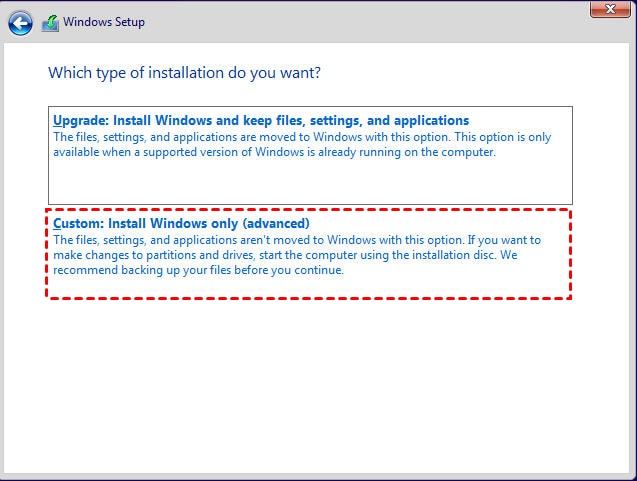
Step 5: Now, you will see a couple of options. Choose the system partition and tap on the “Format” option.
Step 6: It is time to hit the “Ok” button to confirm that you actually want to wipe hard drive from BIOS during Windows installation.
3. Format Hard Drive from Boot
It is a 7-step, super simple process. Let’s see how it works.
Step 1: Turn off your laptop or computer, connect the installation media, and start your system again. While restarting, don’t forget to press the prompted key to access BIOS. You’ll find prompted keys on the initial screen.
Step 2: Now, set the attached media as your first boot option.
Step 3: Your computer will ask you if you want to perform a boot from disk. Go with this option.
Step 4: You will see some commands on the pop-up. Here, choose the drive you want to erase data from.
Step 5: Delete the data from the selected drive.
Step 6: If you want to create a new partition, make sure you choose the unallocated space on the drive. You will be asked how you want to wipe your drive. Choose either FAT or NTFS to proceed.
Step 7: Just wait for some time until the formatting gets completed. Now, you can reinstall Windows.
Have you carefully followed the above-listed steps? Congratulations! You are done with erasing HDD from BIOS during Windows installation.
Now, let’s get into the details of what to do with lost, corrupted, or mistakenly deleted data. This has become the biggest challenge for millions of people around the world.
Part 3. How to Recover Deleted Data from a Hard Drive?
Have you successfully deleted data from your drive? Or have you suddenly lost some important documents? If yes, it must be a frustrating scenario for you. But don’t worry, as Wondershare Recoverit - your safe and trustworthy tool to recover deleted data from a hard drive - is here to lend a helping hand. Let’s have a look at the features that set this data recovery software apart from traditional tools.

Wondershare Recoverit - Best Data Recover Soft
5,481,435 people have downloaded it.
Recovers corrupted or deleted documents, videos, images, folders, emails, contacts, and much more.
Makes data recovery possible after system crash, virus attack, formatting, sudden deletion, and other similar instances.
Gives you the option to preview your lost files before you recover them.
Supports more than 5,000 storage devices (HDDs, SSDs, USB, etc.) when it comes to recovering data.
Basic features are available for free.
Step-By-Step Guide
The overall process is super simple consisting of three convenient steps only, as listed below.
Step 1: First of all, you need to select the location you want to restore or recover data from. For this, launch the Recoverit program, and you will automatically enter into the “Hard Drives and Locations” section. Here, choose the right drive and press the “Start” button.

Step 2: Once you choose the right drive to get your data back, an automatic scanning process will get started.

Step 3: This step is all about previewing the recovered data and recovering it efficiently. You can stop the scanning process in the middle if you have found the files you want to get back.
Just preview them to make sure they are the ones you are looking for. Now, hit the “Recover” button and wait for some time to get them recovered.

Have you successfully recovered the data following the above steps? Perfect! Remember to save the recovered data in a different location than the one you have recovered it from (or where it was lost).
Conclusion
Are you looking for proven ways to wipe the hard drive from BIOS? If yes, the above discussion has it all. It has presented the three secure methods to erase a hard drive from BIOS. You can use any of the above-listed methods to get the job done. Do you want to recover the data you deleted a few months back from your drive? Searching for a worthy tool to help you out? Wondershare Recoverit will surely be your trusted data recovery partner. It supports over 5,000 storage devices and more than 1,000 file formats. Give it a try and you will be surprised to see how efficiently it does its job.
For Windows XP/Vista/7/8/10/11
For macOS X 10.10 or later
Frequently Asked Questions (FAQs)
Is it important to wipe out my hard drive before I sell it?
Yes, this is something you can’t ignore. Do you know why? Well, carefully deleting data ensures there is nothing left behind. So, you get the confirmation that no one will be able to recover your deleted data. This is why it is necessary to wipe out your drive before you sell.
Will my data be lost if I remove the hard drive from my system?
Absolutely not. Your data will stay there on the drive even if you remove it from your system. The data will be lost only when you format your drive.
When should I erase my drive?
Well, there can be different circumstances when you need to format your drive. It may be before selling or giving it away. In addition, if you want to install a new Windows, you should erase data from your drive. Furthermore, if you have identified some bad sectors in your drive, erasing it immediately becomes necessary.
How much time will it take to wipe the hard drive from BIOS?
There is no fixed time for this process. It all depends on the amount of data you have on your drive. Roughly, it may take a couple of hours to complete.
Can formatting erase all the data from my drive?
The answer is a big NO. It only makes it difficult for you to recover the data once deleted, but not completely erase it from your drive.
Will my operating system be removed when I format the hard drive?
Yes, unfortunately, it does. As soon as you format your hard drive, it will erase Windows or any other operating system you have installed on your laptop or computer. So, be ready for that.













