วิธีล้าง Photoshop Scratch Disk บน Windows [คู่มือฉบับเต็มปี 2024]
หากคุณกำลังทำงานกับ Photoshop มาระยะหนึ่งแล้ว คุณจะต้องเจอสิ่งที่น่ารำคาญที่สุดนั่นคือ ข้อผิดพลาดของดิสก์เริ่มต้น ในบทความนี้ เราจะพูดถึงว่า มันคืออะไร ทำงานอย่างไร และคุณสามารถจัดการกับปัญหาต่างๆ ที่คุณอาจเผชิญขณะแก้ไขได้อย่างไร
ก่อนที่เราจะพูดถึงวิธีการเคลียร์ส่วน อันดับแรกให้เราดูว่า scratch disk คืออะไร และทำงานอย่างไร
เมื่อคุณอ้างถึงข้อผิดพลาดที่ชัดเจนของ Photoshop Scratch Disk แสดงว่าคุณอ้างถึงส่วนที่คุณเริ่มได้รับป๊อปอัป เช่น "Scratch Disk ของคุณเต็ม" พื้นที่ว่างบนดิสก์สามารถตั้งค่าให้ลบข้อมูลทั้งหมดเพื่อให้พื้นที่ดิสก์ว่างสำหรับงานใหม่
ดิสก์สำหรับเริ่มต้นคือ ที่เก็บข้อมูลเสมือนที่ซอฟต์แวร์ใช้งานเพื่อจัดเก็บข้อมูลชั่วคราวในขณะที่กำลังทำงานอยู่ ระบบใช้งานพื้นที่ดิสก์เริ่มต้นเพื่อจัดเก็บบางส่วนของโปรเจ็กต์ของคุณ เมื่อคุณทำงานในโปรเจ็กต์ขนาดใหญ่ และไดรฟ์ที่ซอฟต์แวร์ใช้งานเป็นที่เก็บข้อมูลใกล้เต็ม ทำให้เกิดข้อผิดพลาดกับ Photoshop Scratch Disk
ไฟล์ชั่วคราวเป็น 1 ในสาเหตุที่สำคัญที่สุดที่อยู่เบื้องหลังดิสก์เริ่มต้นคือ ข้อผิดพลาดแบบเต็ม โดยปกติแล้ว จะกองพะเนินเทินทึกหากคุณปิดแอปพลิเคชันโดยบังคับ มันใช้พื้นที่เยอะ Photoshop ไม่สามารถออกจากไฟล์ที่เปิดอยู่ทั้งหมดในคราวเดียวเมื่อคุณปิดมันกะทันหัน ดังนั้น จึงเก็บไฟล์ดังกล่าวไว้ในคอมพิวเตอร์ของคุณ
ด้านล่างนี้คือ สาเหตุบางประการที่เป็นไปได้:
ไม่มีเนื้อที่บนตำแหน่งไดรฟ์ของดิสก์เริ่มต้น
หากคุณได้รับข้อความ "scratch disk เต็ม" คุณควรล้างพื้นที่ดิสก์ของคุณ ไปที่ไดรฟ์ใดก็ตามที่กำหนดให้เป็นที่เก็บข้อมูลเริ่มต้นของ Photoshop ของคุณ และล้างพื้นที่บางส่วน คุณยังสามารถเพิ่มไดรฟ์สำหรับ Photoshop เพื่อใช้งานเป็นพื้นที่เริ่มต้นได้
ส่วนของดิสก์ที่จัดสรรให้กับ Photoshop นั้นเต็ม
คุณสามารถลองจัดเรียงข้อมูลไดรฟ์ของคุณได้ Photoshop ต้องการพื้นที่ว่างที่ไม่มีการแยกส่วนบนไดรฟ์เริ่มต้นเพื่อให้ทำงานได้อย่างถูกต้อง ในการจัดเรียงข้อมูลในพื้นที่ของคุณ สิ่งที่คุณต้องทำคือ ค้นหายูทิลิตี้การจัดเรียงข้อมูลบนเมนูเริ่ม และเรียกใช้งาน
ตอนนี้ คุณรู้แล้วว่า พื้นที่ว่างในดิสก์คืออะไร และทำงานอย่างไร ให้เรามาดูวิธีล้างดิสก์เริ่มต้นของคุณกัน มีหลายวิธีที่คุณสามารถจัดการกับปัญหานี้ได้ เราได้จัดเรียงตามลำดับเวลาสำหรับคุณ
โซลูชันที่ 1: เพิ่มพื้นที่
สิ่งที่ดีที่สุด และง่ายที่สุดที่คุณสามารถทำได้คือ จัดสรรพื้นที่ดิสก์ใหม่ให้กับ Photoshop ทำตามขั้นตอนที่ระบุไว้ด้านล่างเพื่อทราบวิธีการตั้งค่าฮาร์ดไดรฟ์ใหม่ หากต้องการ คุณสามารถเลือกหลายไดรฟ์พร้อมกันได้
ขั้นตอนที่ 1: เปิดเมนูแก้ไขบน Photoshop
ขั้นตอนที่ 2: เลือกตัวเลือกการตั้งค่าจากเมนูแบบเลื่อนลงบนหน้าจอ
ขั้นตอนที่ 3: ในการตั้งค่า ให้เลือกตัวเลือก Scratch Disk เพื่อเปิดเมนู Scratch Disk
ขั้นตอนที่ 4: ในเมนู Scratch disk ให้เลือกไดรฟ์ที่คุณต้องการใช้งานเป็นพื้นที่เริ่มต้นแล้วคลิกตกลง
โซลูชันที่ 2: ลบไฟล์ขยะ
หากคุณไม่ปิด Photoshop โดยไม่บังคับปิดโปรเจ็กต์ที่กำลังทำงานอยู่บ่อยเกินไป มันจะทิ้งไฟล์ชั่วคราวจำนวนมหาศาลไว้เบื้องหลัง ไฟล์เหล่านี้ใช้งานพื้นที่เยอะหากคุณทำบ่อยเกิน
อย่างไรก็ตาม ไฟล์ขยะเหล่านี้สามารถระบุ และลบได้อย่างง่ายดาย ไฟล์เหล่านี้ส่วนใหญ่เริ่มต้นด้วย ~PST หรือ Photoshop ขยะ คุณสามารถลบได้อย่างปลอดภัยโดยไม่มีความเสี่ยงต่อการสูญเสียข้อมูลสำคัญของคุณ ไฟล์ขยะของคุณอยู่ในไดรฟ์ C หากต้องการลบให้ทำตามเส้นทางนี้; C:/ > ผู้ใช้งาน > "ผู้ใช้งาน" > ข้อมูลแอป > ภายใน > ขยะ
โซลูชันที่ 3: เพิ่ม RAM ที่กำหนดให้กับ Photoshop
Photoshop ถูกตั้งค่าให้ใช้งาน 60 % ของ RAM ทั้งหมดตามค่าเริ่มต้น คุณสามารถเลือกที่จะอนุญาตให้มี RAM มากขึ้นได้ เมื่อทำเช่นนี้ คุณจะอนุญาตให้มีพื้นที่เก็บข้อมูลเพิ่มขึ้น ทำตามขั้นตอนที่ระบุไว้ด้านล่าง:
ขั้นตอนที่ 1: ไปที่แก้ไข > การตั้งค่า และคลิกที่ประสิทธิภาพ
ขั้นตอนที่ 2: ในเมนูประสิทธิภาพ ให้ปรับแถบเลื่อนในการใช้งานหน่วยความจำเพื่อเพิ่ม RAM อย่าปล่อยให้มีพื้นที่มากนักเพราะอาจทำให้พีซีของคุณทำงานช้าลงได้
โซลูชันที่ 4: ปรับ scratch disk ของคุณ
คุณสามารถอนุญาตให้ Photoshop ใช้งานพาร์ติชันอื่นเพื่อป้องกันไม่ให้ปัญหาเหล่านี้เกิดขึ้นได้ โดยทั่วไป เฉพาะไดรฟ์ C เท่านั้นที่ถูกตั้งค่าให้ทำหน้าที่เป็นดิสก์เริ่มต้น แต่คุณสามารถกำหนดพาร์ติชันอื่นเพื่อแชร์โหลดได้เช่นกัน
ขั้นตอนที่ 1: ไปที่การตั้งค่าในการแก้ไข
ขั้นตอนที่ 2: ไปที่ประสิทธิภาพแล้ว Scratch disk
ขั้นตอนที่ 3: ทำเครื่องหมายที่ช่องด้านหน้าไดรฟ์ที่คุณต้องการแล้วคลิกตกลง
ตอนนี้ คุณอาจสูญเสียรูปถ่ายบางส่วนไปในกระบวนการนี้ แต่คุณสามารถกู้คืนได้ มีหลายวิธีในการกู้คืนไฟล์ และรูปภาพที่ถูกลบจาก Windows หรือ Mac 1 ในวิธีที่ดีที่สุดคือ การใช้งาน Recoverit การกู้คืนข้อมูล
VIDEO
กู้คืนไฟล์ที่เสียหาย / ถูกลบจากคอมพิวเตอร์, ฮาร์ดไดรฟ์ USB, การ์ดหน่วยความจำได้อย่างมีประสิทธิภาพ ปลอดภัย และสมบูรณ์
รองรับการกู้คืนไฟล์ที่เสียหาย และการสูญหายเนื่องจากการโจมตีของไวรัส โปรแกรมล่ม หรือคอมพิวเตอร์สูญเสียพลังงาน
กู้คืนข้อมูลมากกว่า 1,000 ประเภทด้วยอัตราความสำเร็จสูง และไม่มีการสูญเสียคุณภาพใดๆ
ระบบปฏิบัติการที่รองรับ: Windows 11 / 10 / 8 / 7 / Vista และ Mac OS X 10.10 หรือใหม่กว่า
ตรวจสอบความปลอดภัยแล้ว มีผู้ดาวน์โหลด 3,591,664 แล้ว
ทำตามขั้นตอนด้านล่างเพื่อดูวิธีการกู้คืนข้อมูลของคุณโดยใช้ Racoverit การกู้คืนข้อมูล
ก่อนที่จะดึงข้อมูลใดๆ คุณต้องปล่อยให้ Recoverit ทำงานบนพีซีของคุณ
ดับเบิลคลิกที่ซอฟต์แวร์เพื่อเปิดใช้งาน คุณจะต้องให้เวลาสักครู่เพื่อเริ่มโปรแกรมกู้คืนข้อมูล ในการกู้คืนข้อมูลของคุณให้ทำตามขั้นตอนด้านล่าง
ขั้นตอนที่ 1: เลือกสถานที่
หากต้องการกู้คืนข้อมูล ให้เลือกตำแหน่งใต้แท็บ "อุปกรณ์" หรือ "เดสก์ท็อป" ใต้แท็บ "เลือกตำแหน่ง" คลิกที่เริ่มเพื่อดำเนินการต่อ
ในกรณีที่คุณทราบเส้นทางของข้อมูลที่สูญหาย คุณสามารถเลือก "เลือกโฟลเดอร์" ใต้แท็บ "เลือกตำแหน่ง" ได้
คลิกที่ปุ่มเริ่มต้น เพื่อดำเนินการต่อ
ขั้นตอนที่ 2: สแกนตำแหน่ง
Recoverit จะเปิดตัวการสแกนแบบรอบด้านโดยอัตโนมัติ ด้วยอัลกอริธึมขั้นสูง คุณสามารถค้นหาข้อมูลที่สูญหายทั้งหมดได้ เมื่อคุณพบข้อมูลแล้ว คุณสามารถหยุดการสแกนชั่วคราวได้
ขั้นตอนที่ 3: ทำการกู้คืนวิดีโอขั้นสูง
หากคุณสูญเสียไฟล์วิดีโอขนาดใหญ่ และต้องการกู้คืน คุณสามารถคลิกที่ฟีเจอร์ "การกู้คืนวิดีโอขั้นสูง" ที่ด้านล่างซ้ายของหน้าจอ การสแกนเชิงลึกจะดำเนินการเพื่อกู้คืนวิดีโอที่สูญหายโดยเฉพาะ
ขั้นตอนที่ 4: ดูตัวอย่าง และกู้คืน
ในที่สุด คุณจะสามารถดูตัวอย่างวิดีโอที่กู้คืนได้บนอินเทอร์เฟซเดิม เพียงเลือกวิดีโอที่คุณต้องการกู้คืน และคลิกที่ปุ่ม “กู้คืน” หน้าต่างเบราว์เซอร์จะเปิดขึ้นเพื่อให้คุณสามารถค้นหาโฟลเดอร์ของวิดีโอที่คุณต้องการบันทึก คุณควรบันทึกวิดีโอที่กู้คืนไปยังตำแหน่งอื่นแทนเส้นทางเดิมเพื่อหลีกเลี่ยงการเขียนทับข้อมูล
คุณสามารถสร้าง scratch disk ของ Photoshop cs6 บนระบบปฏิบัติการ Windows ได้หลายขั้นตอน การสร้างดิสก์เริ่มต้นเป็นสิ่งสำคัญมากในการมีพื้นที่สำหรับโปรเจ็กต์ของคุณ ทำตามขั้นตอนที่กล่าวถึงด้านล่างเพื่อสร้างดิสก์เริ่มต้นบน windows
ขั้นตอนที่ 1: เลือก "การตั้งค่า" ในเมนูแก้ไข
ขั้นตอนที่ 2: เลือก "Scratch Disk"
ขั้นตอนที่ 3: ในกล่องการตั้งค่า ให้เลือกหรือยกเลิกการเลือกไดรฟ์ที่คุณต้องการเปิดหรือปิดใช้งาน
ขั้นตอนที่ 4: คลิก "ตกลง" เพื่อบันทึกการเปลี่ยนแปลง
ด้านล่างนี้คือ การตั้งค่าที่แนะนำบางประการที่คุณควรคำนึงถึงเพื่อประสิทธิภาพที่ดีขึ้นของดิสก์เริ่มต้น
เพื่อประสิทธิภาพที่ดีที่สุด ควรเชื่อมต่อ scratch disk เข้ากับพอร์ตที่มีขีดจำกัดแบนด์วิดท์สูงสุดของพอร์ตทั้งหมด พอร์ตต่างๆ มีแบนด์วิธต่างกัน
ตั้งค่า scratch disk ให้เป็นฮาร์ดดิสก์ที่มีการจัดเรียงข้อมูลซึ่งมีพื้นที่เหลือเฟือเพื่อเพิ่มประสิทธิภาพการทำงาน คุณสามารถระบุดิสก์เริ่มต้นเพิ่มเติมได้หากคุณมีฮาร์ดไดรฟ์มากกว่า 1 ตัว
เก็บดิสก์เริ่มต้นของคุณไว้ในไดรฟ์อื่นที่ไม่ใช่ไดรฟ์ที่กำหนดให้จัดเก็บไฟล์ขนาดใหญ่ของคุณขณะแก้ไข
ดิสก์โซลิดสเตตทำงานได้ดีกว่าฮาร์ดดิสก์โดยเปรียบเทียบ สามารถเลือก SSD สำหรับทั้งดิสก์เริ่มต้น และ scratch disk
จัดเรียงข้อมูลไดรฟ์ด้วยดิสก์เริ่มต้นของคุณเป็นประจำ
หน่วยความจำเสมือนของคอมพิวเตอร์ และ scratch disk ไม่ควรอยู่ในไดรฟ์เดียวกัน
ในที่สุด คุณสามารถทำหน้าที่ต่างๆ ที่เป็นไปได้เพื่อให้มีพื้นที่เพียงพอสำหรับ Photoshop ในบางกรณีที่เกิดขึ้นไม่บ่อยนักเมื่อไฟล์การตั้งค่าของ Photoshop เสียหาย อาจส่งผลต่อการจัดการดิสก์เริ่มต้นได้ การรีเซตการตั้งค่าแล้วกำหนดค่าการตั้งค่าดิสก์เริ่มต้นใหม่สามารถแก้ไขข้อผิดพลาด "scratch disk เต็ม" ได้
มีข้อผิดพลาดที่เป็นไปได้มากมายใน Photoshop แต่คุณไม่จำเป็นต้องกังวล เพราะเราพร้อมช่วยคุณเอาชนะข้อผิดพลาดเหล่านั้น
Fix Media File Issues
Recover & Repair Photos
Recover Videos
Repair Videos
Recover & Repair Audio
Recover & Repair Cameras







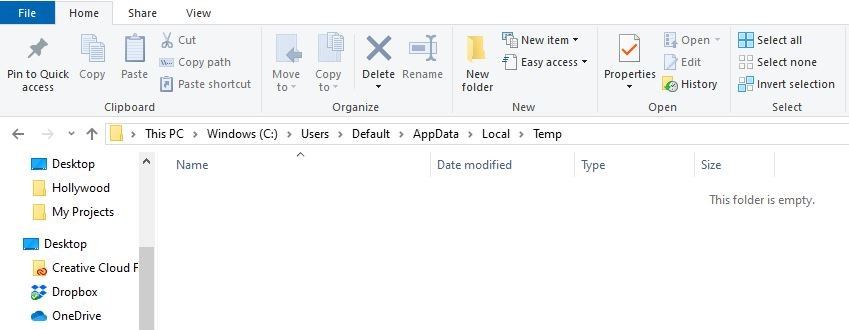
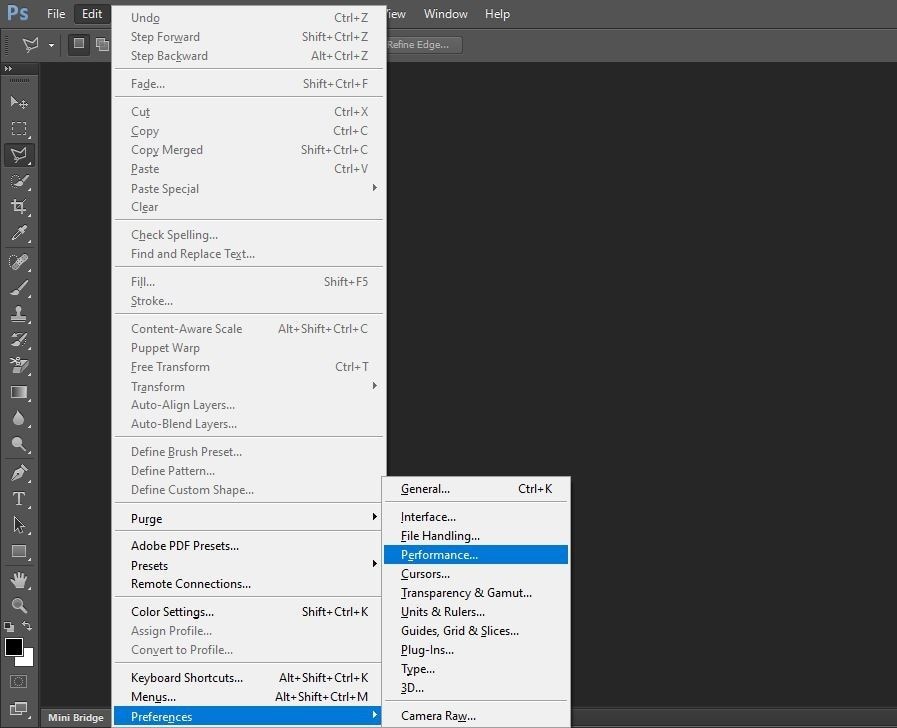

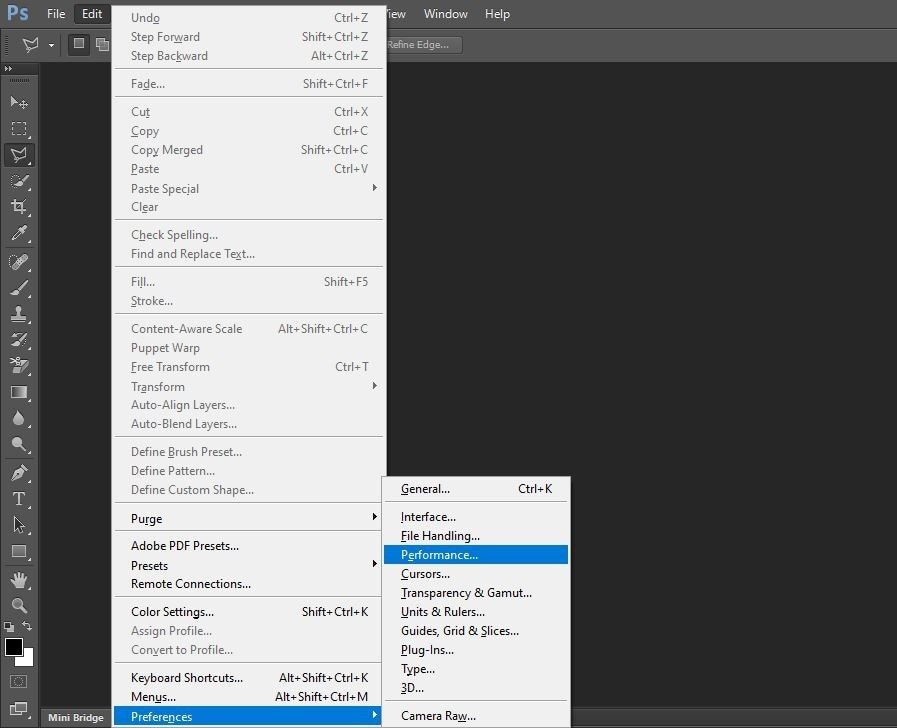








Dea N.
staff Editor