Solved: Windows 11/10 100% Disk Usage in Task Manager
Windows users may come across the error that says 100% Disk Usage, which makes it seem like the computer is handling heavy operations. However, you may only have a few programs open with the screen idly staying on desktop. This causes the system to slow down or even freeze.
Overview of 100% Disk in Task Manager
A glance at the disk usage column shows how much a program uses, and disabling such programs may help lessen the number. However, this is not the only cause of 100% disk usage. There are reports from users saying that the latest Windows version tends to overwork drives, slowing down the OS. This problem can affect both solid-state drivers (SSD) and hard disk drives (HDD).
This error can also occur if malware is present within the system. To its core, the 100% disk usage error can be fixed by finding the underlying cause whether it be a windows system, application, or malware so that it could be stopped.
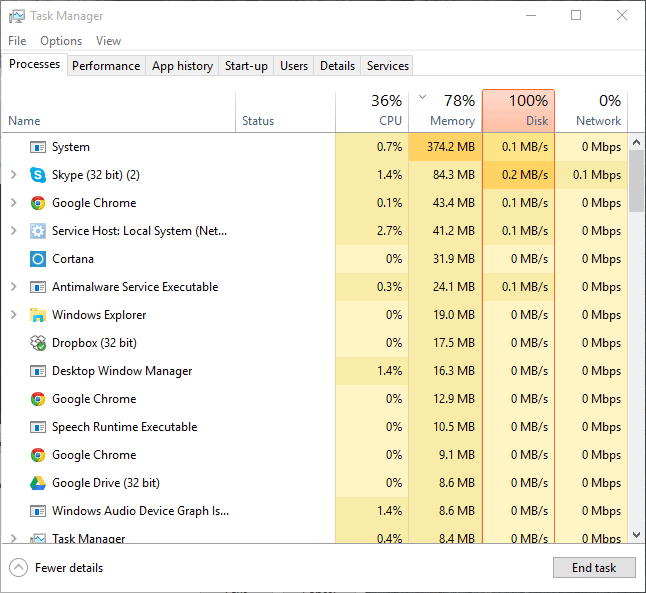
How to Fix Windows 11/10 100% Disk Usage Problems
Solution 1. Turn Off Windows Search
- Press Win + R and type msc and press Enter key.
- Find the Windows Search and double click to launch Windows Search Properties
- Select Disabled on the dropdown menu for Startup type.
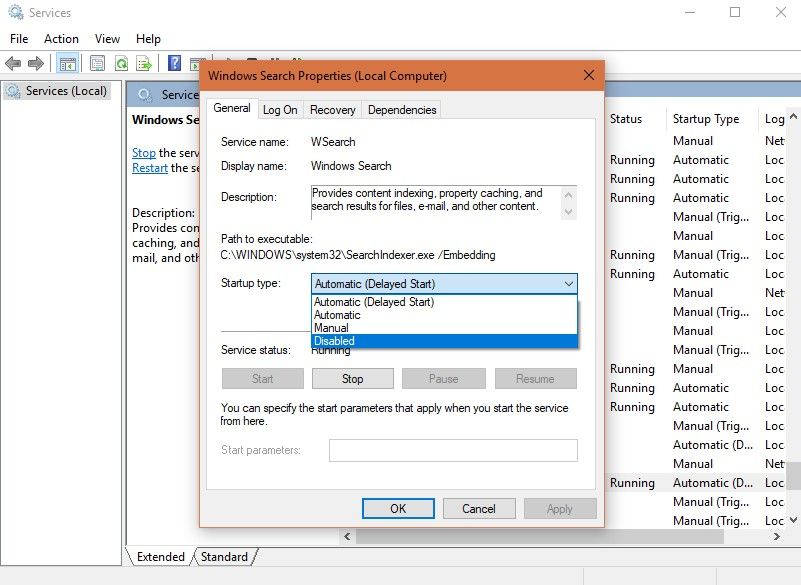
- Click Stop to permanently disable the service. Click OK.
Note: You can also disable Windows Search until after the next reboot by opening the elevated command prompt and typing in net.exe stop "Windows search" command.
Solution 2. Disable Superfetch service
- Open Command Prompt and type exe stop superfetch.
- Check if the computer's performance improved.
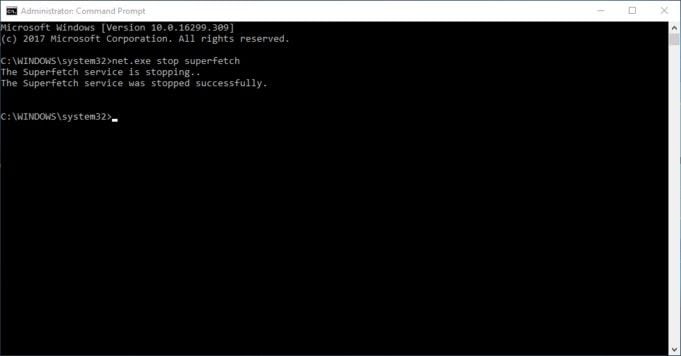
Solution 3. Check disk performance with chkdisk
- Run the Command Prompt (Admin) by choosing from the Win + X
- Type the command exe /f /r and press Enter.
- Type Y to enable disk check on the next reboot and click Enter.

Solution 4. Check your anti-virus software
It is important to scan your system and look for malware that may have infected your computer unknowingly, possibly causing the 100% disk use error. Follow the software's recommendation should it find a threat, and then reboot.
Solution 5. Use a Different Web Browser
Some users complain that Google Chrome takes up too much disk usage. If this is the case for you, just use another browser like the Firefox or Microsoft Edge and notice if the disk usage is lesser.
If you still want to use Chrome, you can try disabling the pre-load feature. Just go to Chrome Settings> Show Advanced Settings> Privacy. Untick Prefetch resources to load pages more quickly.
Solution 6. Is Skype Eating Disk Resources
- In Task Manager, find whether Skype is running. If it is, right-click on it and select Quit.
- Press Win + R and type this in the dialogue box: C:\Program Files (x86) \Skype\Phone\ and click OK.
- Find exe and right-click, select Properties. Choose the Security tab and then select ALL APPLICATION PACKAGES.
- Tick Write in Allow and click Apply. Select OK
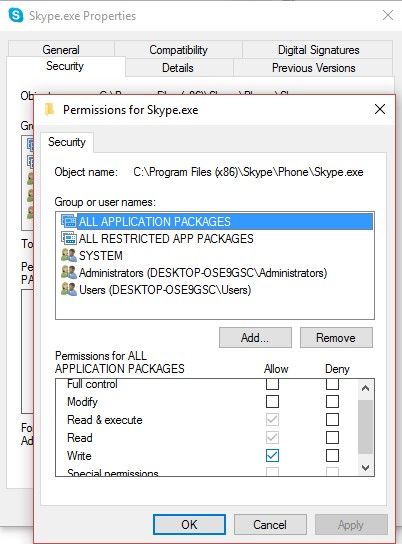
Solution 7. Disable Diagnostic Tracking in Windows 11/10
- In the search box, type cmd and click OK. Right-click on the result Command Prompt and choose Run as administrator.
- Type these commands to disable DiagTrack:
sc config "DiagTrack" start= disabled sc stop "DiagTrack"
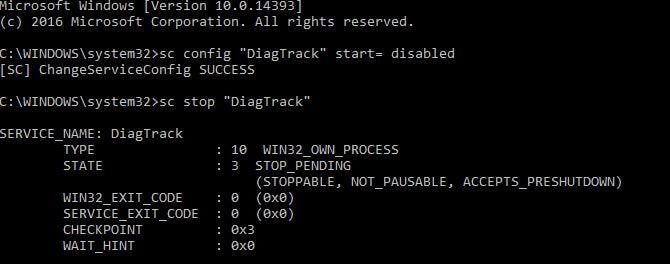
Solution 8. Fix your StorAHCI.sys driver
- Run Device Manager by typing in the search box.
- Look for IDE ATA/ATAPI controllers in the left side pane and expand.
- Right, click on Standard SATA AHCI Controller and head to Properties.
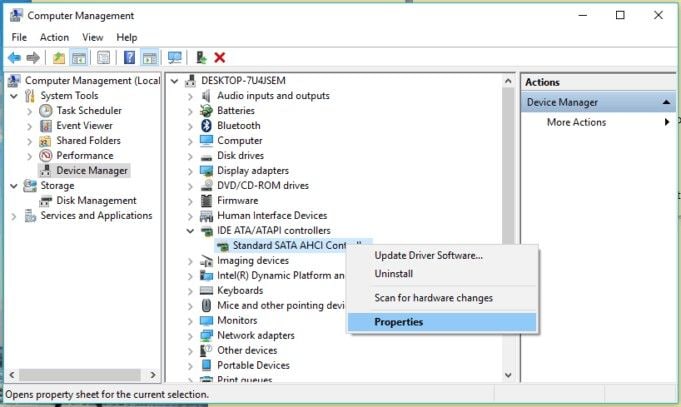
- Click on Driver Details. If C:\Windows\system32\DRIVERS\storahci.sys shows, the system might be buggy. Select OK.
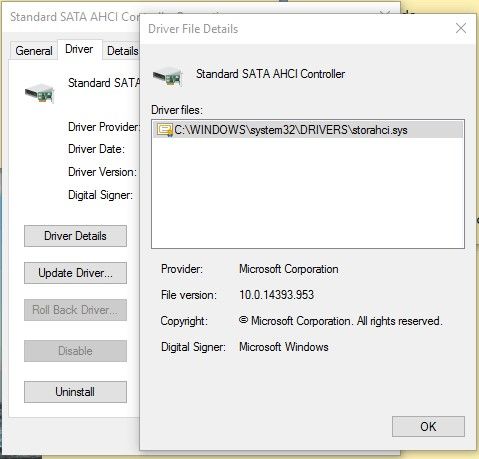
- Head to Details tab and from the dropdown menu, choose Device instance path and copy the value indicated.
- Press Win + R and type regedit to open Windows Registry.
- Find HKEY_LOCAL_MACHINE\System\CurrentControlSet\Enum\PCI and find the copied value on the left side panel, and expand correctly.
- Navigate to Device Parameters> Interrupt Management> MessageSignaledInterruptProperties.
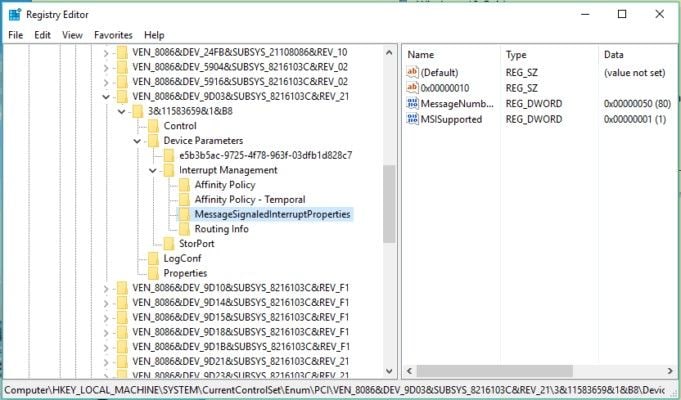
- Double click to select MSISupported from the right-side pane and change value to 0 to turn off MSI.
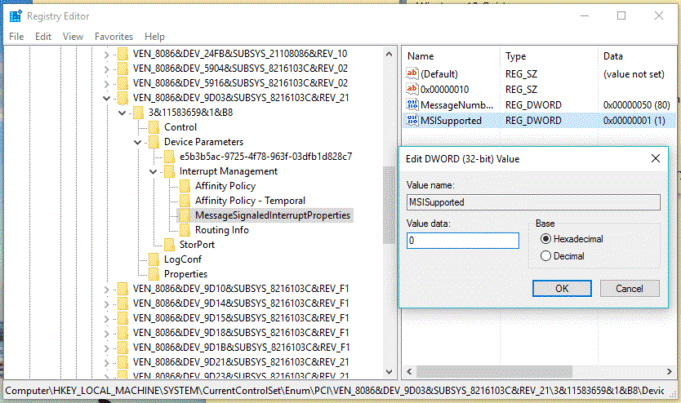
- Click OK and proceed to restart.
Solution 9. Is Flash Causing the 100% Disk Usage Bug
Flash is a vulnerable computing aspect and could be disabled. To do so, open the browser settings (in this case, Google Chrome) and select Show advanced settings. Under Privacy, you can find Content Settings. Find Flash and toggle to set Block sites from running Flash.
Solution 10. Reset Your Virtual Memory
- Open Advanced System Settings by typing on the search bar. Select the Advanced tab and click Settings found in Performance.
- In Performance Options, click the Advanced tab and then click the Change button under Virtual Memory.
- Untick Automatically manage paging file size for all drives and select Custom size.
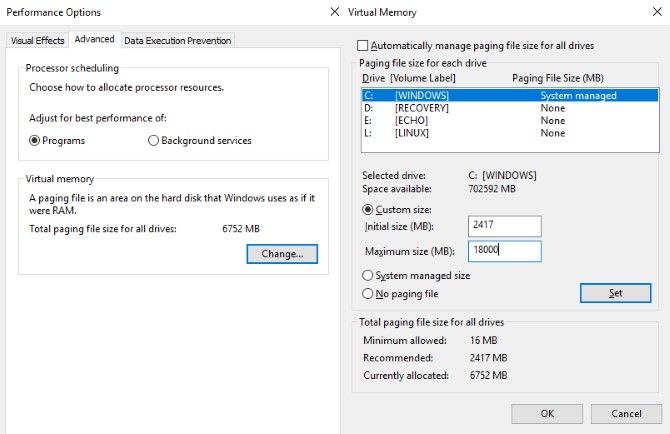
- Key in the recommended file size for Initial and Maximum
- Select Set and then click OK.
Note: to clear temp memory allocation files, run temp, and Ctrl + A on the files listed in the temp directory.
Solution 11. Activate High-Performance Mode
- Search Power Options and choose Additional power settings.
- Tick High performance and click OK.
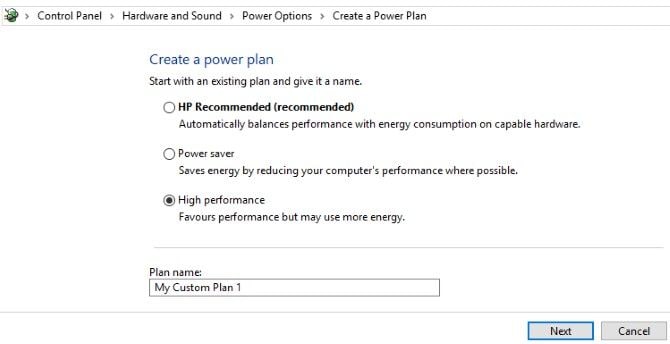
Solution 12. Windows Update Can Cause High Disk Usage
Windows Update might be causing the error because of an uninstalled update. The only thing you can do is close the running programs and wait for Windows Update to resume downloading the files. You may also shut down your PC and restart. Then, Windows Update can automatically fix any errors within its system.
Solution 13. Install the Latest SATA Drivers
- Press Win + X and select Device Manager from the power user menu.
- Expand on Storage controllers. Right-click on the controllers and select Update driver.
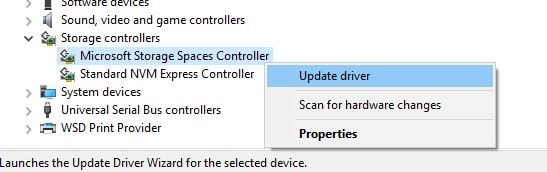
- Choose Browse my computer for driver software and then Let me pick from a list of available drivers on my computer. Choose the correct driver and reboot.
Solution 14. Is Steam Maxing Out Your HDD
Steam can cause this error due to an updated delivery.
- Press Win + R and run the command steam://flushconfig.
- Click OK on the prompt informing you that content will be deleted.
Note that saves and games downloaded will not be deleted.
The error 100% Disk Usage can be resolved by identifying what causes the strain on the disk drive. There is no need to panic as the solutions can ease the problem. However, if not one of these works, it may be time to inspect for hardware-related problems just to be sure that your computer is still running properly.
- Recover lost data due to accidentally deleted or computer crashed.
- Data recovery from any storage device on Windows computer and Mac.
- Recover lost data files due to Windows computer crashed.
Computer Data Recovery
- Windows PE
- System problems
- PC Errors


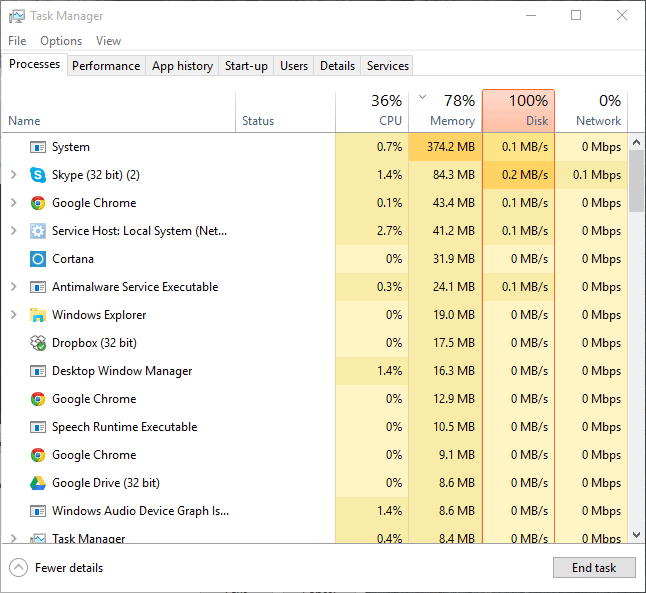
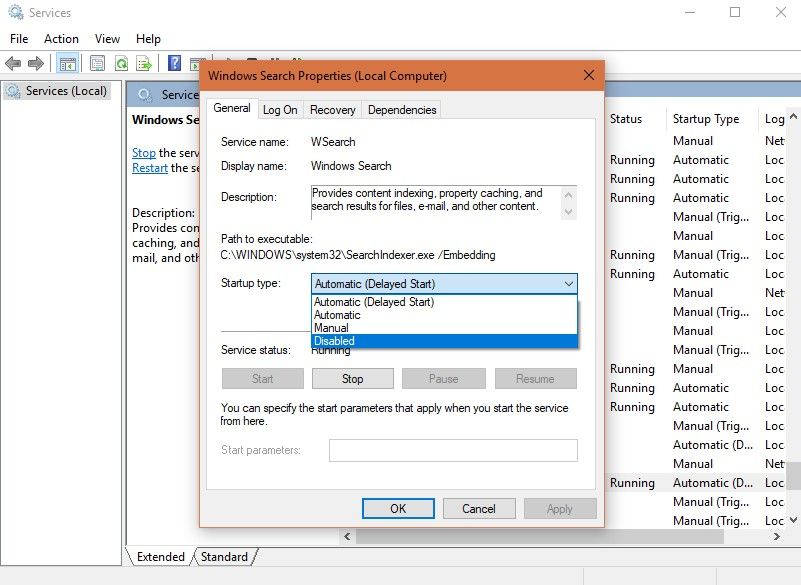
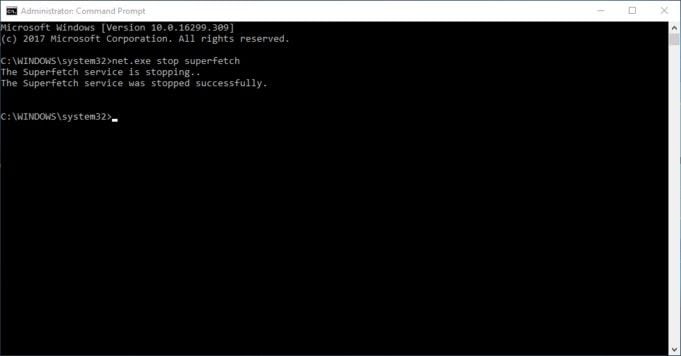

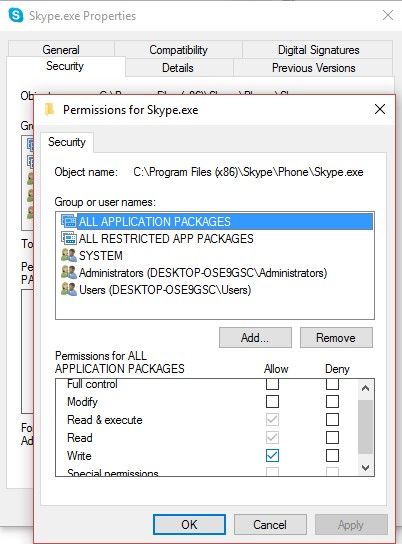
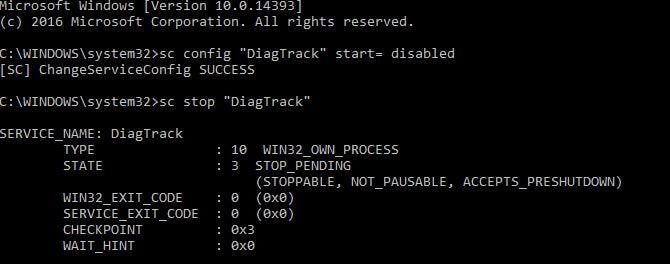
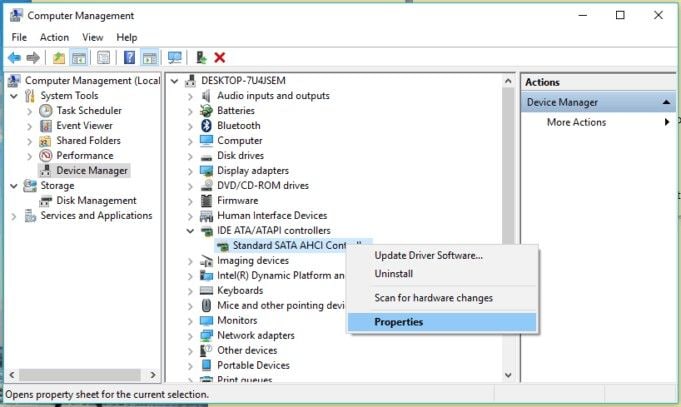
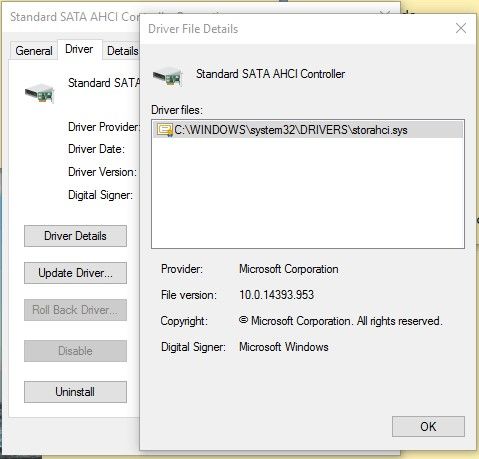
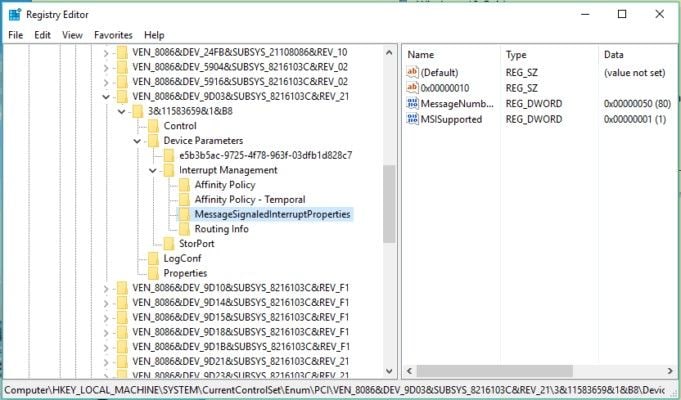
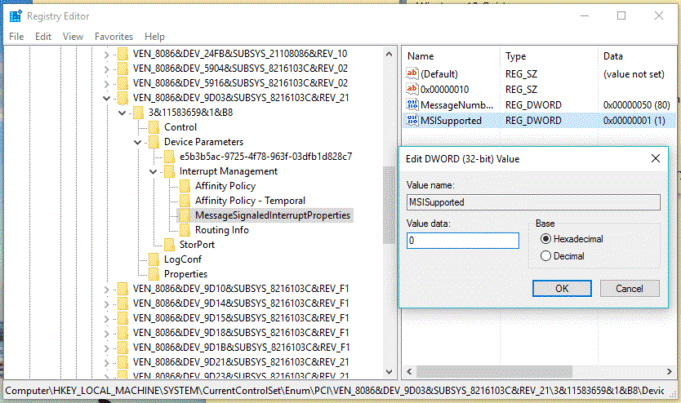
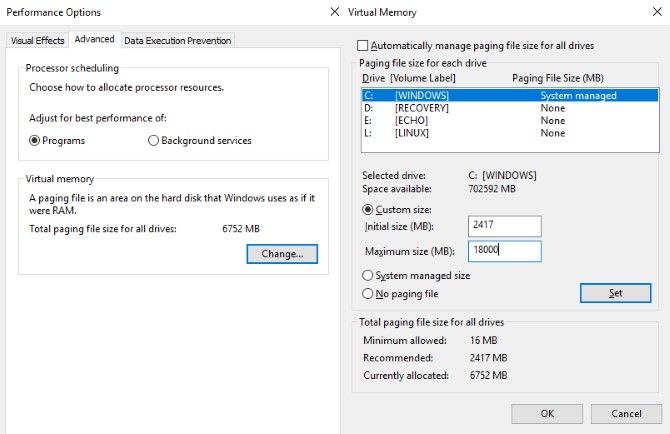
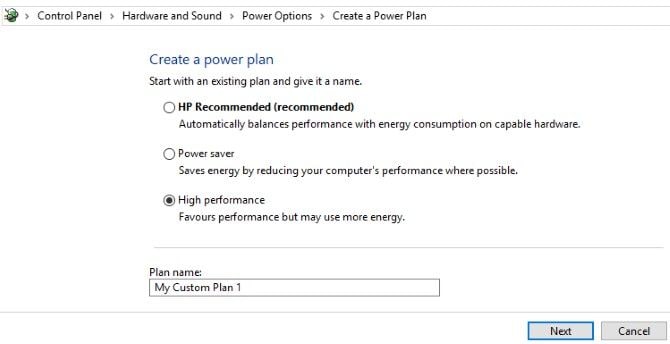
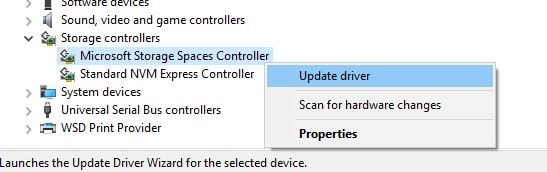














David Darlington
staff Editor