How to Create Windows 10 To Go with Non-Certified USB Flash Drive
Windows 10 To Go is a Windows feature that enables the entire desktop of a user computer to be transported and run on a storage drive. This tool is useful for those users who want to work in a personalized way generally, on their PC, and computers at their work or office. You can easily create Windows To Go on a USB flash drive or external hard drive; however, the operating system only lets you do it only if you have a certified USB drive. If you do not have one, do not worry, here you will find the solution.
Part 1: Create Windows 10 To Go With Non-Certified USB Flash Drive
Q: I have been trying to create Windows 10 to go, but the Windows to go creator tool displays this message: This is a removable drive and isn’t compatible with Windows To Go. Choose a drive that meets the required hardware specifications. What should I do in this case?
For greater security for users, Windows issues certifications to specific drive models, which must comply with established parameters and requirements. In this way, devices that are approved by Microsoft will have verified that they have the indicated quality and functionality with high-security standards.
This test will not only make a difference in quality for users, but they will also have the guarantee that when buying a certified drive for Windows To Go, they can rest assured that the chances of faults or problems will be almost nonexistent.
On the other hand, you do not necessarily need a certified USB flash drive for this. Hence, there is a vast range of non-certified drives that can run Windows To Go. However, since the operating system will not recognize them within its certification standards, Windows To Go cannot be created using the built-in tool.
Fortunately, there are several ways to overcome this limitation. Later I will talk to you about AOMEI, an excellent alternative that will help you get out of this trouble and that, besides, it will be very easy and practical to complete this task.
Part 2: Overview of Windows To Go in Windows 10
As mentioned, Windows To Go is a Windows feature that allows a user to use a functional bootable version on any host computer. It should be mentioned that it is a tool that can be very useful for entrepreneurs and students. Here are some of the most determinant features:
You can use it any computer: Thanks to the fact that Windows To Go is stored on a USB drive, we can connect it and use the tool on a computer at home, at work, and in anyone with a USB 2.0 connection or higher.
You can install programs while you are using it Windows To Go: If you need to install an application, you can do it without security problems. There is the possibility of encrypting access using BitLocker; so, no one will access without the key.
Windows To Go does not have access to the disks of the operating system: By not having access to the hard disks of the host, there is no danger that the files will be modified in the original system. For example, if your computer is the source of several users with Windows To Go, they will be able to open their session, but they will not have access to the information on your discs. This restriction becomes security and peace of mind for everyone who shares your PC.
You can create Windows To Go on your own: Best of all, you can create Windows To Go yourself very easily and quickly. If you have a certified USB, you will only have to open the Windows To Go built-in tool to create it; otherwise, you will have to use third-party software. However, if you use an application like AOMEI, it will be easy to do this task.
Part 3: The List of Windows To Go Certified USB Stick
If you have one of these models of USB sticks, you can create Windows To Go through the built-in tool:
Imation IronKey™ Workspace W300 / W500 / W700: These Imation models are ruggedized, have Microsoft BitLocker encryption, developed security controls, and meet the fivefold minimum read/write speed requirements for Windows To Go.
Kingston DataTraveler Workspace: This certified USB stick model has SSD technology in a USB 3.0, configured as a fixed drive (not designed to store data), and has a two-year warranty.
Spyrus Portable Workspace: It has the Optional Read-Only mode, which erases all changes in the operating system when shut down and provision drives with the customized Windows image.
Spyrus Secure Portable Workspace: It has the same characteristics as the previous one, but it has a built-in secure pre-boot authentication and helps mitigate insider and external attacks through a sophisticated security system.
Spyrus WorkSafe: It transforms BYOD into reliable network access points; it has a tamper-proof system preventing information from being accessed. Furthermore, the encryption keys in this model are never stored in flash memory, for unmatched security.
Super Talent RC4 / RC8: It has excellent boot performance, has a high level of provisioning, reaches speeds of an internal SSD, and loads applications very fast.
WD My Passport Enterprise: This is the only portable hard drive for Windows To Go. It has 500 GB of storage space, is very easily configured, and provides a very reliable security system for users.
All these certified devices to a greater or lesser degree, represent a lot of security and reliability to use them, especially if the information used is highly confidential.
Conversely, if you do not require high-security standards or you consider that it is not necessary to have them, you can make use of a conventional USB flash drive (non-certified). So, you can create Windows 10 To Go on it using a different method.
Part 4: How to Create Windows 10 To Go with Non-Certified USB Flash Drive?
To create Windows 10 To Go with a non-certified USB flash drive, you will need to use specialized software. In my opinion, AOMEI Backupper is the best, as it is a professional application that will help you perform this task without complications.
With AOMEI Backupper, you can create a bootable USB flash drive based on Windows PE, which will allow you to create a light Windows bootable version with which you can perform any repair or maintenance process with great ease.
Before starting, remember that you must have a USB drive of at least 16 GB, if you have one with a higher amount of space, it will be better. The bigger the storage space, the better performance the device will have.
Step 1: Open the bootable media creation tool
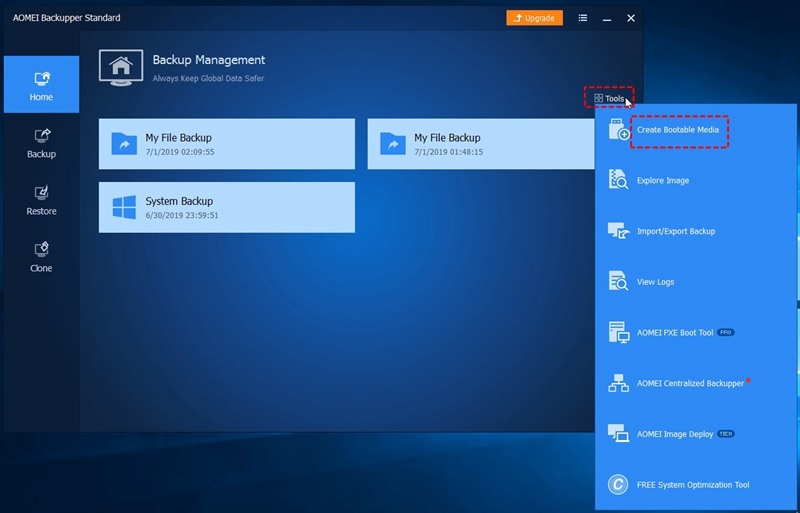
First of all, install AOMEI Backupper. Once you did it, click on Tools from the left panel of the window, then you have to select Create Bootable Media from the Common Tools list.
Step 2: Choose an operating system
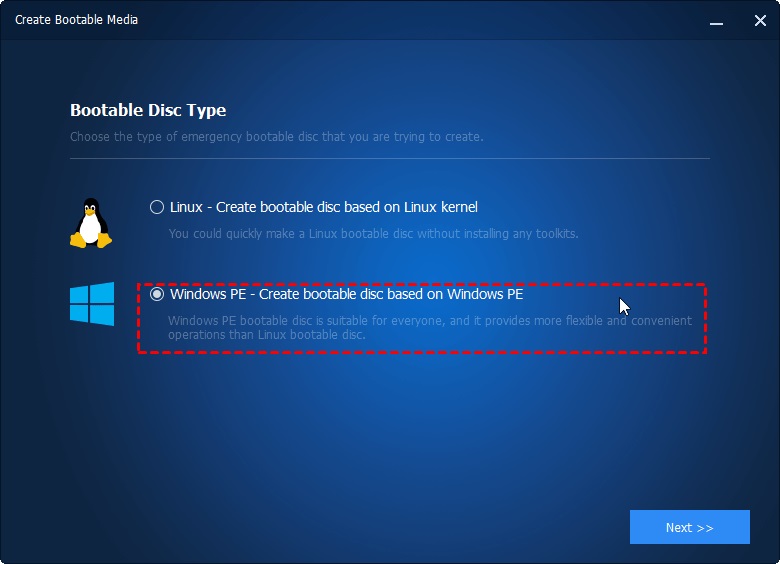
You must select an operating system. In this case, you have to select Windows PE – Create bootable disc based on Windows PE. Afterward, click on Next.
Step 3: Choose the firmware compatibility mode
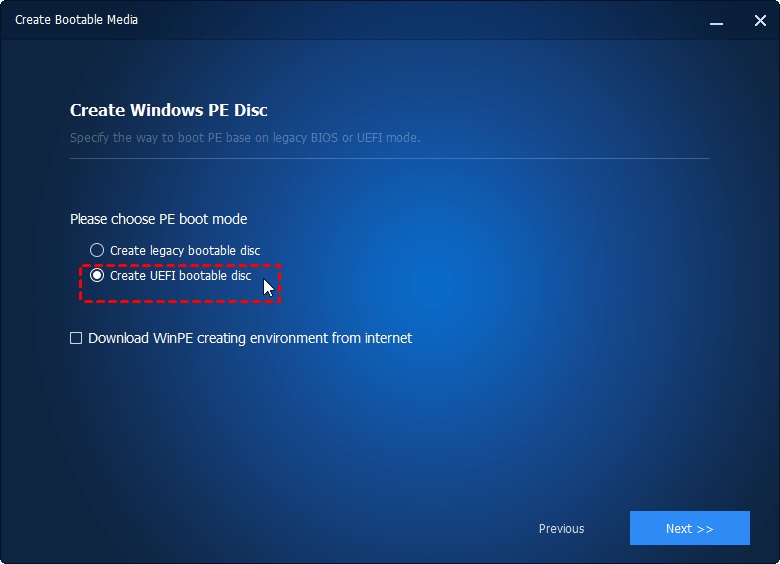
Select the PE boot mode which is compatible with the firmware of your computer. You should check the user manual of your motherboard to make sure you choose the correct option.
Step 4: Choose your USB device
From this list, select the USB Boot Device, then click on Next. Hint: If your PC does not recognize your USB flash drive, you can click on + Add Drivers to load them into RAM during the boot process.
Step 5: Wait for the process to finish
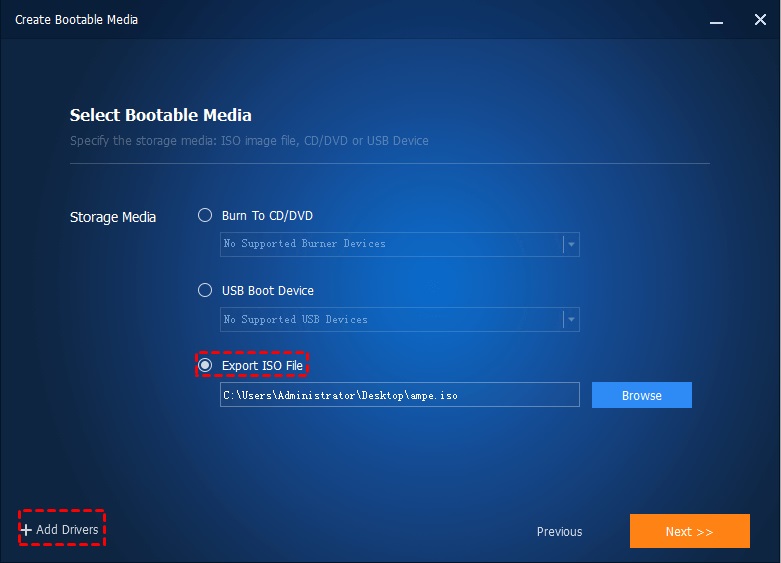
Once the process finishes, click on Finish. Then, boot from your USB flash drive to corroborate. Now you can use this bootable USB stick in the computer you want.
Conclusion
Windows To Go is a feature that Windows has implemented so that users have greater security and convenience to use their desktop and files on other computers in a safe way for both themselves and the hosts. Although there are USB flash drives that are certified and specialized for this task, there are alternatives to using Windows To Go with conventional USB sticks. Thanks to AOMEI Backupper, you will be able to do it in a few clicks, and, with total certainty, this will be a safe process.
Data Backup Services
- Computer Backup
- Hard Drive Backup
- Mac Backup
- Cloud Backup


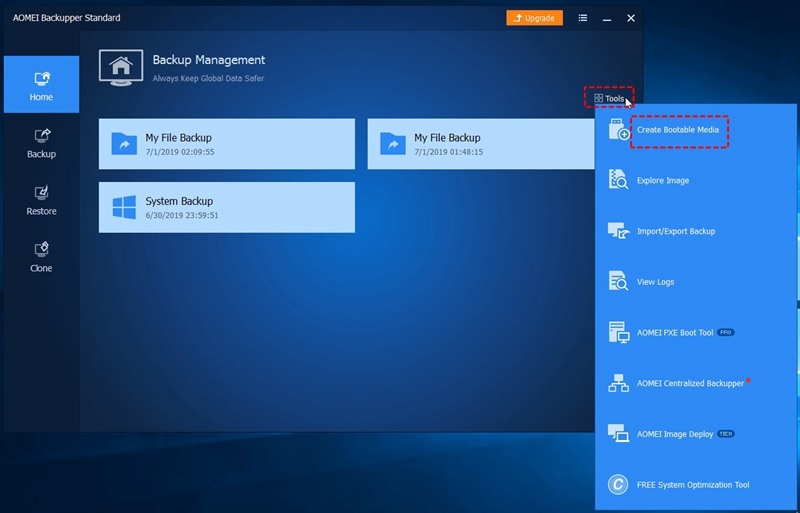
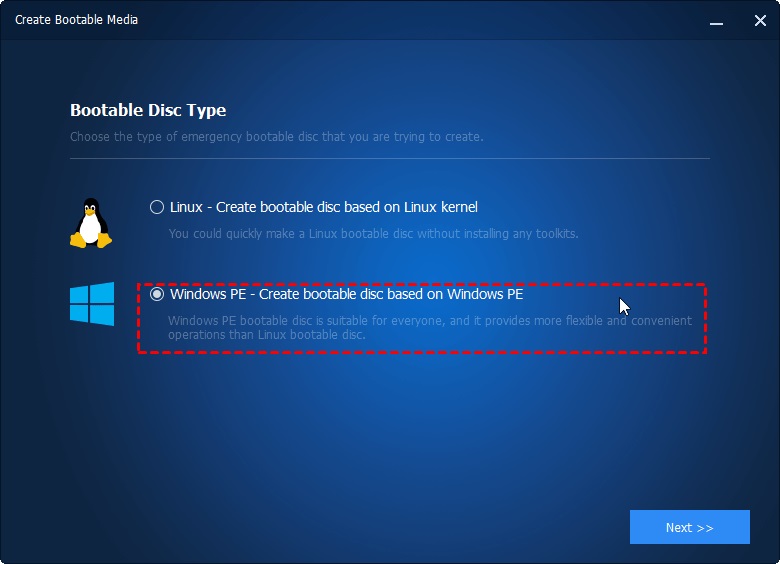
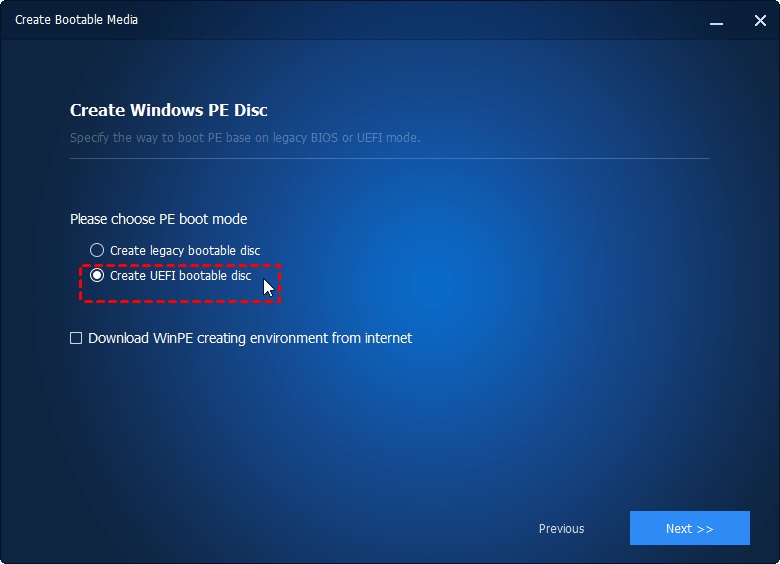
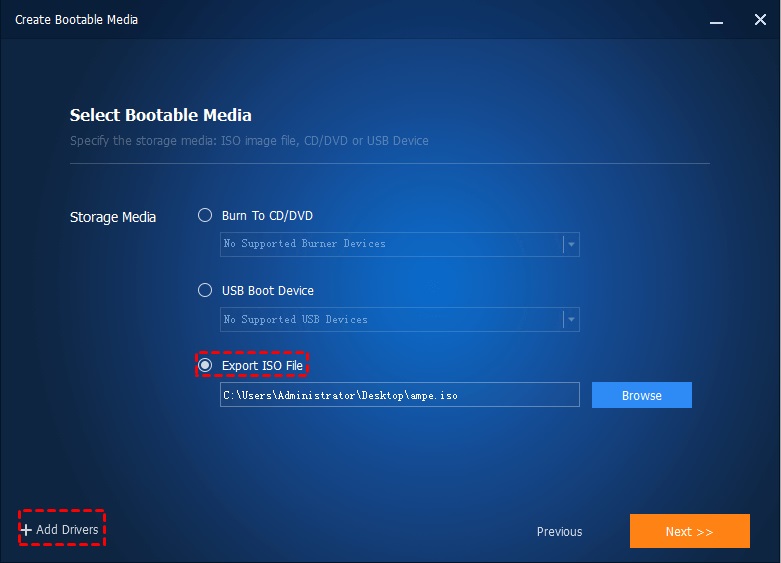





Amy Dennis
staff Editor