Oct 10, 2025 • Filed to: Windows Computer Solutions • Proven solutions
Computers are a staple-diet and an essential part of our existence. Windows error is usually disruptive and may consume time to resolve. And, if time is an issue, then managing the demands of work as well as troubleshooting might look daunting. You may not have any friends or any colleagues always available in a situation like this. Hence, to help you save time and scouting different sites to know how to fix the error, we have carefully curated six effective solutions to fix Windows error code 0xc000000f.
9 Ways to Fix Error Code 0xc000000f on Windows
Let's go through the solutions to fix the error code: 0xc000000f on Windows.
Solution 1: Check and Change Power Cord and Remove External Devices
The damaged power cord can cause the Windows to stop booting up abruptly as the power supply is interrupted. It is advisable to remove all external devices from the computer before acting.
- Turn off the Windows device.
- Disconnect it from the power source. Check the power cord for any visible sign of wear and tear. If so, replace it before plugging it back on. If it looks healthy, perform the following steps.
- Remove all connected devices like microphone, USB devices, webcam, dongles, and other electronic accessories one by one.
- Power on the device to try again.
Solution 2: Start Your Computer Using Bootrec.exe Utility
The next solution is to run Bootrec.exe. Utility to resolve Windows 10 error code 0xc000000f. You can easily carry out this step with a USB drive or DVD media or without the installation disc. Let's see the details:
If installation disc (USB, DVD) is available:
- Insert the Windows 10 USB or DVD.
- Reboot the computer.
- Press any key when the "Press any key to boot" message pops-up on the screen.
- Once you see the below screen, click "Repair your Computer". Alternatively, press "R".

- Hover your mouse to select Troubleshoot, and then select Command Prompt.
- Type the command bootrec /FixMbr when the Command screen appears.
- Press the "Enter" key after each command to move to the next step.
- Once Command Prompt steps are over, type "Exit", and hit "Enter".
- Do not forget to remove the DVD/USB drive.
If the installation disc is unavailable, follow the steps:
- Start with rebooting your PC.
- Immediately press "Shift" and "F8" simultaneously.
- Select the "Troubleshoot" option at the "Choose an option" prompt.
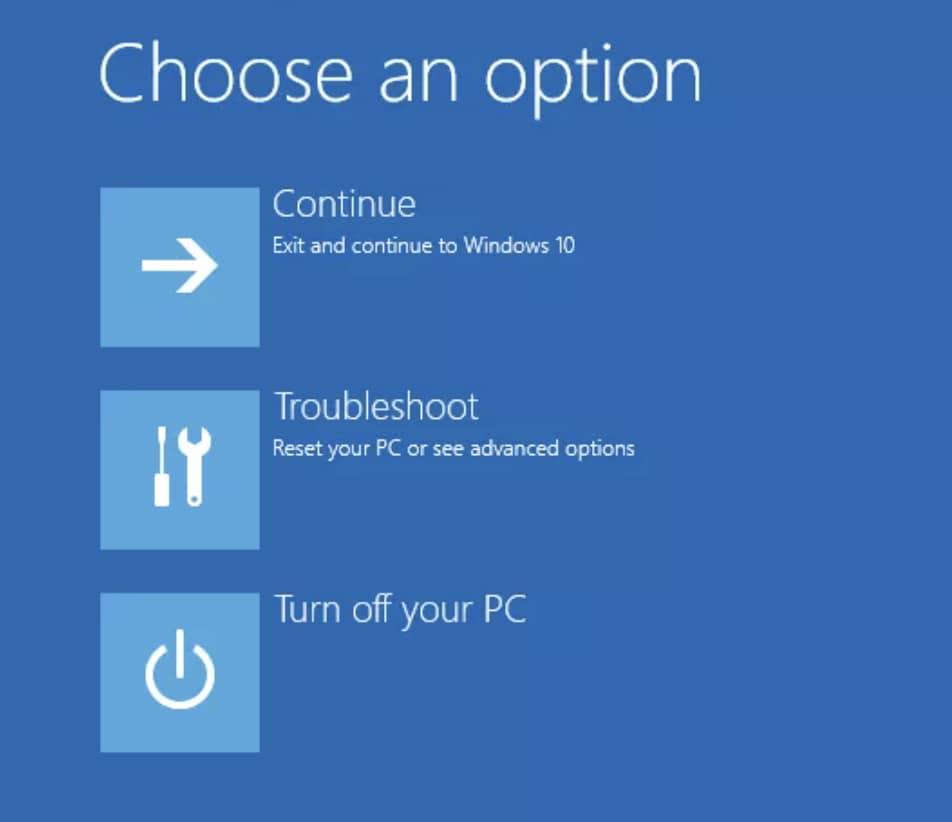
- Type the command bootrec /FixMbr when the Command screen appears.
- Press "Enter".
Solution 3: Use Startup Repair to repair BOOTMGR
As the BOOTMGR file is critical in fixing the error code 0xc00000f windows 10, you can use startup repair to repair BOOTMGR. Skim through the following steps to run the repair steps:
- Keep windows Setup DVD or Bootable USB Installation handy.
- Insert the Windows Setup disc in drives and select to boot your PC from Windows Setup.
- If you are using a USB device to boot, then boot from USB. Do not select Windows here.
- Press any key when "Press any key to boot from "CD OR DVD" message pops-up on the screen.
- Press the "Next" tab to load the Windows Setup.
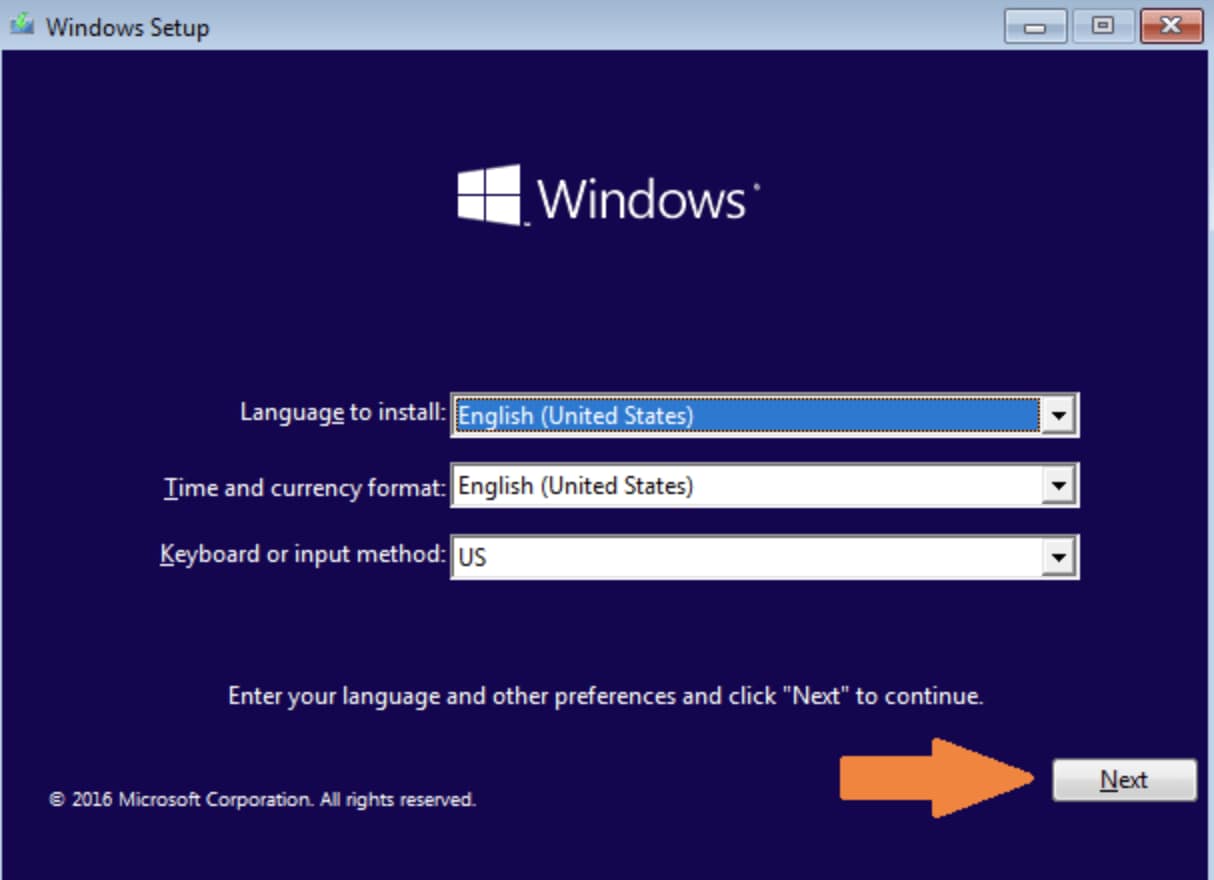
- Choose "Repair your computer". Remember we are repairing the BOOTMGR and not trying to install any.
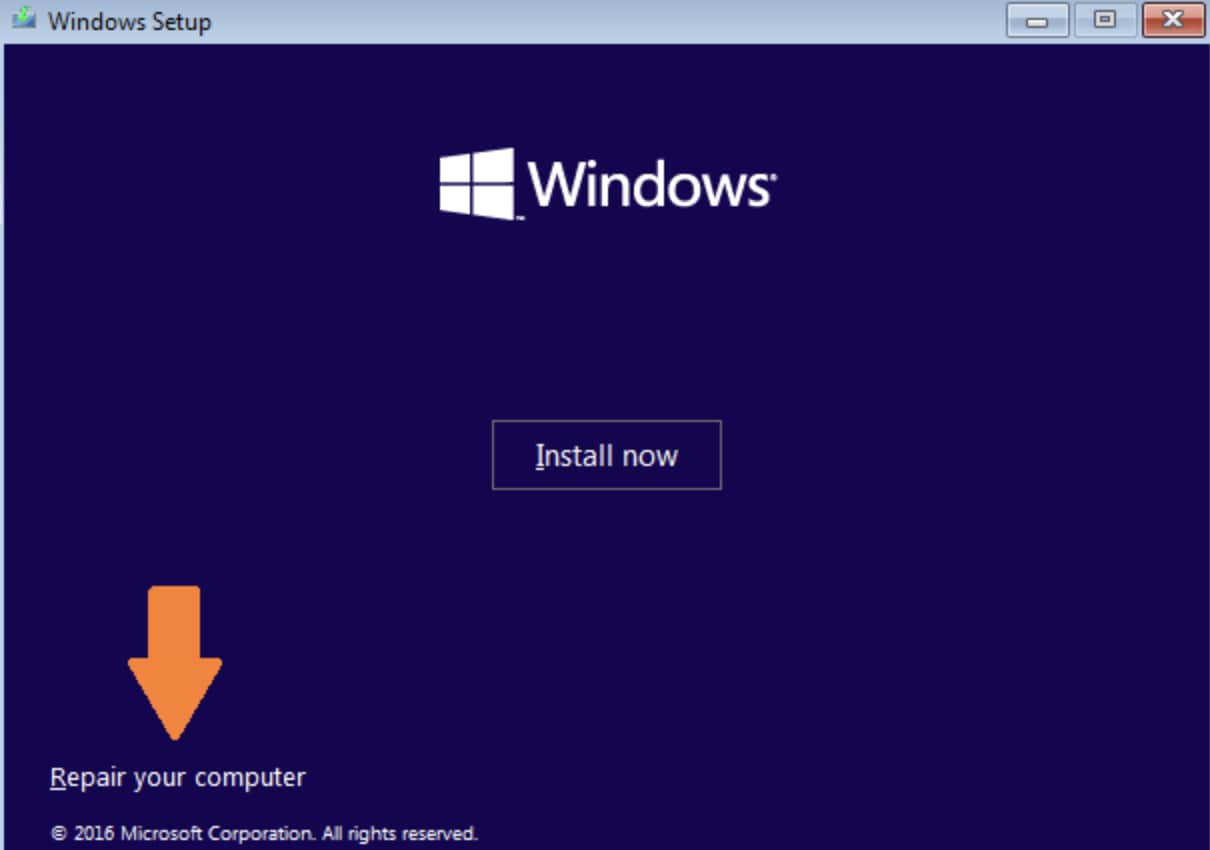
- Choose the "Troubleshoot" option and then select the "Startup Repair "option.
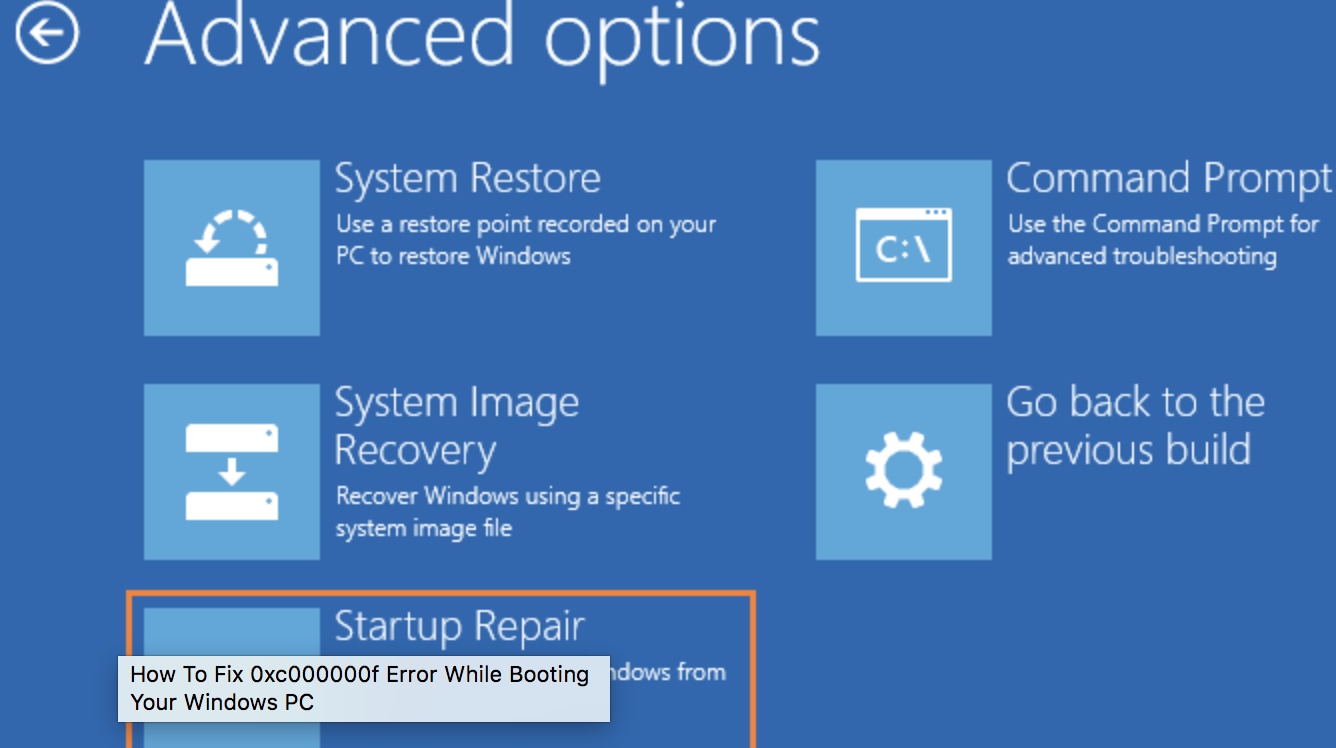
- The Startup Repair tool will start working on locating any errors and solve them if feasible.
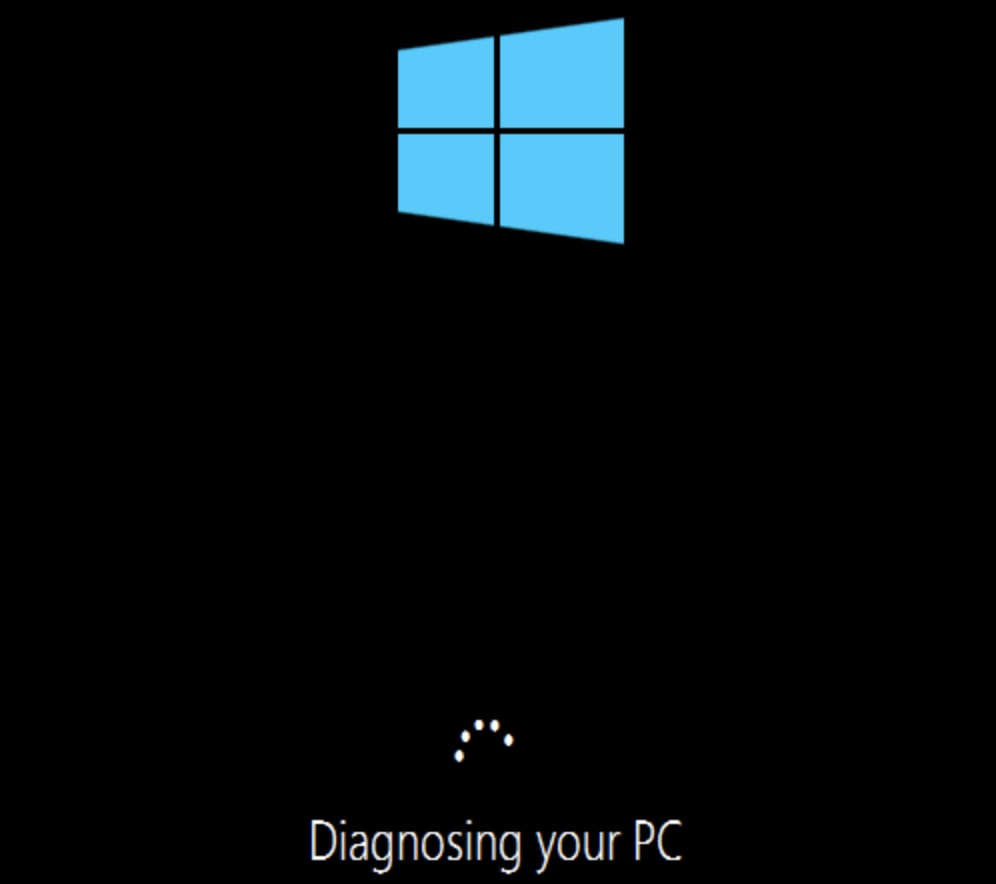
Solution 4: Perform System Restore
You can still restore your Windows system to fix the 0xC000000F errors. Follow the steps below:
- Restart your computer by holding the Shift key at the same time.
- Select Troubleshoot under the Choose an option section.
- Then, click Advanced->System Restore.
- Follow the instructions to fill in your Windows account information. Then, click Next to continue.
- Select the Restore point to fix the Windows 10 error code 0xC000000F.
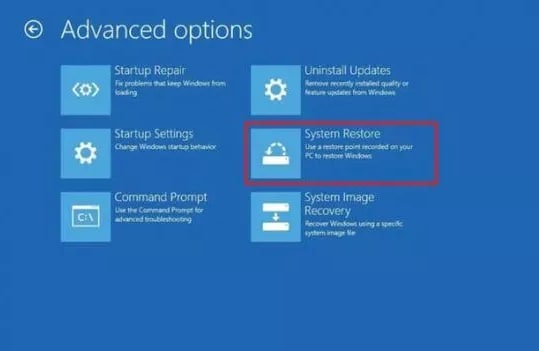
Solution 5: Rebuild the BCD manually
Many users commit a mistake when they try to rebuild the BCD manually. This error is one of the most common causes for error prompt: your pc needs to be repaired error code 0xc00000f. Before you start, check the following steps to avoid mistakes:
- Scroll up and imitate the instructions given-above to boot the computer into "Windows Setup." Next, quickly select "Command Prompt" from the available options.
- Next, type the command: "bootrec /rebuildbcd" to initiate the rebuild of the BCD.
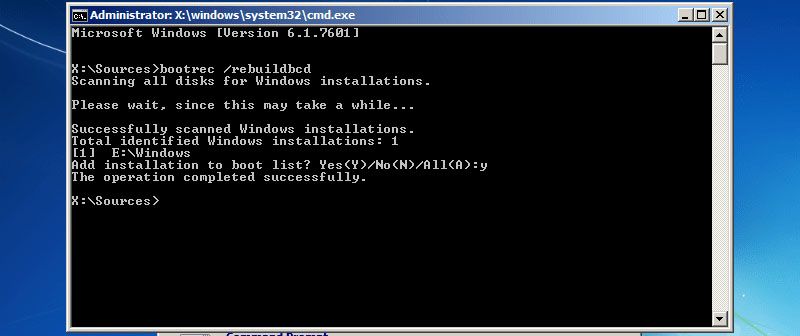
- This command does an auto-scan for Windows to rebuild the BCD file.
- Finally, try rebooting your system and check if the boot-up happens without any glitch.
Video Tutorial on How to Fix Error Code 0xC000000F on Windows?
Solution 6: Check your data cables, BIOS, and drivers
We always assume that error code 0xc000000f windows 10 fix will include complexity. There are instances when users tried all methods but forgot to check the apparent data cables, BIOS, and drivers. We let you know how to fix the annoying error:
- Remove data cables.
- Apply the "Restore factory settings" option in BIOS.
Tip: Jot down previous BIOS settings in case you need it to swap back.
- Restart your PC now.
- Choose any of these keys: "Esc", "Del", "F2", "F8", "F10" or "F12" to open the BIOS menu.
- If you are stuck with multiple keys, go for BIOS", "setup" or "BIOS menu" option to open the BIOS.
- Carefully toggle all three modes or a successful combination until you bump into the following screen and make a note of the key guide:

- Have a look at the BIOS screen:
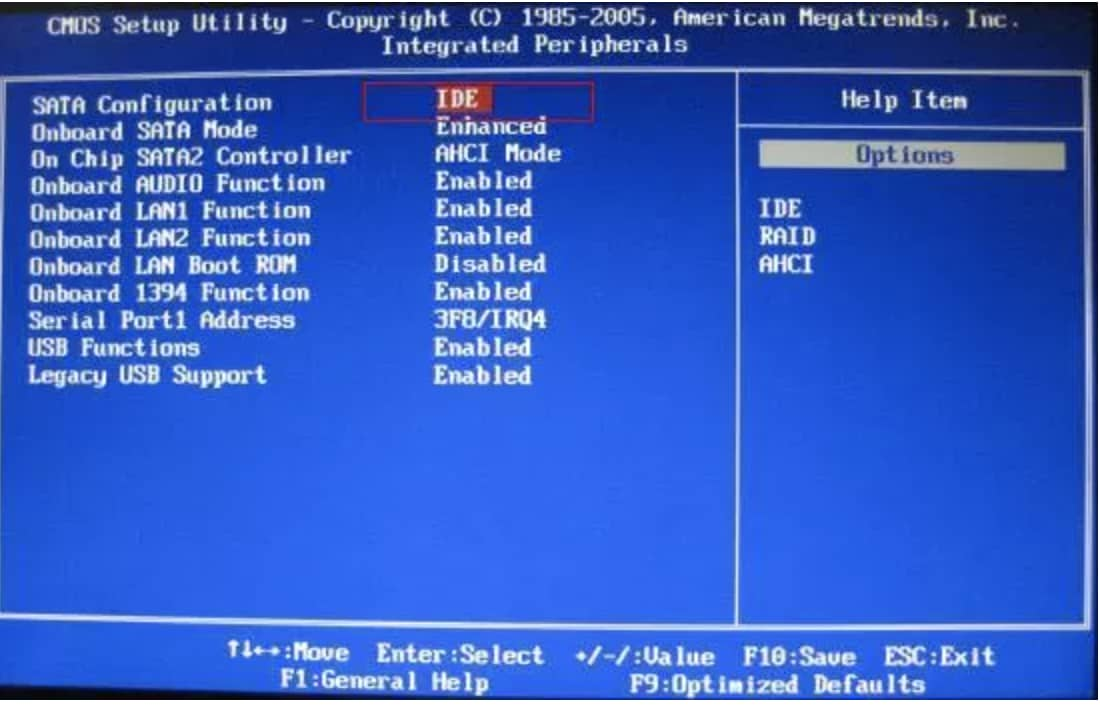
Solution 7: Check your disk with the CHKDSK utility
Let's understand this final step in our efforts to remove the error code 0xc000000f. We use the CHKDSK utility when the Hard drive's file composition is disturbed. Let's look at the simple steps:
- Use the Windows install disc to boot the computer.
- After selecting proper language, time, and keyboard input, select Repair your computer.
- Choose the Windows installation drive - C:\, and hit "Next".
- When the System Recovery Options box appears on the screen, choose Command Prompt and type "chkdsk C: /f".
The page looks like the below:
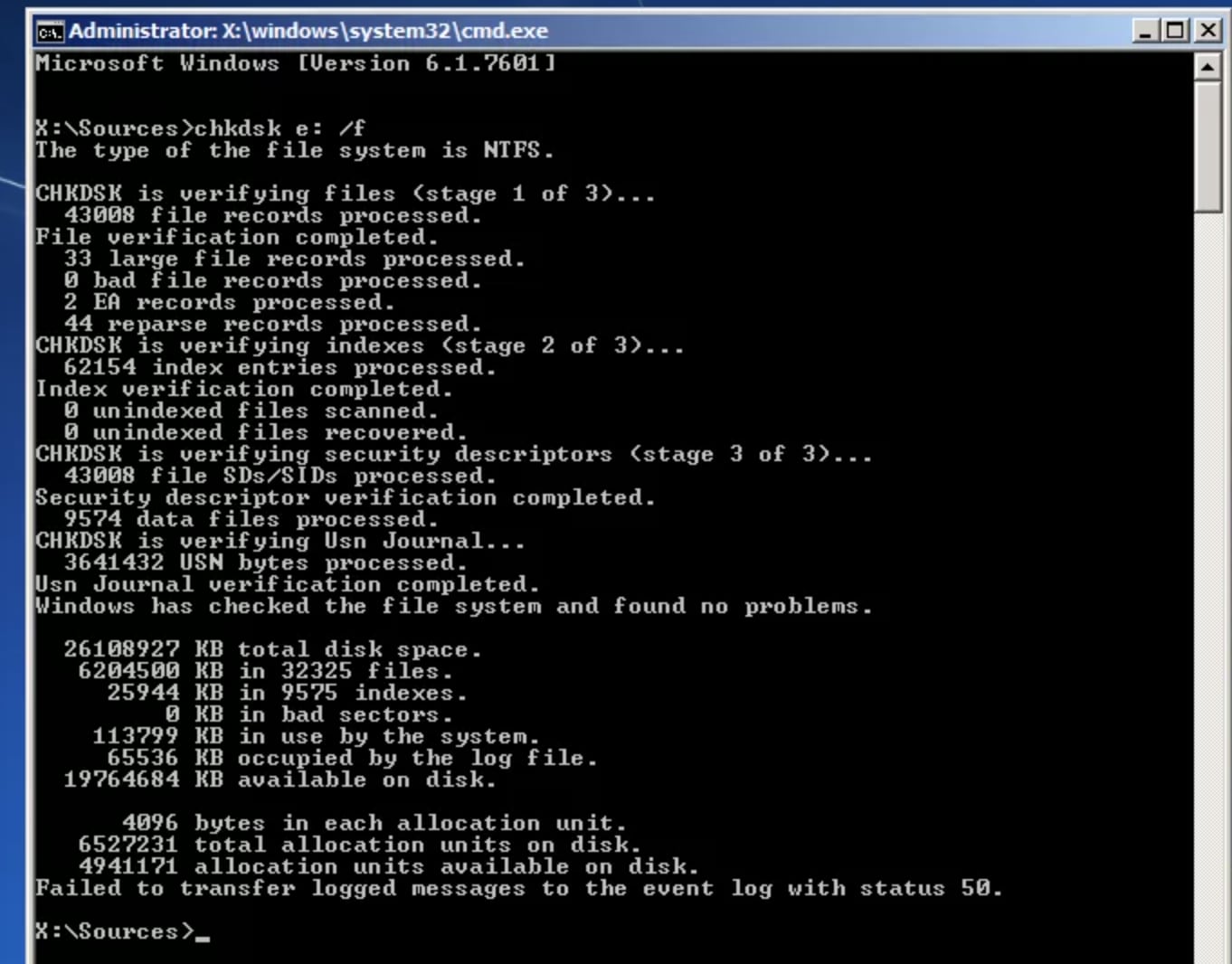
Solution 8: Disable Secure Boot in BIOS
Disabling Secure Boot in BIOS may help resolve specific issues as well.
- Restart your computer and press the BIOS or UEFI entry key when it starts to boot again. Different systems may have different entry keys; you can check the manual to find the correct one. Regularly, the key would be F2, Del, Esc, or F10.
- Navigate to the Security or Boot section.
- Find the Secure Boot option. The name differs from one to another; it may also be called "Secure Boot Control," "UEFI Boot," or something similar.
- Choose the option to disable Secure Boot.
- Save your changes and exit the BIOS settings.
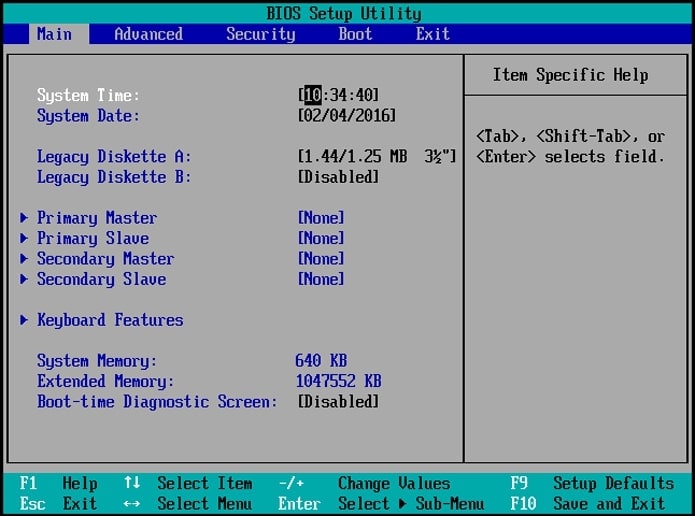
Solution 9: Reinstall Windows 10
If none of the abovementioned methods worked, you can try reinstalling or updating your Windows system to resolve the issue. You will need a bootable device to perform this process.
- Connect the bootable device to your computer.
- Restart the computer, then choose the Create Installation Media option to reinstall your PC.
Causes of Error code 0xc000000f
Before we focus on the possible cures, let's understand the causes behind it. Usually, the Boot Manager cannot locate the BCD (Boot Configuration Database) file in the system owing to the following reasons:
- Corrupted file due to power failure
- File missing from the system due to malware, and virus attacks
- Damaged data cables
- Disk write errors
A typical error page would look like the below screenshot:
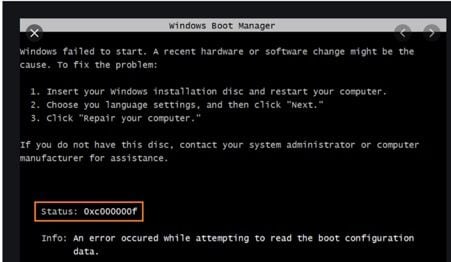
Windows 8, 8.1, and Window users would find this error screen familiar:
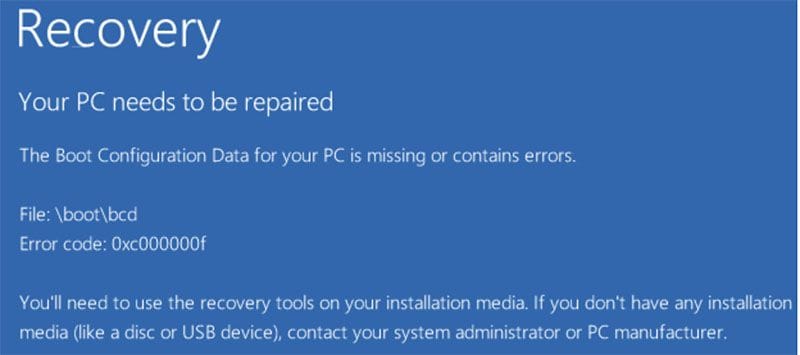
Part 3: How to Recover Unsaved or Lost Data Due to Windows error code 0xc000000f?
Recoverit Data Recovery for PC is an answer to fix data loss due to windows error code: 0xc000000f. If the stored data cannot be recovered in a standard process, this tool does the impossible in less than two minutes. When we say data here, we are not referring to any one type of data. Word and PDF files, audio clips, photos, videos, PowerPoint decks, data from external devices are recovered smoothly and saved. If this sounds like moderate performance, then get ready for a cherry on top of the cake. The minds behind the tool have gone beyond the usual. As a user, you also have the facility to perform advanced Video Recovery, restore files from empty Recycle Bin, repair data from crashed computers, and repair corrupted Videos. It certainly wipes out the fear of losing data.
Let's look at the steps here:
1. Launch Recoverit on your computer
Double click the "Wondershare Recoverit" icon on the desktop to open it.

2. Recover Files from Windows Computer
This step has 3 crucial substeps:
Step 1: Select a location
- Select a Hard disk under the "Hard Disk Drives" tab or Desktop under the "Select location" tab.
- Choose "Start" to begin the scanning.

Step 2: Scan the location
Recoverit takes a few minutes to complete the scanning. As scanning runs, you can also pinpoint files or stop scanning for your convenience.

Step 3: Preview and recover files and save
By clicking a "Preview" button or double-clicking a file, an user to glance at the recovered files like:

The Bottom Line
Every problem has a solution, and so does data loss and recovery. No need to hit on the panic button. If you see the error, your pc needs to be repaired error code 0xc00000f. The error is not a deal-breaker anymore when Recoverit Data Recovery is at our disposal. It can help anytime to recover all your lost data, images, word file, video, PowerPoints in three steps. Perform the steps above and throw all your worries in the trash bin.
People Also Ask
-
What is Windows Error Code 0xc000000f?
Windows Error Code 0xc000000f is a common error that occurs when the Boot Configuration Data (BCD) file is missing or corrupted, preventing the system from booting properly. -
What can cause Windows Error Code 0xc000000f?
Windows Error Code 0xc000000f can be caused by a variety of factors, including a corrupted BCD file, a faulty hard drive, or a misconfigured system partition. -
How can I fix Windows Error Code 0xc000000f?
You can try fixing Windows Error Code 0xc000000f by using the Windows Recovery Environment, running the bootrec command, repairing the BCD file, or using the automatic repair feature in Windows. Learn more solutions from this guide. -
Can I prevent Windows Error Code 0xc000000f from happening again?
To prevent Windows Error Code 0xc000000f from happening again, you can regularly back up your system, avoid making changes to the BCD file without proper knowledge, and keep your system and drivers updated.
Computer Data Recovery
- Windows PE
- System problems
- Reset Windows 10
- Install Windows 10 on SSD
- Can't Enter Safe Mode
- Fix no Sound issue
- Parameter is Incorrect
- PC Errors














David Darlington
staff Editor