How to Fix System Restore is Not Working | 6 Methods
Jul 17, 2024 • Filed to: Windows Computer Solutions • Proven solutions
Is your Windows popping up a problem with System Restore over and over again? Are you unable to access System Restore in Windows 10? Are you looking for ways to get rid of your stuck System Restore? If the answers to these questions are affirmative, then you are at the right place to look for solutions.
In front of you is a complete guide to troubleshoot the System Restore not working on Windows 10. Today's read shall deal with all the root causes that may cause the System Restore issue to arise on Windows and provide detailed methods to solve the problem effectively. Keep reading to learn more!
Part 1: Why System Restore Not Working on Windows 11/10?
Before troubleshooting the System Restore not working on the Windows issue, it is essential to cast light on its root causes. Several reasons may cause the problem to arise, such as:
- The Intervention of Antivirus Software: Most of the time, if there is antivirus software active on your computer, it is likely to cause hindrances in your System Restore commands.
- Corrupt Files: Loss of system files or corruption of files is a crucial reason for the error. File corruption may be caused by various reasons such as disk overwrites, power outages, hardware problems, or viruses and malware.
- Lack of Storage Space: A common cause of the System Restore error is insufficient storage space available on disk. When the required storage needs are not met, the System Restore might fail to work correctly.
- Interference of System Protection Settings: An interruption by the System Protection settings might cause System Restore to fail or not work correctly.
- Loss or Corruption of System Restore Points: Another plausible reason for System Restore failure is that the System Restore Points constructed by the system are lost or corrupted.
Part 2: What to Do When System Restore is Not Working?
Now, it is time to learn how to fix System Restore not working on Windows issue. Following are some effective methods that can prove fruitful in getting rid of the problem, once and for all.
Method 1: Ensure System Restore Is Enabled
To fix the Restore problem in Windows, first, check if the System Restore is enabled. To do so, simply:
- Press the keys "Windows + R." In the appearing dialogue box, type "gpedit.msc” and press the Enter key.
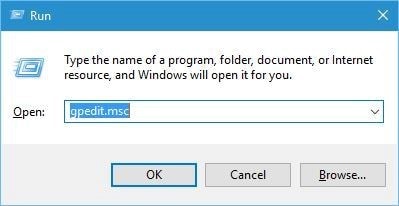
- From the left pane, locate the "Computer Configuration," then click on "Administrative Templates."
- From there, choose "System" and then "System Restore."
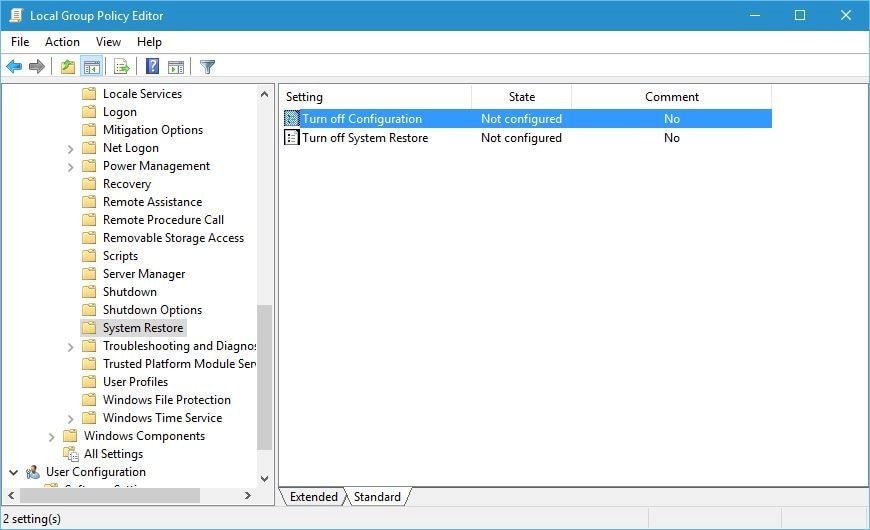
- Check the state of "Turn off Configuration" and "Turn off System Restore," which should be at "Not Configured." If they are not, double click on it and set it manually.
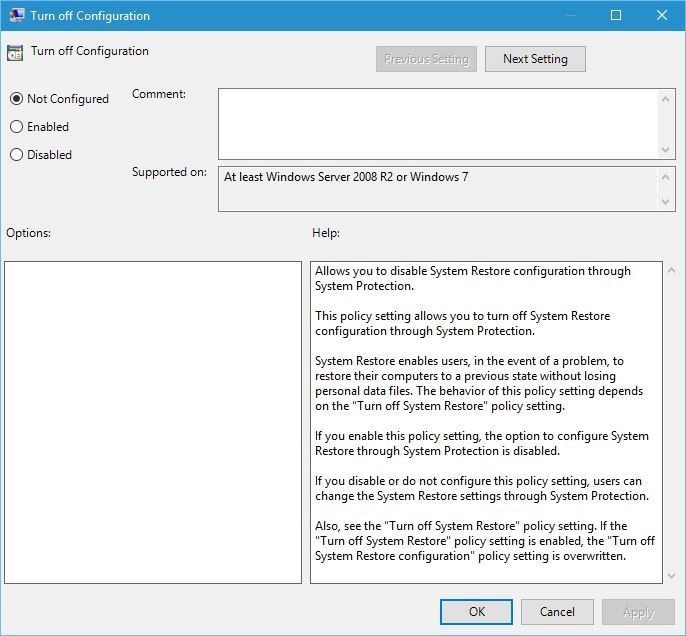
- Click on “Apply” and “OK” to save changes.
Method 2: Ensure Smooth Running of Services
A System Restore needs specific services to run correctly. If a particular restore point is not working correctly, the chances are that it is because its respective services are not running. To check the services, follow the steps given below.
- Press the “Windows” and “S” keys simultaneously.
- In the dialogue box that appears, type “services.msc” and hit Enter.
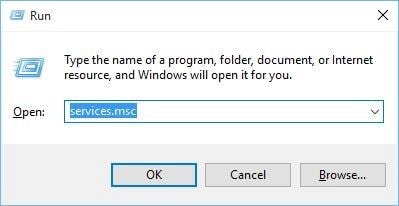
- The Services window will pop up. Navigate to the following services:
- Volume Shadow Copy
- Task Scheduler
- Microsoft Software Shadow Copy Provider Service
- System Restore Service
- Double click on each of these services, and make sure that "Startup Type" is set to "Automatic." Similarly, all the "Service Status" should be at "Running."
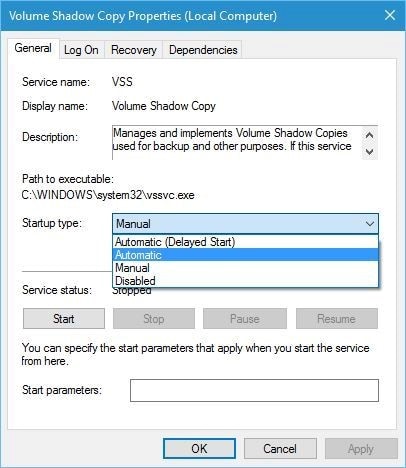
- Click on “Apply” to save your changes.
- Finally, quit the Services window and reboot your system.
Method 3: Boot System in Safe Mode
You can boot your Windows in Safe Mode for System Restore. The details to do so might vary slightly depending upon the version of your Windows.
- Restart your computer and during the restart process, press the "F8" key. The Windows "Advanced Boot Options" shall open.
- From there, enter "Safe Mode." In the "Start Menu" search bar, type in "Recovery" and select "Recovery" from the list.
- From the "Advanced Options" menu, choose "System Restore."
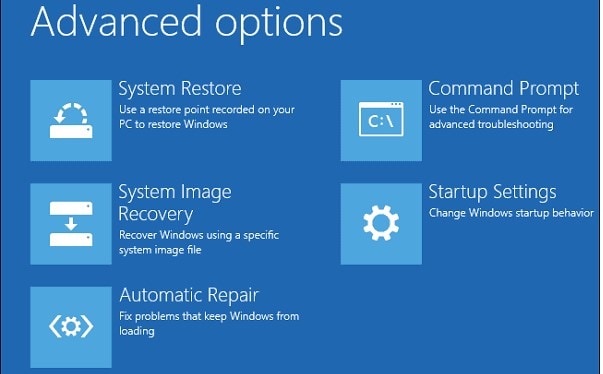
This will let you create a System Restore Point or restore to a previous point.
Method 4: Change Disk Space Configuration
When the size of a system restore point surpasses the maximum disk space configuration in System Protection settings, you cannot restore Windows. To solve this, you need to assign more space to the system restore points. Here is how you can do that.
- Right-click on the “This PC/Computer” icon and select “Properties” from the drop-down menu list.
- Go to the "System Protection" tab and click on "Configure."
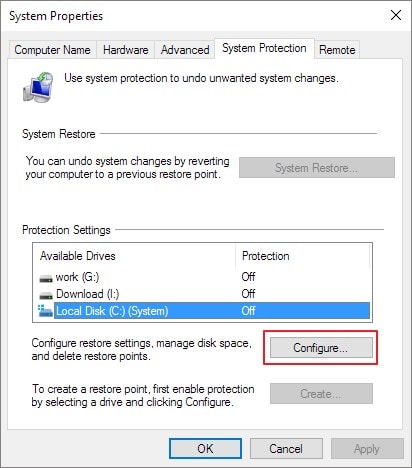
- In the Configure area, adjust the "Max Usage" bar, increasing to 5 percent or above instead of the default 3 percent.
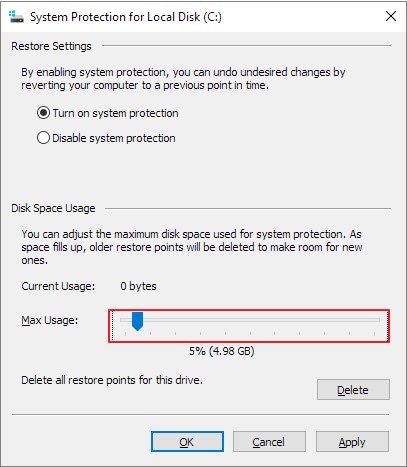
Method 5: Repair Corrupted System Files
If system restore not working on your Windows, it may be caused by the corrupted system files. In this case, you can use Command Prompt to repair the corrupted system files. Here are the steps:
- Right-click on the Start menu, and press on Command Prompt(Admin).
- Launch the Command Prompt window, type in sfc /scannow and press Enter. Now, it will scan and check your system files and repair the corrupted ones.
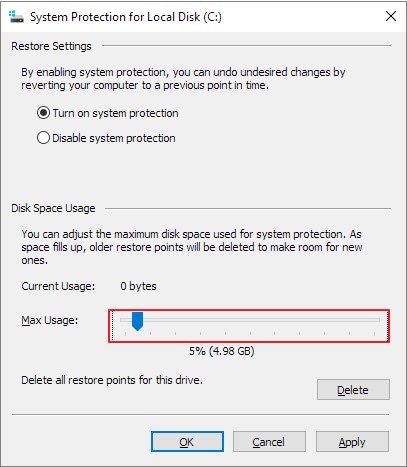
Method 6. Use Windows System Restore Alternative - Wondershare Recoverit
If the methods introduced above don’t work, or you still can’t get the lost data back using the Windows System Restore feature, Wondershare Recoverit would be the best alternative to retrieve lost files. Using the Wondershare Recoverit you can quickly get your hands back on the lost data. The program is primarily designed to recover deleted data such as images, videos, documents, emails, etc.
Recoverit offers dedicated features which make it user-friendly and highly useful. It provides data recovery from internal disks and external drives, including memory cards and USB drives. The program features an attractive user interface and easy-to-use procedures. It also supports almost all types of file formats, including formatted, damaged, or RAW formats. Large files can now be recovered in no time using Recoverit.
To recover data from Windows using Recoverit, follow the steps given below.
Step 1: Choose Location
After launching the program on your computer, select a suitable disk or drive from where you wish to recover the files on the main interface of Recoverit. Then, click on "Start."

Step 2: Initiate Scan
Upon pressing "Start," Recoverit shall start scanning the selected drive for lost files. It may take some time, depending on the size of the files.

Step 3: Preview and Recover
When the program has finished scanning, it will display the files found. Select the ones you wish to recover and click on "Recover" to retrieve your files.

Part 3: Tips to Avoid the System Restore Error Issue
Although the System Restore error can be solved using the methods mentioned above, it is still advisable to play it safe and try to avoid the problem from arising in the first place. Here are a few tips and tricks to help you steer clear of the problem.
- Ensure that you have ample disk space usage available before restoring. The disk space usage should be at least 300MBs.
- Remember to deactivate your antivirus software if activated on your computer to ensure a smooth System Restore.
- Make sure that the restore point you are trying to reach is newly created. Old restore points can experience problems, and restoring to one can prove to be troublesome.
- Try to run System Restore in Safe Mode from the beginning to avoid issues like popping up.
- It is advisable to create a system backup of your current Windows OS before running a System Restore.
- Frequently check your hard drive for errors and keep an eye out for corrupted files and folders.
Conclusion
As useful as several tools in the system are, a problem or hindrance can cause some severe nuisance to the users. System Restore is a handy tool in Windows, but when it is unable to complete successfully or gets stuck on the same loop, it can cause exasperation and discomfort.
Owing to the preceding read, you must now be well familiar with the issue and how to tackle it. The System Restore not working issue can arise due to multiple causes but can be handled easily. Getting rid of the issue is not a difficult task. Do try Wondershare Recoverit to recover and repair your system files effortlessly.
People Also Ask
-
Are the changes made by system restore reversible?
Yes, you can reverse or undo the changes if they don't fix your problem using restore points that are created. However, if the computer is in Safe Mode or uses the System Recovery Options, you cannot reverse the changes.What files are changed during a system restore?
Files such as Windows system files, programs, scripts, batch files, or registry settings are affected by System Restore. Personal files such as images, documents, or emails are not changed.How long are the restore points saved?
A Restore Point remains as long as there is disk space available in the System Restore reserves. As new restore points are created, old ones get deleted. Turning off system protection on a disk will result in the deletion of all restore points from that disk.
Computer Troubleshooting
- Win System Crash
- Crack Bios Password
- Fix Run Dll Errors
- Fix Taskbar Disappeared Error
- Fix BootMGR Image Corrupt
- MBR Errors Fixed
- Windows Tips
- How to Edit DLL Files
- How to Test Hard Drive Speed
- Bootcamp Windows 10 No Sound Issue
- Download iCloud on PC
- Difference between File Systems
- Fix Computer Overheat
- Computer Problems
- Best Bad Sector Repair Tools
- Audio Not Working in Windows 10
- Fix Windows 10/11 Error Code 0xc000014c
- Fix Windows 10 Error Code 0xc0000034
- SMART Status Bad Error
- Fix Grub Loading Error
- Remove Admin Password
- Blue Screen Errors







Theo Lucia
chief Editor