How to Fix Windows 10/11 Start Menu not Working
In the last few years, the Windows operating system has certainly come a long way. The operating system has tons of advanced features to provide a superior experience to its users. Nevertheless, there are times when it seems to malfunction out of the blue. For instance, the Windows 10/11 start menu not working is a common issue faced by lots of users. Thankfully, it can be easily fixed. In this post, we will teach you how to fix the Windows 10/11 start menu not working effortlessly.
Part 1: How to Fix Windows 10/11 Start Menu not Working
Fixing the Windows 10/11 Start menu not working is pretty easy. All you need to do is follow these stepwise instructions.
1. Run Windows Update
Mostly, the problem occurs if your PC is running on an unstable or corrupt version of Windows 10/11. Therefore, to learn how to fix Windows 10/11 start menu not working problem, you should simply run the Windows update. To do this, first, visit the Settings page and go to the "Update & Security" section.
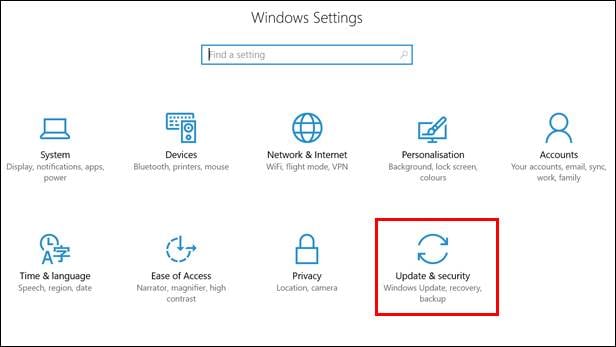
Go to the Windows Update section and click on the "Check for Updates" button. This will initiate the process by checking the latest stable version of Windows 10/11.

2. Reset your PC
If you are not able to fix the Windows 10/11 start menu not working even after updating the operating system, then you might need to take some added measures. For instance, you can consider resetting the entire system. To do this, go to its Advanced Settings options and click Troubleshoot.
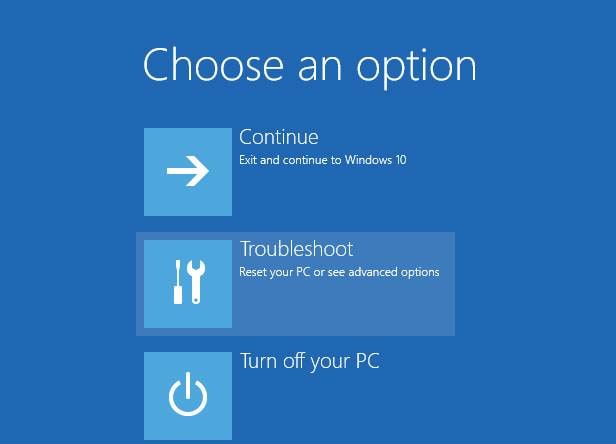
From here, you can choose to "Reset this PC". This will further allow you to delete all the content or keep your files while resetting it.
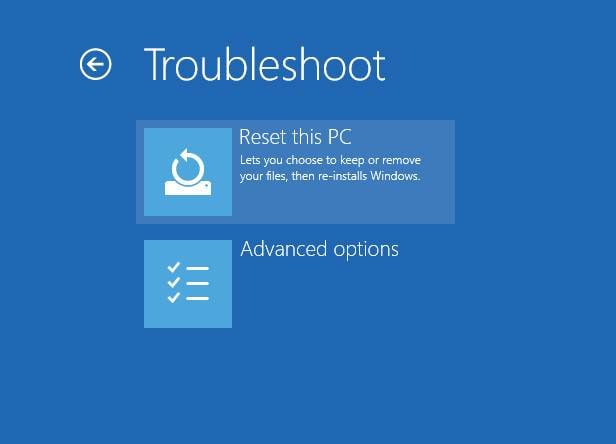
3. Create a new user account
There could also be some problems with the User account. Therefore, you can create another account or switch it to see if it can fix the Windows 10/11 start menu not working. Go to Task Manager and run a new task (as an administrator). Now, type "new user <NewUsername> <NewPassword> /add".

This will create a new user with the provided name. Later, you can log out from the current account and log in to the new user account you have just created.
Part 2: How to Repair and Recover Corrupt Windows Files
How to Repair Corrupt Windows Fils
The most common cause for the Windows 10/11 start menu not working problem is having corrupt Windows files. Therefore, you should follow this simple drill to repair or recover corrupt Windows files. This will automatically help you learn how to fix Windows 10/11 start menu not working.
- Go to Task Manager
Firstly, you need to launch Task Manager on your system. To do this, you can simply press Ctrl + Alt + Del key at the same time. Also, you can right-click the Taskbar and launch task manager from there.
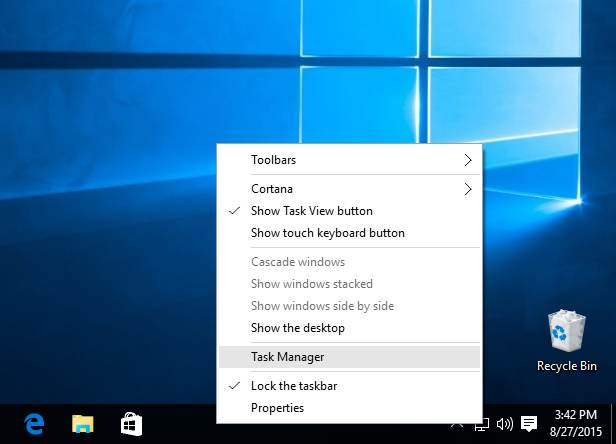
- Run a new task
Afterward, expand the Task Manager window and go to its File option. From there, you can run a new task.

- Launch Windows Powershell
This will open the following pop-up window. From here, you can launch Windows Powershell. Just type "powershell" and click on the "Ok" button. Make sure that you are running it as an administrator.

- Repair Windows files
Once the Powershell window is launched, type the command "sfc /scannow" and enter. If everything goes well, then this will repair the corrupt Windows files.
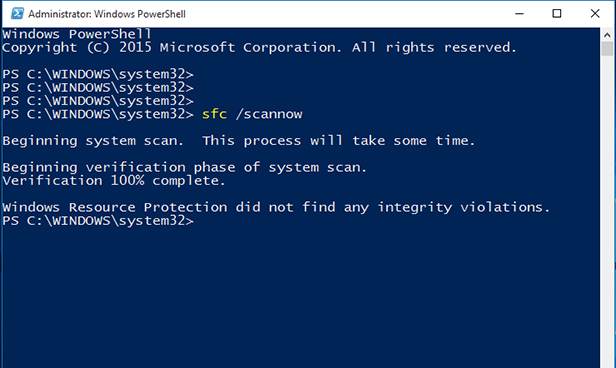
In case if it doesn't work, then you can also type the command "DISM /Online /Cleanup-Image /RestoreHealth" and press enter. In this way, you would be able to repair Windows corrupt files.
Recover Corrupt Windows Files with Recoverit Data Recovery
There are times when users are not able to repair the corrupt Windows files even after following the above-mentioned technique. In this case, you need to take the assistance of an advanced tool to recover the Windows file. Recoverit data recovery will help you in this situation to recover the corrupt files or any lost/inaccessible data. Since it supports Windows PE, you can easily create a bootable media and use it to perform the recovery operation by following these steps:
- Recover lost or deleted files, photos, audio, music, emails from any storage device effectively, safely and completely.
- Supports data recovery from recycle bin, hard drive, memory card, flash drive, digital camera, and camcorders.
- Supports to recover data for sudden deletion, formatting, hard drive corruption, virus attack, system crash under different situations.
- Download and install Recoverit data recovery on a working Windows system computer and launch it. Connect a CD, DVD, or a USB flash drive to the system and choose to create a Bootable Drive from the interface.
- Select a data recovery mode to start. When your Windows 10/11 system crashed, you should select the "System Crash Data Recovery" option to process. Click the "Start" button to start on the next pop up window.

- Please select a mode to create a bootable drive, it can either be a CD/DVD or a USB flash drive. Click the "Create" button to next.

- The process will format your USB drive before you creating the bootable drive, you should make sure you have backup your all-important data. Click the "Format Now" button to process.

- During creating a bootable drive, please do not eject the USB flash drive or CD/DVD. It will take a while to complete the process.

- After the bootable USB drive completed, you can get three guides to retrieve your data back.

- Once it is done, you can connect WinPE bootable drive to the computer that is not functioning the ideal way. Restart your crashed computer and press the BIOS Enter key a few times. Most of the common BIOS Enter keys are F2, F10, F12, ESC, and DEL.
- After entering the BIOS settings, you can go to the Boot tab and set the booting priority. The connected bootable media should be the default source.

- Restart your computer and load the Windows Preinstallation Environment. As Recoverit would load, you can start to get your data back from a crashed computer.
We are sure that after following this stepwise tutorial, you would be able to learn how to fix Windows 10/11 start menu not working. If you are not able to repair your files, then you can always use Recoverit data recovery to retrieve your lost and inaccessible content. It is certainly a remarkable tool that will come handy to you on numerous occasions. Furthermore, if you have any doubt or query regarding the above-stated solution, then feel free to let us know about it in the comments below.
Computer Troubleshooting
- Win System Crash
- Windows Tips
- Computer Problems
- Blue Screen Errors


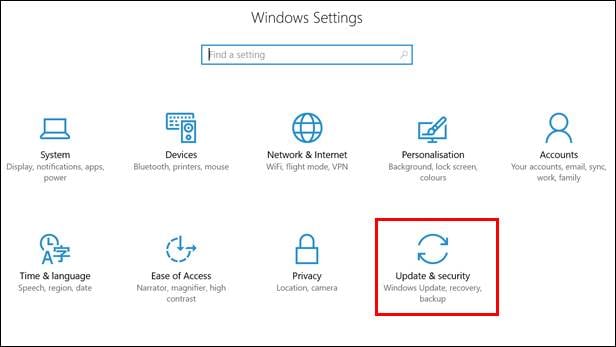

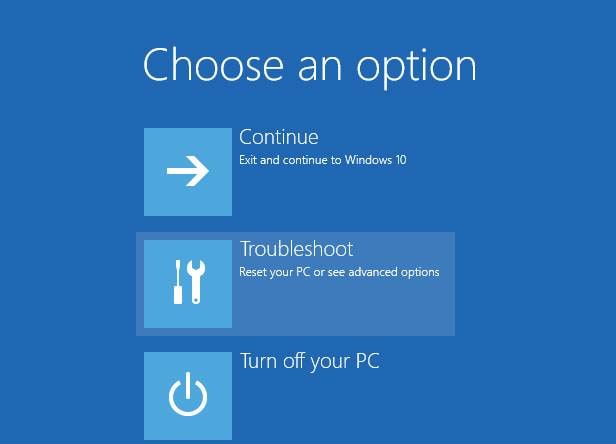
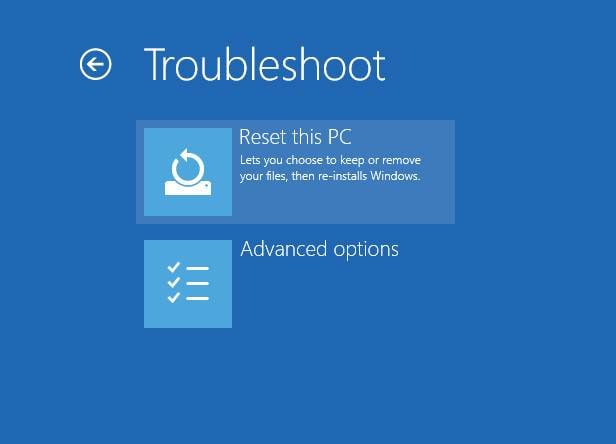

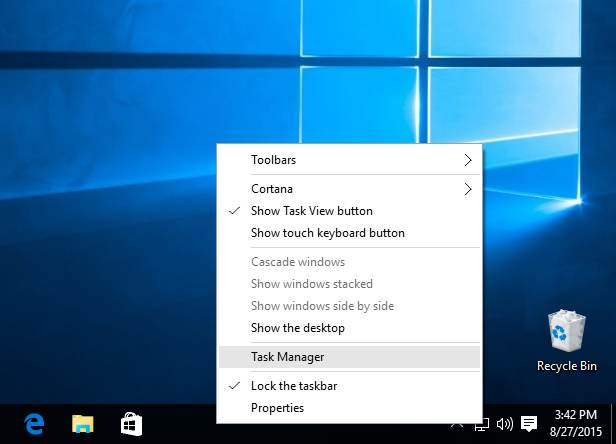


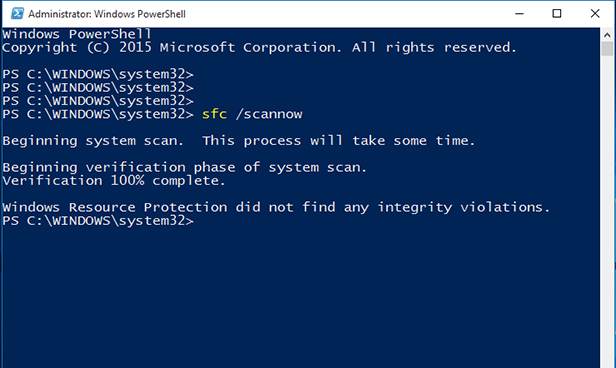




















David Darlington
staff Editor