Among the most dreaded fears of computer users, the top one is their system refusing to start up for no clear reason. Software conflicts, system file corruption, hardware failures, or recent updates can be the cause. Regardless, these startup issues can disrupt productivity and limit access to essential files. You may face error messages, a black or blue screen, or endless reboot loops, making it challenging to identify the exact problem.
Luckily, there are effective solutions to diagnose and resolve these boot issues. This guide provides step-by-step solutions tailored to different causes of Windows 10 won’t boot issues. With the right approach, you can efficiently troubleshoot and fix your PC quickly.
Try Wondershare Recoverit to Perform Data Recovery

In this article
Part 1. Why is My Windows 10/11 Not Booting Properly?
As you start looking for ways to get your system up and running, finding out why it is not working is important. Several factors can cause Windows 10/11 to fail during the boot process. Summarized below are a few main causes of the Windows 11 won’t boot dilemma:
1. Corrupted System Files
Critical system data may become damaged or missing due to improper shutdowns, software conflicts, or malware. Without these files, the operating system cannot complete the startup sequence.
2. Faulty Windows Updates
Incomplete or problematic updates can introduce bugs or conflicts, causing startup failures. Sometimes, upgrades may fail to install correctly and leave the system stuck in a recovery loop.
3. Hardware Malfunctions
Failing hard drives, faulty RAM, or disconnected components can interrupt the boot process. Physical damage or wear and tear on hardware can result in data corruption or failure to detect storage devices.

4. Driver Issues
Outdated or incompatible drivers can lead to system instability, resulting in startup errors. A recently installed driver might conflict with existing system files, causing the system to freeze or crash during boot.
5. Malware or Virus Infection
Malicious software can corrupt boot configurations or damage essential system files, hindering startup. Severe infections can even change or delete boot records, making it impossible for the system to locate the operating system.
6. Incorrect BIOS/UEFI Settings
Misconfigured configurations like incorrect boot orders can prevent Windows from launching. Changes to secure boot or legacy boot options can also block the system from detecting bootable devices.
7. Damaged Boot Configuration Data
A corrupted BCD can stop Windows from locating boot files, leading to startup failures. Errors like "BOOTMGR is missing" or "Operating System not found" often point to this issue.
Part 2. Cognitive Solutions to Windows 10/11 Won't Boot Properly
When you are in this scenario, applying the right troubleshooting methods is crucial. These methods range from using built-in recovery tools to advanced troubleshooting techniques. Detailed below are the top 7 solutions to deal with if your PC does not start correctly:
1. Check the Power Source & Battery Condition
Before assuming the worst when your computer doesn’t boot, you should check it is properly powered. Power disruptions can prevent the system from starting or cause sudden shutdowns. A loose power cable, a malfunctioning adapter, or a drained battery can all contribute to startup failures. Additionally, power surges or faulty wall outlets can disrupt the power supply and result in the PC not booting to Windows.

As you attempt complex solutions, verify the power source and battery function correctly beforehand. You can do so by plugging in your system and letting it charge for at least 30 minutes if it is a laptop. Moreover, look for charging or power indicator lights to confirm the device is receiving power.
2. Disconnect Hardware Peripherals
Problems with booting your system can sometimes be caused by connected external devices. Peripherals like USB drives, external hard disks, printers, and even faulty keyboards or mice may cause the issue. Disconnecting all non-essential peripherals helps isolate the issue by ruling out hardware conflicts.
Hence, shut down your computer and remove all external devices attached to it when Windows is not starting. Moreover, only essential components like the power adapter and display are kept connected. Afterward, reboot the system and check if this technique has solved the problem.

3. Consider Using Windows Safe Mode
This helpful utility is a diagnostic startup mode that loads only essential drivers and system files. It is an effective solution when Windows 10 will not boot properly. Safe Mode can aid you in isolating and resolving issues caused by third-party software, drivers, or system settings. All unnecessary programs and services are disabled, making it easier to diagnose problems.
Step 1. When your system fails to load, repeat the process of turning off and on the system three times. Doing so will activate the Windows Recovery Environment, where you need to choose “Troubleshoot.”
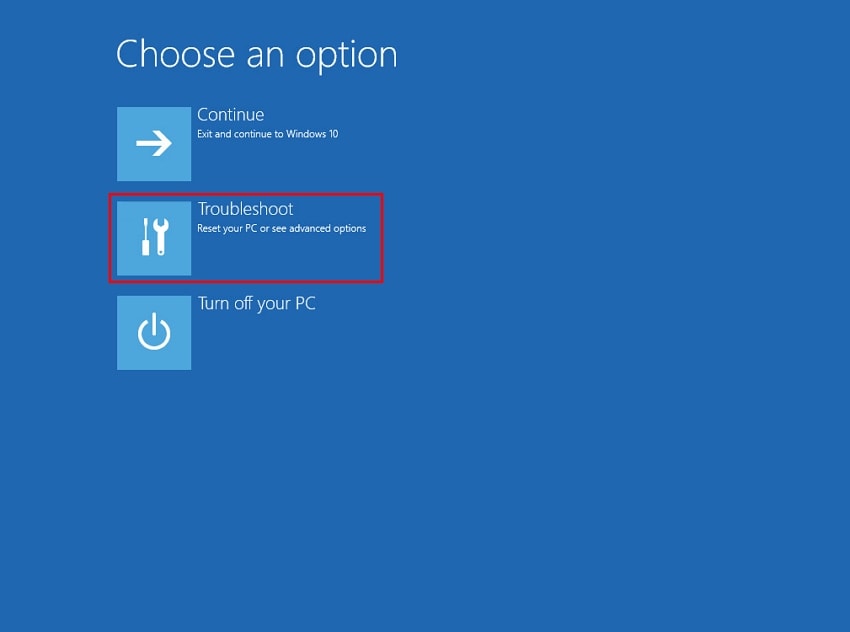
Step 2. Following that, opt for “Advanced Options” and select “Startup Settings” on the next screen. Now, click “Restart” to view the list of startup options and reboot your computer to proceed.
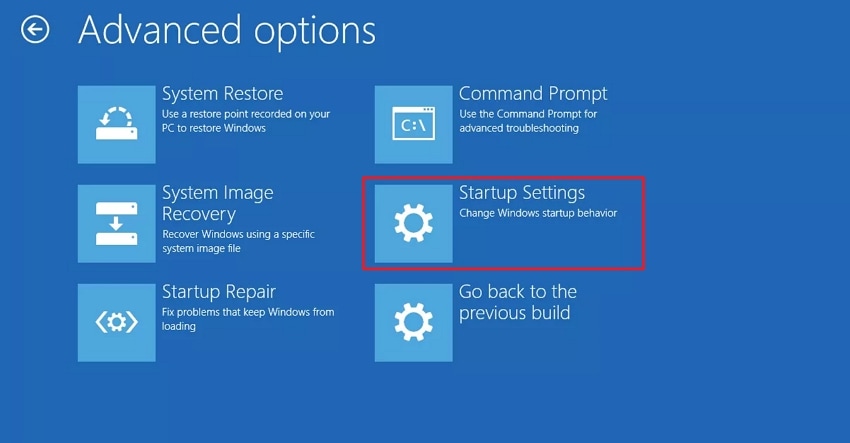
Step 3. After restarting, press F4 to reboot into Safe Mode or F5 to reboot into Safe Mode with Networking. Once in Safe Mode, you can take different approaches to try and resolve startup issues.
Step 4. Here, run antivirus scans, uninstall recent updates, or update drivers to try your best. After troubleshooting, restart the computer to exit Safe Mode and boot into normal mode.
4. Perform Startup Repair
It is a built-in tool in your Windows system that helps fix common boot problems. Startup Repair can solve missing or corrupted system files, invalid boot configurations, and other startup issues. It is an essential option when troubleshooting a system that fails to start properly. When your PC did not start correctly Windows 11, use these steps:
Step 1. To begin, activate the WinRE on your computer by rebooting and interrupting the process three times in a row. Once on the “Choose an Option” screen, opt for “Troubleshoot” to access “Advanced Options.”
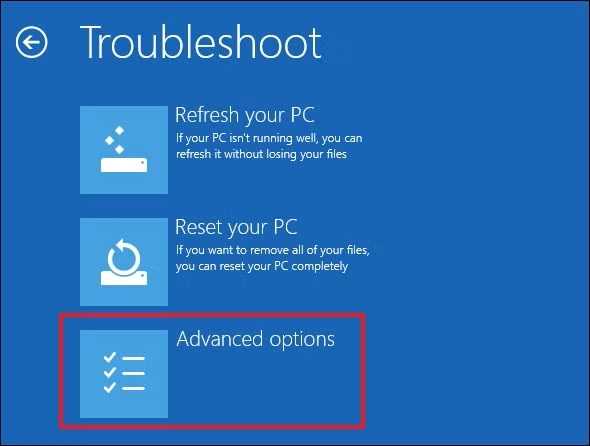
Step 2. Here, click “Startup Repair” and select the Windows version you wish to fix if prompted. The system will now start the diagnosis process to try and find the factor causing this problem.
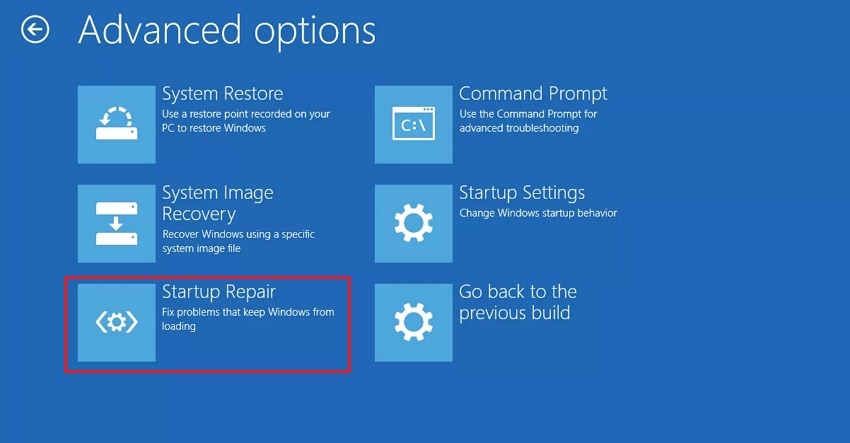
Step 3. As it detects any associated issues or errors, the tool will try to fix them immediately. Finally, you will be asked to reboot the computer if the startup repair is successful.
5. Access CMD and Perform Checks For Repairing
You can use Command Prompt as a powerful method for manually diagnosing and repairing boot issues. By running specific commands, you can address common problems, such as faulty boot records or issues with the MBR and BCD. It allows you to perform in-depth repairs, using these steps to fix the computer won’t boot Windows 10 issue:
Step 1. As you activate WinRE to reach the “Choose an Option” screen, opt for the “Troubleshoot” option. On the following “Advanced Options” window, click “Command Prompt” to launch this utility.
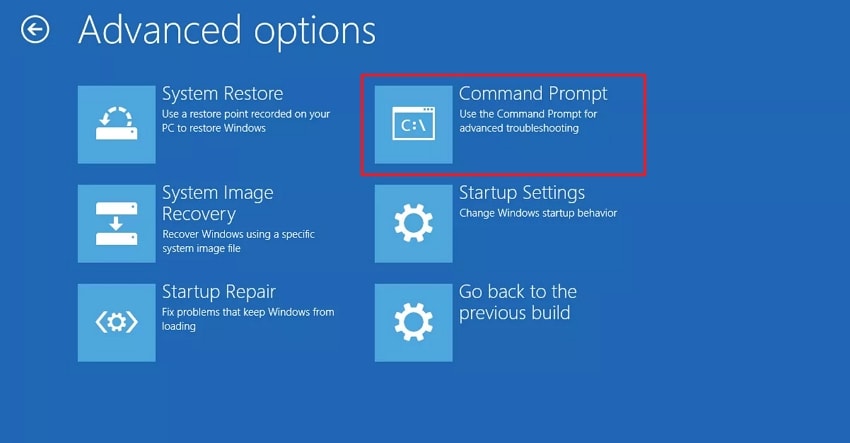
Step 2. Next, run the System File Checker via the “sfc /scannow” command. Then, employ the “chkdsk C: /f /r” instruction while replacing “C” with the targeted drive letter.
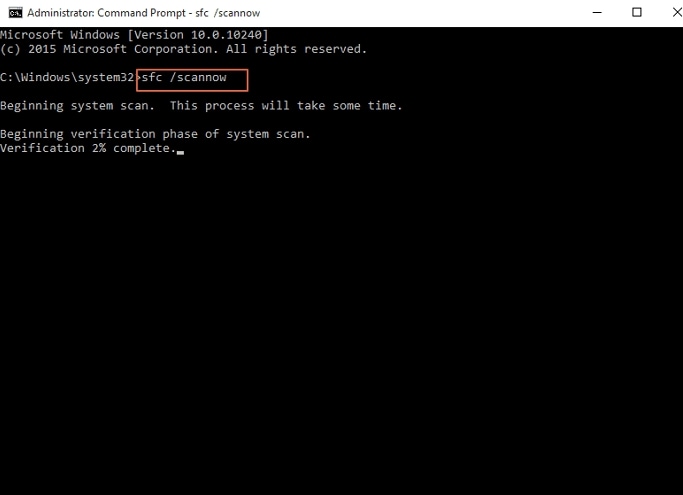
Step 3. Follow on to address any MBR problems by sequentially running the "bootrec /fixmbr" and "bootrec /fixboot" commands. Moreover, use the “bootrec /rebuildbcd” instruction to rebuild BCD if you think it is the cause.
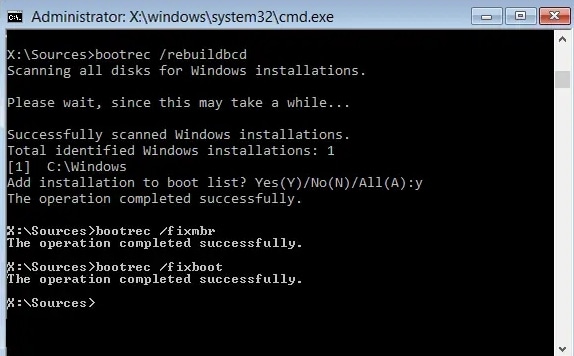
Step 4. Finally, type “exit” and hit the “Enter” key to close the Command Prompt after performing all checks. Then, reboot your system to see if it boots normally and without issues.
6. Uninstall Recent Windows Updates
OS upgrades generally improve system performance and security but can sometimes cause issues. These problems can be why your Windows 10 won’t boot properly. Uninstalling it may resolve the issue if a specific update was installed shortly before the current dilemma. By rolling back recent updates via these steps, you can restore the system to a stable state and check if the update was the main factor:
Step 1. Once at the "Choose an Option" screen within WinRE, click "Troubleshoot" and approach "Advanced Options." Here, opt for "Uninstall Updates" and choose one of the available options in the following window.
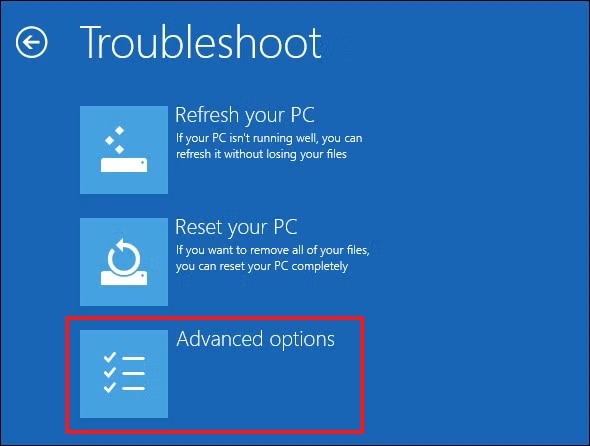
Step 2. You can select either "Uninstall Latest Quality Update" or "Uninstall Latest Feature Update." Quality updates include security and other patches, while feature updates include major version upgrades.
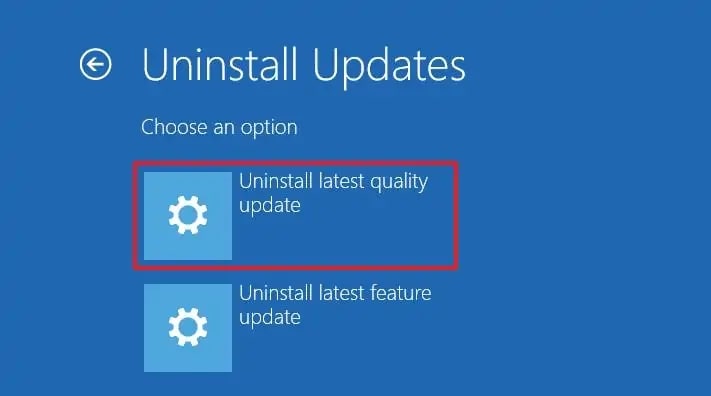
Step 3. Now, use “Uninstall” and follow the on-screen prompts to remove the recent update. After the update is uninstalled, restart your computer and check if Windows boots properly.
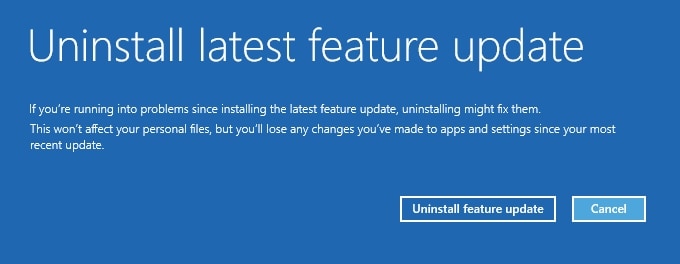
7. Reset Your Computer
The last resort when nothing seems to work is to fully reset your system to resolve this problem. It can help if you are facing severe system corruption, persistent software conflicts, or malware infections. This process reinstalls Windows while giving you the option to keep your personal files or remove everything. Doing so effectively removes problematic apps, settings, and system errors. Use these instructions if your PC did not start correctly:
Step 1. Activate the WinRE by forcefully shutting down and rebooting your computer three times. Then, move to opt for “Troubleshoot” from the “Choose an Option” screen and click the “Reset this PC” option.
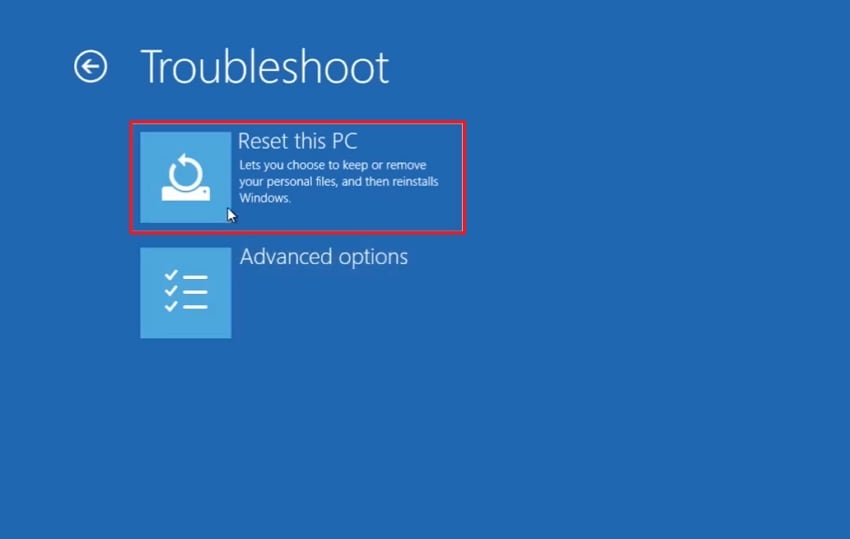
Step 2. When prompted, opt for “Keep my files” to save the personal data or “Remove everything” for a complete reset. Now, choose “Cloud download” to download the latest Windows version or “Local reinstall” to use existing system files.
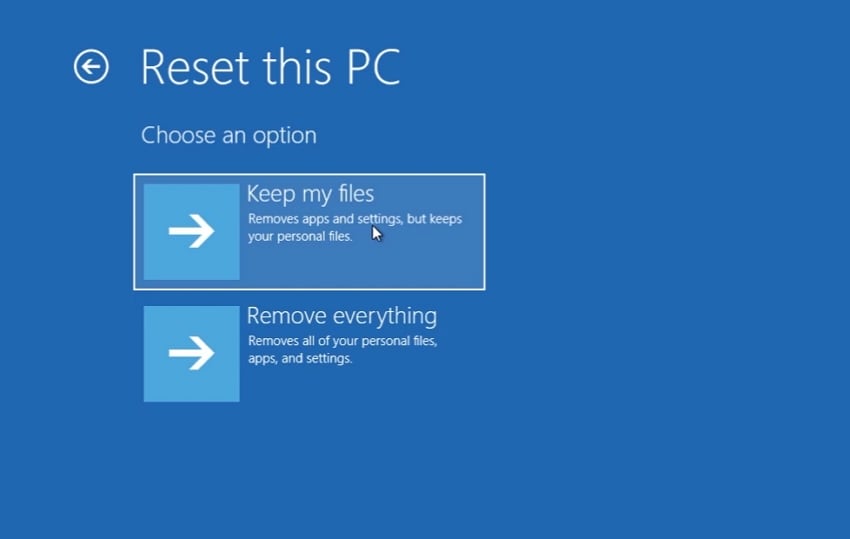
Step 3. Lastly, review the reset details and click “Reset” to begin the process. The system will restart and begin reinstalling Windows, which will take some time. Once the reset is finished, follow the on-screen prompts to set up Windows.
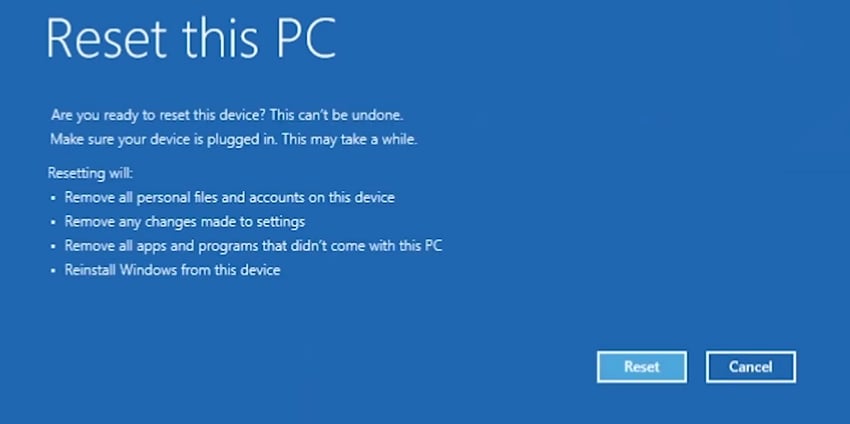
Part 3. Make Data Recovery Easy From Crashed Computers
Accessing important files and documents becomes a significant challenge when your system won’t boot. In such situations, recovering valuable data quickly and securely becomes the top priority. Specialized tools enable retrieving files from unbootable computers without risking further damage. Among the most popular options in this regard, Wondershare Recoverit is a reliable option.
Its "System Crash Recovery" feature lets users create a bootable USB drive to recover files when Windows is not starting. Additionally, it supports over 1,000 file formats to ensure comprehensive recovery for all sorts of data. Recoverit also stands out for its high recovery success rate and advanced scanning algorithms.
Why Go For Wondershare Recoverit to Retrieve Data?
- Enables users to preview recoverable files to ensure the correct files are chosen for recovery.
- Offers both quick and deep scanning options to ensure comprehensive recovery of deleted, lost, or formatted data.
- Specifically designed to recover large and fragmented videos, ensuring high-quality restoration without corruption.
Detailed Tutorial on Recovering Data from a Crashed Computer via Wondershare Recoverit
It can effectively recover data from formatted, corrupted, or damaged storage disks. Adhere to the instructions below to get your content back when your computer won’t boot Windows 10:
Step 1. Use a Blank USB Drive to Create a Bootable Recovery Option
Commence this task by launching Recoverit on a working PC and approaching the “System Crashed Computer” tab. To initiate recovery, you need to press the “Start” button to continue onto the next screen.
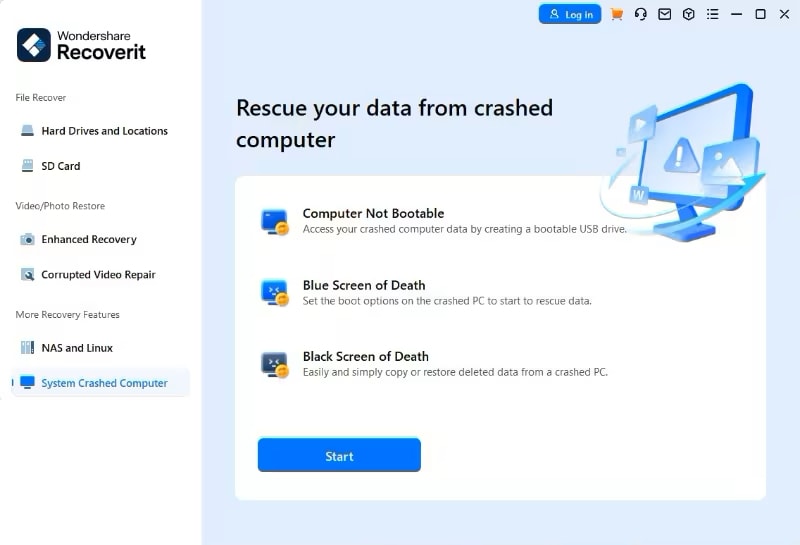
Step 2. Create Bootable USB With Recoverit
Now, attach a working 4GB-sized flash drive to your computer and select it from the screen. Following that, click “Create” and opt to “Format” the USB to create a bootable disk for content retrieval.
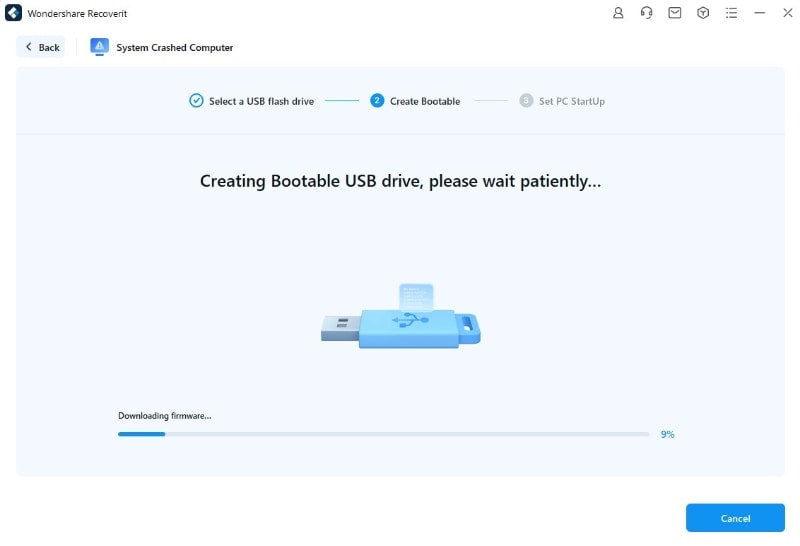
Step 3. Select to Copy the Hard Disk or Recover the Data Only
When you are done, press “OK” and remove the flash drive to attach it to the crashed system. After adjusting the boot order to give this bootable USB the highest priority, boot the computer using it. Now, you will come across two options, “Hard Disk Copy” and “Data Recovery.” After selecting the desired action, follow the on-screen prompts to complete the content retrieval operation.
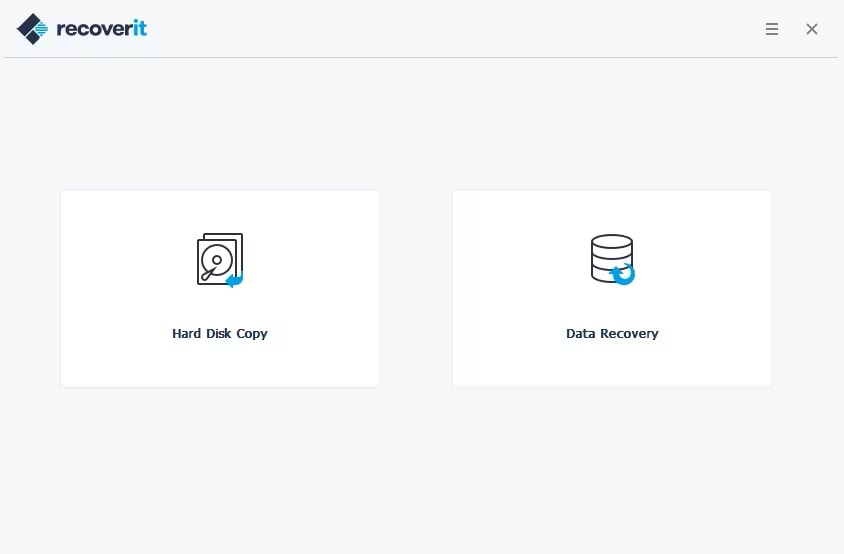
Conclusion
In summary, your PC not booting to Windows can stem from various causes, like hardware malfunctions or corrupted system files. Addressing these issues through practical solutions via WinRE can effectively restore system functionality. For more severe cases, uninstalling recent updates or resetting the PC can offer comprehensive fixes. Yet, securing files should be the top priority when a system crash threatens important data.
This is where Wondershare Recoverit proves invaluable. It offers advanced System Crash Recovery features and support for over 1,000 file formats. That ensures safe and efficient data recovery from even the most damaged systems.
FAQs
1. What is the difference between Safe Mode and Startup Repair?
Safe Mode starts Windows with minimal drivers and services for troubleshooting. In contrast, Startup Repair automatically fixes system startup issues. Both serve different diagnostic purposes.2. Can I prevent boot issues in the future?
Regular system updates, disk cleanups, and driver updates can minimize the risk of such problems. Additionally, backing up important data protects against unexpected failures.3. Will resetting my PC delete everything?
When attempting this operation, you get the option to keep personal files or remove everything. However, installed apps and settings will be erased in both cases.4. Can a faulty hard drive cause Windows not to boot?
A failing or damaged storage disk can prevent your system from booting. Running disk checks through Command Prompt or using diagnostic tools can help detect and resolve hard drive issues.















