The Best WD Backup Software for Windows
We live in a world of the Internet. The majority of us use computers, laptops, mobiles, tablets, and other such devices to search for data, work with data, and store such data on our devices. It is clear how important it is then to keep our data secure and safe at all times. Backups are a necessity in the data processing world. Most of us think of backups as merely copying or archiving content from our laptop or computer's local disk to an external device like USB flash, external hard drive, CD, etc. When we perform such backup, we are only going halfway. An ideal backup should mean that the data is stored in at least two different locations at all times. This ensures that we have a plan B in case the original backup gets damaged due to data corruption or hard drive failure.
WD Backup Software
WD backup is a user-friendly backup application that is quick and convenient. It protects your files, documents, images, and other such data from data corruption, virus attacks, and other such data loss scenarios. Two backup locations are used in the process - on-premise backups and off-premise backups. Primary storage gets saved to a WD drive. For secondary storage, backups are stored on a cloud. WD backup software can efficiently run a scheduled backup as well as real-time updates of files.
However, there are some common issues that WD backup software faces. These include:
- WD Backup Software is not compatible with Windows 10.
- WD Backup Software can only be used to create a backup of your files. It cannot create a backup of the applications and the Windows operating system as they are not supported.
- WD Backup Software gets stuck, fails, or causes errors quite often.
- WD Backup Software does not allow you to back up the files which are in use, i.e. they are open.
- WD Backup Software has a hard time backing up large files. It consumes a lot of CPU resources and makes your computer slow in the process. Some of the large files may not even be included in the backup.
Why Choose AOMEI Backupper as the Best WD Backup Software?
If you want to invest in a good alternative to WD backup software, AOMEI Backupper is the perfect choice to make. AOMEI Backupper does not have any of the above-mentioned limitations. Not only is it compatible with all the versions of Windows, but it also makes the backup procedure fast and efficient.
It can easily backup large files without putting too much pressure on the CPU and does not slow down your PC. AOMEI Backupper allows for a complete system or disk/clone backup and can back up your operating system and other applications together with files that are being used.
- Allows you to take automatic, full, incremental, and differential backups of system, disk, partition, and files.
- Supports system restore, disk restore, dissimilar hardware restore, partition restore, and selective file restore.
- Supports disk clone, partition/volume clone, flexible clone, system clone, and command line clone.
- Supports Windows11, Windows 10, Windows 8.1/8, Windows 7, Vista, and XP (all editions, 32/64-bit)
How To Set Up WD Hard Drive Backup With AOMEI Backupper
AOMEI Backupper works efficiently on all the versions of Windows including XP, Vista, and Windows 10/8/7. It has a user-friendly interface and can be easily used by a novice to take a backup of their files.
Let's have a look at the procedural steps to learn how you can create a backup using this WD backup software:
Step 1 Download and install AOMEI Backupper on your computer. Now, select "System Backup" under the "Backup" tab.
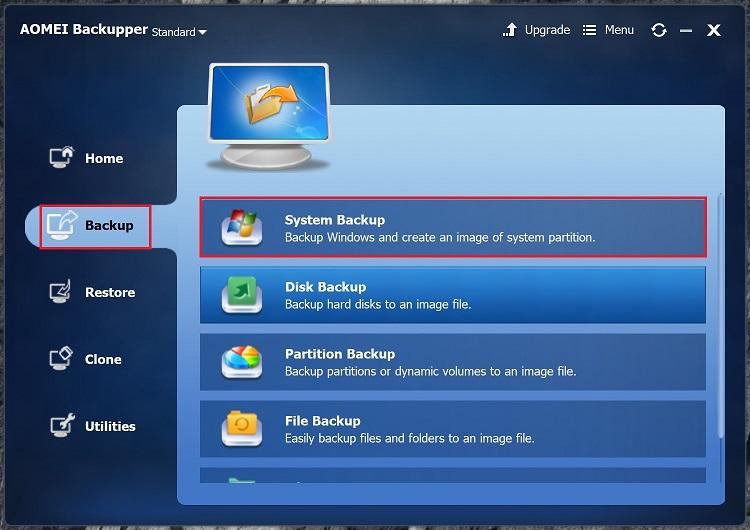
Step 2 As you select system backup, the system will appear by default in Step 1. For "Step 2" select the destination path. This location can be your local disk, WD, external hard drive, or USB flash wherever you wish to save your backup.
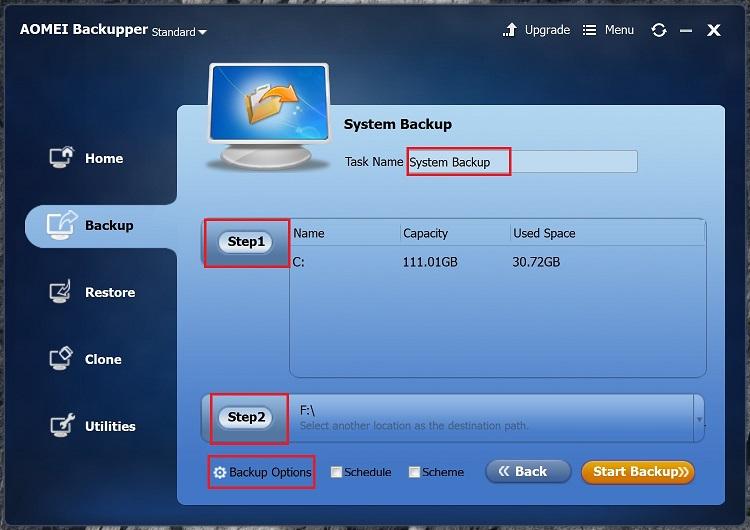
You have the option to choose the "Backup Options" and "Schedule" as per your requirements.
For Backup Options:
There are five different settings that you can choose. Each setting allows you different features:
- General – This function allows you to comment, encrypt the backup, and receive notifications via email.
- Compression – You can compress your backup at three different levels namely, "None", "Normal" and "High".
- Splitting – Splitting allows you to split the large files when you are backing them up.
- Intelligent Sector – This backup function includes two features – "Make an Exact Backup" and "Intelligent Sector Backup".
- VSS – This feature allows you to carry out your backup without any interruptions and restart requests by Windows.
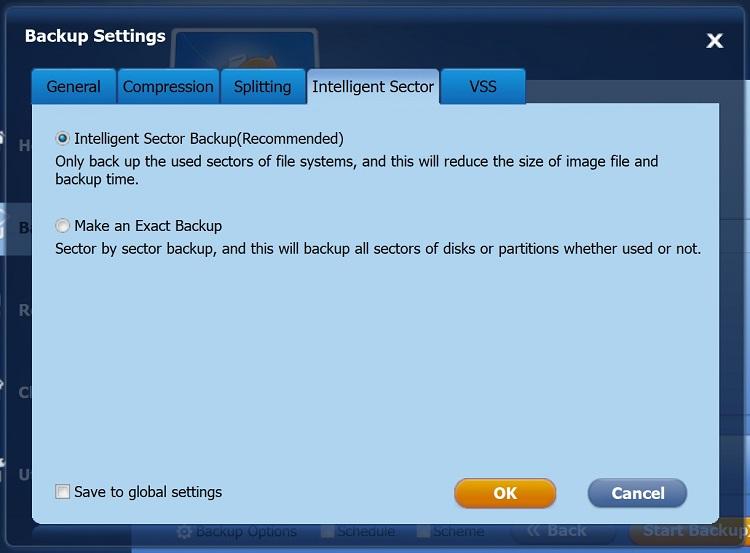
For Schedule:
You can choose for an automatic backup daily, weekly, or monthly on-time set by you.

Additionally, you have the option to choose the type of backup you wish to create – Full Backup, Incremental Backup, or Differential Backup.
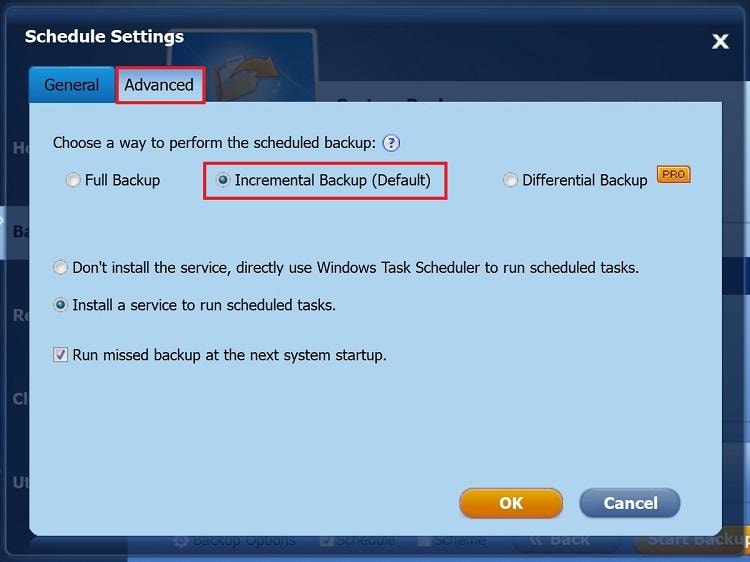
Incremental Backup and Differential Backup
Let us understand the basics about different types of backup before we learn how to create an incremental backup and differential backup using AOMEI Backupper.
- Full Backup: When you create a full backup it includes all the files, folders, and the entire system's backup in totality. This means there are old, new as well as modified files in the backup.
- Incremental Backup: Incremental backup only includes the backup of files that have been added since the last incremental backup or full backup. For example, if you are creating an incremental backup for the first time, it will be based on the last full backup. The subsequent incremental backup will be based on such last incremental backup and only include the additional files after the last incremental backup.
- Differential Backup: A differential backup includes the last full backup and the additional latest differential backup. All the files that have been altered or modified since the last full backup form a part of a differential backup.
Now, let us continue with the step-by-step procedure of taking a differential and incremental backup:
Step 1 and Step 2 remain the same as above. Go to the "Home" tab once you finish with the above steps and have taken a full backup of the system.
Step 3 After selecting the "Home" tab on your screen, you will see the system backup image that you just created after finishing Step 1 and 2. Click on the "Backup' option and choose from the drop-down list whichever backup you wish to create – incremental or differential.

Step 4 You can write some comments if you wish. Then hit "Start Backup".
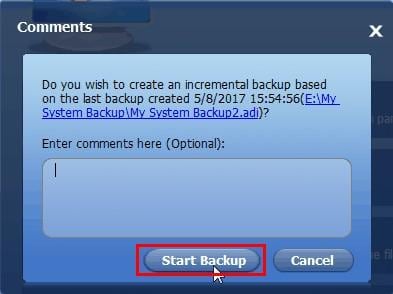
Backup Tips
- If your system drive is a dynamic disk, system backup in the standard version will not be supported.
- It is advisable to back up your C: drive using System backup instead of Partition Backup. This is because if you choose partition backup, you will not be able to access your system for a while after it gets restored as the booting may take longer.
- To replicate the entire data and structure of a WD drive, it is recommended to choose WD clone software.
Data Backup Services
- Computer Backup
- Hard Drive Backup
- Mac Backup
- Cloud Backup



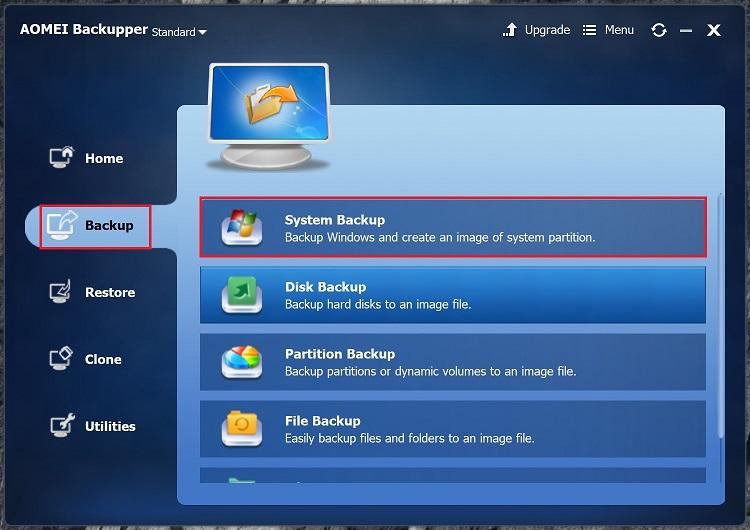
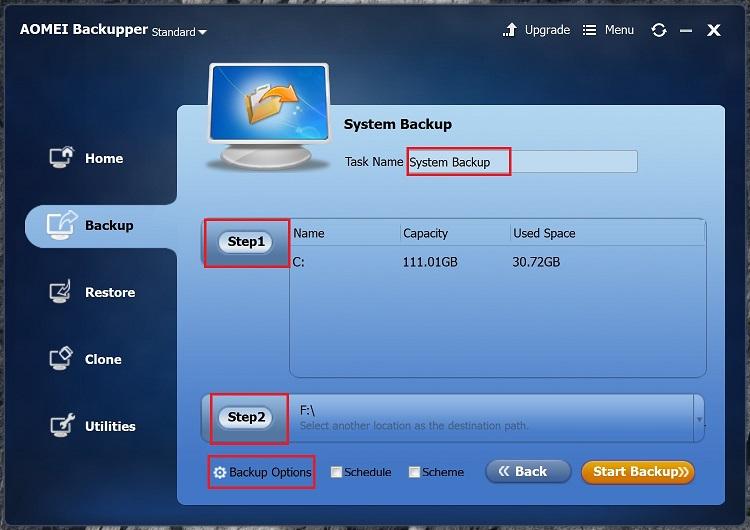
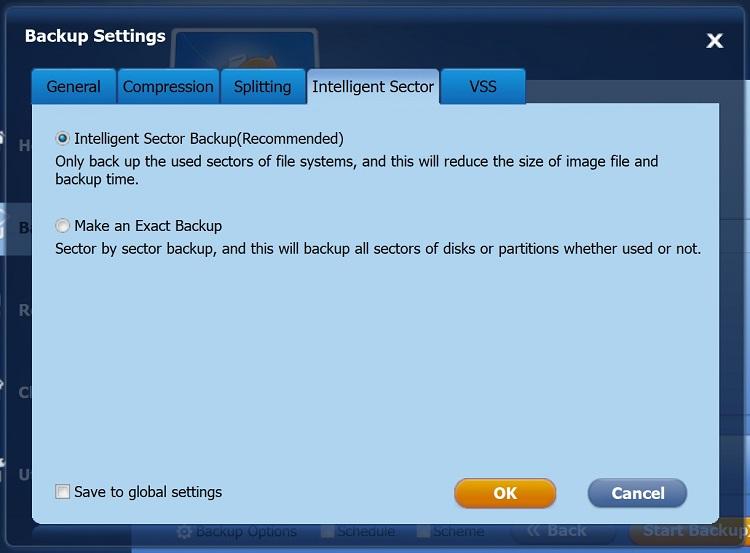

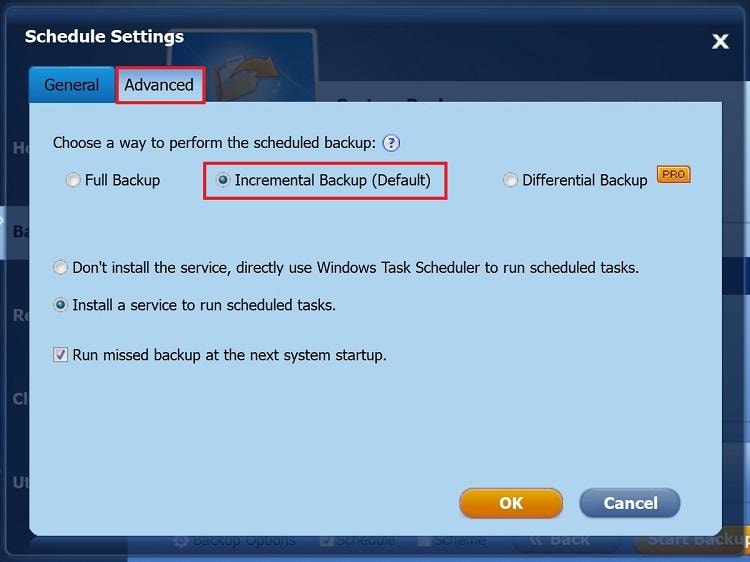

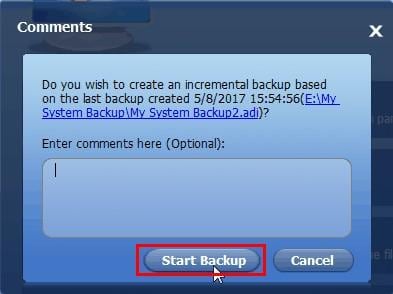





Amy Dennis
staff Editor