How to Recover Deleted OneDrive Files | 7 Effective Methods
Oct 10, 2025 • Filed to: Recover Files • Proven solutions

Onedrive is a storage app that backs up files and keeps them up to date even across a wide range of devices. This app is naturally used by users of Windows-based systems. However, it becomes an issue if this backup gets deleted, especially by accident. The good news is that you can get back the files. The measures and steps provided here are going to help you get back all your important messages and media files. The article will go a step ahead to show you how to use the professional tool called Recoverit Data Recovery to get these files back.
- Method 1: Find the Files Using the Search Bar
- Method 2: Recover OneDrive Files from the Recycle Bin
- Method 3: Recover OneDrive Files from Local Backup
- Method 4: Using the OneDrive Second-stage Recycle Bin
- Method 5: Restore OneDrive to a Previous Time
- Method 6: Recover Permanently Deleted Files from OneDrive Through Local Recycle Bin
- Method 7: Using a Professional Recovery Tool To Recover Deleted Files from OneDrive

- Video Tutorial on How to Recover Permanently Deleted File from OneDrive?
Is it Possible to Recover Permanently Deleted Files from Onedrive?
Yes, it is possible to recover files that have been permanently deleted from Onedrive. Once files are deleted from Onedrive, they move to its “Recycle Bin” from where you can get them back within 30 days of deleting. They can also be gotten from your local drive’s Recycle bin or Trash. Finally, for a more assured result, you can use a professional recovery tool to get back any permanently deleted files from OneDrive.
Recover Deleted Files from OneDrive
Method 1. Find the Files Using the Search Bar
Before heading to the steps to recover permanently deleted files from OneDrive, you should first check and confirm whether the files have been deleted already. The search box in OneDrive can help you check this quickly:
- Go to the OneDrive website and log in to your account.
- Type the name of the missing file in the Search bar, and press Enter.
- Wait till it finds the results.
- If nothing appears, you should continue with the following methods to recover the permanently deleted files from OneDrive.

Method 2. Recover from the Recycle Bin
Having established that it is very possible to recover permanently deleted files from Onedrive, what you need is how to go about these files’ recovery. The first way you can recover your files from Onedrive even after deleting them is through the Recycle bin folder of Onedrive Online. Follow the steps below for this:
Step 1. Visit the website of Onedrive and sign in with your MS account. You can also right-click on the Onedrive icon and choose to “view online”
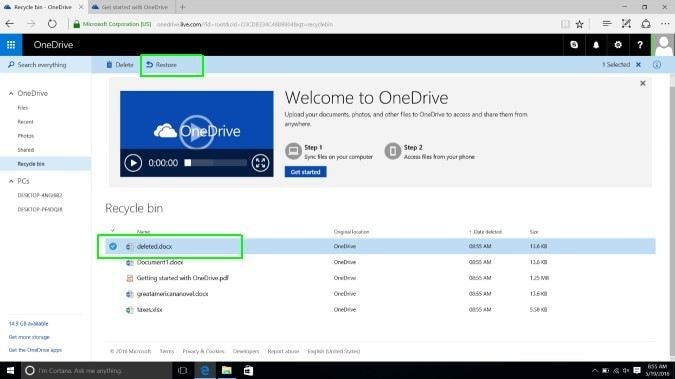
Step 2. Scroll the navigation pane to the left and choose the option “Recycle bin”
Step 3. Choose the files you need to recover. To do this, go to the box beside the file name and click it. Once you have clicked to select all the files that need recovery, tap the “Restore” button.
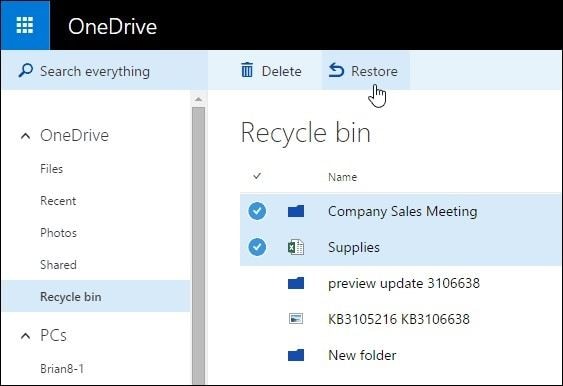
You can also click to “Restore all items” in the instance where you wish to recover all the files in the Recycle bin. That’s it!
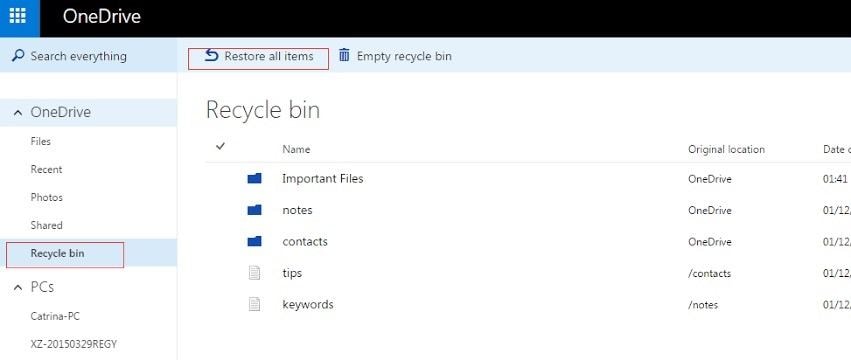
Method 3. Recover OneDrive Files from Local Backup
To avoid data loss, OneDrive would create a folder on your computer to back up the files stored in the OneDrive program. Thus, the files you uploaded to OneDrive would be at least stored in the local folder and cloud storage.
If you fail to find the files in cloud storage, you can try to find them in the local backup folder. Follow this way:
- Right-click on the Microsoft OneDrive icon on the System Tray.
- Click Settings->Account->Choose folders.
- Find the location of the local OneDrive folder from the bottom-left corner.
- Copy the path and paste it into the File Explorer’s search bar.
- Find the files you need here.
Method 4. Using the Onedrive Second-stage recycle bin
Your Windows Device has two Recycle Bins. Yes, not one, but two of those. And to use Second-Level Recycle Bin, you should know a few details.
Let’s say that your files remained in Recycle Bin for 30 days. Now, you lost them because Bin empties itself after a month. So, your files go to OneDrive’s Second-Stage Recycle Bin.
Thus, visit your OneDrive account in your browser. And navigate to your OneDrive Recycle Bin. After you have accessed it, you can see a link at the bottom.
It should have anchor text as Second-Stage Recycle Bin. Time to open it.

Inside this Bin, find your files. So, you can select them in one go. After this activity, you need to right-click your selection.
In the Right-Click Context Menu, you will find the Restore command. Of course, you can use the Restore button instead.

Method 5. Restore OneDrive to a Previous Time
OneDrive supports restoring all the OneDrive files to a previous time.
- Go to OneDrive: https://onedrive.live.com/, and log in to your account.
- If you’re signed in with your personal account, go to Settings->Options. If you’re using the work or school account, go to Settings->Restore your OneDrive.
- Select Restore your OneDrive ->Verify your identity.
- Select a date and click Restore.
Method 6. Recover Permanently Deleted Files from OneDrive Through Local Recycle Bin
This part will show you how to recover Onedrive files that have been permanently deleted from both Windows and Mac systems. This method centers on how to recover the files through your local recycle bin. In Mac systems, the local recycle bin is called “Trash” while in Windows OS, it is simply called “Recycle Bin”. These are found on the local hard drive or storage of the computer.
For Windows:
The steps involved for recovery of Onedrive files on Windows are:
- Open the “Recycle Bin” of your system.
- Choose the files you wish to retrieve, then right-click. Once you right-click, options will appear and from the list of options, choose Restore.

For Mac:
- First, open the “Trash” of your system.
- Now, right-click and from the list that appears, choose to Put back.

After following the steps in both Windows and Mac above, your Onedrive files will be returned to their original or initial location.
Method 7. Recover Permanently Deleted Files from OneDrive Using a Professional Recovery Tool
Your files cannot be gone forever from Onedrive (even if you permanently delete them) when there is a professional recovery tool that can help recover them. This tool is called Recoverit Data Recovery. You must note that while Onedrive online completely removes files from the recycle bin after thirty days and your local recycle bin does the same once it gets full, Recoverit Data Recovery is not limited as such.
Because this tool supports the recovery of files of all types such as PDF documents, images, videos, audios, ZIP files, etc., you can use it to recover your missing Onedrive files. The steps involved are simple as the user interface is friendly and intuitive. As simple as it is, it is capable of getting back files missing from crashed systems, a hard disk that has been formatted, or corrupted folders and drives like Onedrive in this instance. It supports OS like Windows Vista/XP/7/8/10/11; MacOS 10.13 and later.
The steps involved in the use of this tool for recovery are:
Step 1: Select a Location
Launch Recoverit and go to the Hard Drives and Locations section. Click OneDrive and Scan to let Recoverit search for the lost files.
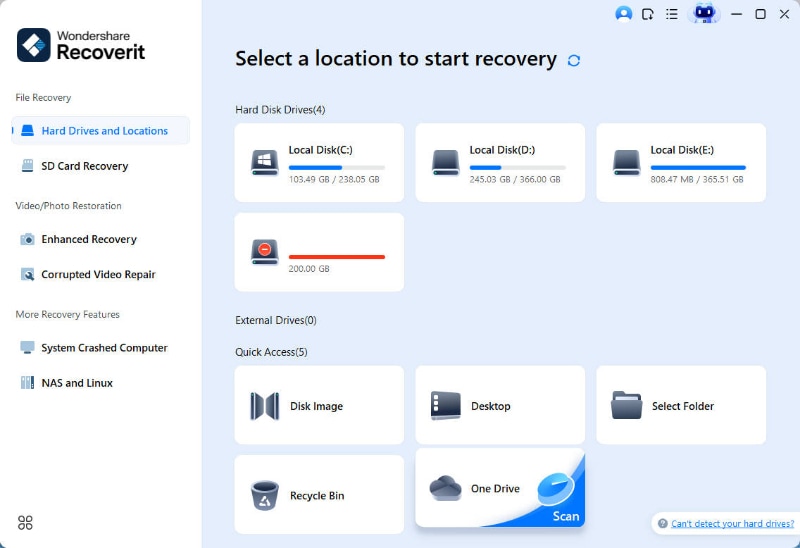
Step 2: Scan the Location
Recoverit Data Recovery will scan the location you have chosen to find your missing file. If the size of the OneDrive folder is not huge, the scanning process will be done in minutes. However, it can be longer if the app needs to do a deep scan to find the hidden missing files
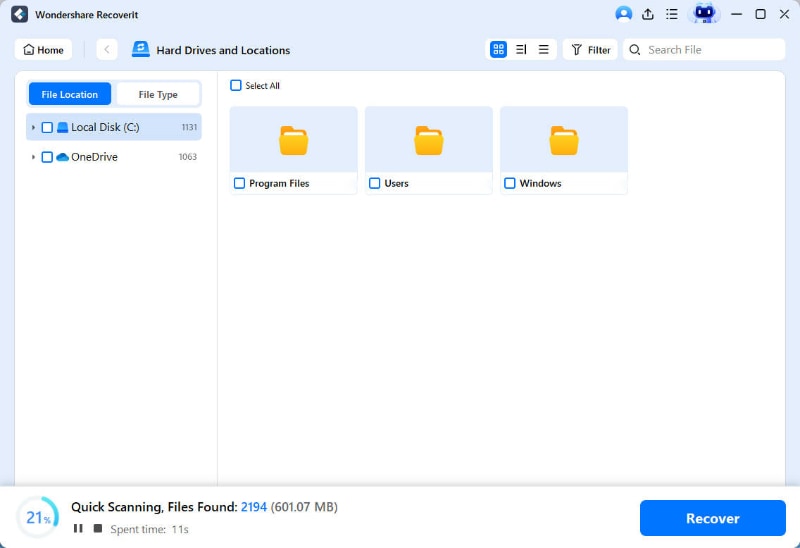
Step 3: Preview and Save
Preview is an important step in the use of the Recoverit Data Recovery app. This feature lets you view the contents of the recovered files before you decide to save them.

Video Tutorial on How to Recover Permanently Deleted File from OneDrive?
Important Points to Remember:
Files disappear from your Recycle Bin after 30 days or 93 days. The first timeframe applies to your usual Microsoft Personal Account. As you can predict, the 93 days period is available for MS Work Account. And it’s present for Microsoft School Accounts.
In the later plans, your Admin can change your default settings. You should study the time duration for deleted items. Since it’s different for Work and School Accounts.
More Related Articles:
The Bottom Line
This article has answered the question of whether or not permanently deleted files from Onedrive can be recovered, and the answer is a strong yes. Recovering deleted files from Onedrive is not as hard you may have thought after all. It is as simple as following the steps under the solutions to the problem, one of which is the use of Recoverit Data Recovery for your complete and secure PDF file recovery from Onedrive.
People Also Ask
-
Can I recover permanently deleted files from OneDrive?
Yes, it is possible to recover permanently deleted files from OneDrive. When you delete a file from OneDrive, it is initially moved to the Recycle Bin where you can easily restore it. However, if you have emptied the Recycle Bin or the file has been in the Recycle Bin for more than the allowed retention period, you may need to use additional methods. -
How can I recover permanently deleted files from OneDrive's Recycle Bin?
To recover deleted files from OneDrive's Recycle Bin, follow these steps: 1.Sign in to your OneDrive account.
2.Navigate to the "Recycle Bin" section on the left sidebar.
3.Locate and select the files you want to recover.
4.Click on the "Restore" option to move the files back to their original location. -
Are there any third-party software options to recover permanently deleted files from OneDrive?
Yes, there are third-party data recovery software options available that specialize in recovering deleted files, including those from cloud storage services like Wondershare Recoverit.
Rescue & Fix Files
- Recover Document Files
- Repair Document Files
- Recover & Repair More
- Permanently Deleted Files
- Delete Files Command
- Restore Sticky Notes
- Undo Deleted Files
- Get Back Laptop Files
- Cut&Past Files Loss Issue
- Undelete User Profile
- Clear & Delete File















Amy Dennis
staff Editor