How to Recover Shift Deleted Files in Windows 10/8/7
When you intentionally or accidentally delete a file from your computer it directly goes to the Recycle Bin. As a result, you can easily recover the one by going to the Recycle Bin and selecting the “Restore” option.
The difficulty arises when you permanently delete files by pressing the “Shift + Delete” key. Although you might have heard that you cannot recover permanently deleted files, it is possible to recover them. You can go with shift delete recovery to restore files. Now how to recover shift deleted files seems to be difficult but not after going through this guide.
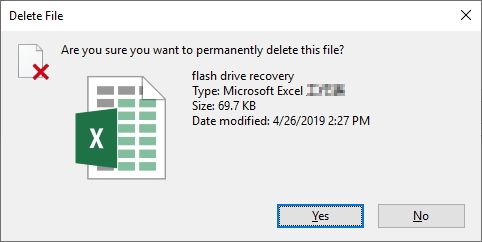
Part 1: What Does Shift + Delete Do?
Before heading towards the “Shift + Delete”, you must know the delete key alone. When you press the delete key alone, the selected file directly moves to the Recycle Bin. So, you can easily recover it whenever you feel like doing so. This is so because Recycle Bin is temporary storage for files that have been accidentally or intentionally deleted.
But when you go with ”Shift + Delete” the situation becomes extreme. This is so because this time the file is not moved to the Recycle Bin. Instead of moving the file to the Recycle Bin, the Windows marks the storage area occupied by the file. It is available for use by modifying the file table and not by the file itself.
In simple words, the file is deleted permanently and you will not be able to see it anymore as the information about the file will be removed from the storage Drive’s index.
Part 2: Is Shift Deleted File Recovery Possible?
Yes, it is possible. The thing is when you go with “Shift + Delete”, the files pass the Recycle Bin and you can’t find it anymore on the storage media.
But this doesn’t mean that it is gone forever. This is so because the operating system doesn’t erase the file completely. Although space is shown as free space, the file still exists on the storage media until and unless you overwrite it. This means you can undo the shift delete operation. There are a lot of techniques for shift delete recovery.
Part 3: Recover Shift Deleted Files with Data Recovery Software
When it comes to recovering files using the data recovery software, the tested and trusted software that comes to mind is Recoverit Data Recovery .
It helps to recover deleted or lost photos, documents, videos, email files, etc. It is capable of recovering data from an SD card, external USB drives, and so on. It even recovers data from the formatted, RAW, or damaged partitions.
All you need to do is to follow 3 simple steps and you can easily recover your deleted files through the “Shift + Delete” operation.
Step 1: Select a Location
To recover the lost data you have to choose the location from where you have deleted it. You will easily find the location under “Hard Disk Drives”. It is present in the main menu itself.

Step 2: Scan the Location
On selecting the location click “Start”. This will begin the process of scanning. This is going to be an all-around scan and take some time.

During this process of scanning, you can stop or start the scan as per your choice. You can also pinpoint the files during the scanning process. This will save you both time and effort. Once you pinpoint a file, the available information regarding the file will be shown to you.
Step 3: Preview and Recover Files
Once the process of scanning is completed, you can preview the file.

Once you are assured that the file is right and the recovered quality is good, you can press “Recover” to begin the process of recovering. You will be asked for the path, where you want to restore the recovered file. It is advised to select a different path for recovery other than the one from where the data has been lost earlier.
Once the path is selected press “Recover” to restore files to the selected location.
Part 4: Alternative free ways to Deleted or Unsaved Text Files
- Recover with File History (Only for Windows 10)
It is one of the easiest and a free way to recover a deleted file. But you must know that this technique will work only when you have enabled File history in Windows 10. You can check it on your system by going to “Settings” > Update & Security” > “Backup”. You will be able to know whether the automatic backup is turned on or not. If it is turned on, you will be able to recover files easily.
For this open, the start menu and type “restore files” followed by “Enter”. Now search the folder where your files were present before deletion. Once found select “Restore”.

- Recover previous versions
Restore the previous version will let you recover your deleted files easily but you must know that this technique will work only if you have enabled file history or you have created a restore point in Windows. To restore a file select the folder where you lost your data. Right-click on it and select “Properties” followed by the “Previous Version”. Select the one you want to restore.

System restore is another technique to restore files But to use this you must have enabled System Restore in Windows 10.
If you have enabled it, you can easily restore the previous version using a few steps.
Step 1: Click on the Windows icon and select “Windows System” followed by “Control Panel”.

Step 2: Click “System & Security” in the control panel.

Step 3: Select “System” from the given options

Step 4: Select “System Protection” that is available on the left side menu.
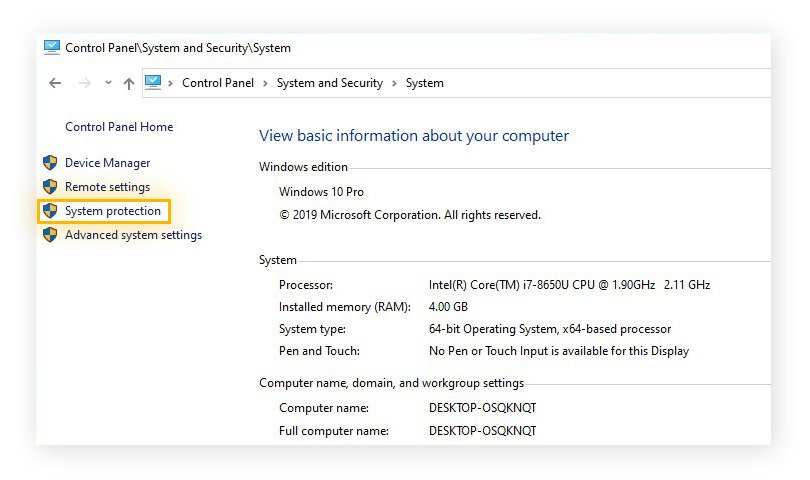
Step 5: Select “System Restore” from the System protection menu.
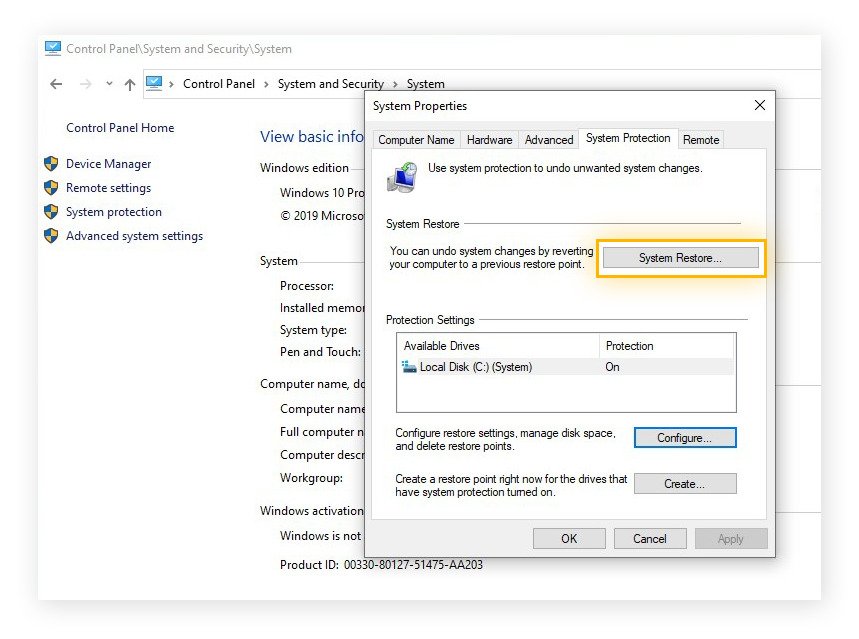
Step 6: Click on the “Next”.
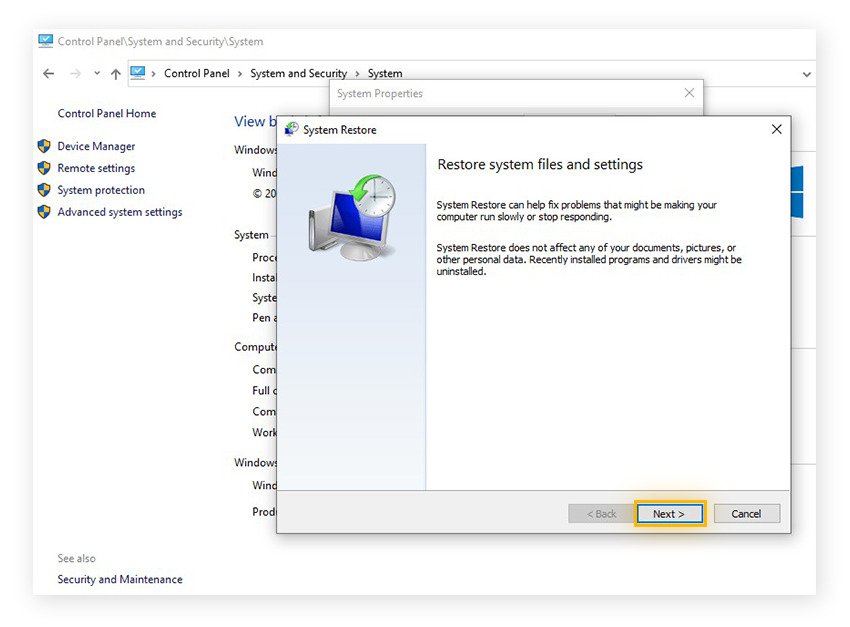
Step 7: Select a restore point where you are sure that the data you want to recover is present. Then press “Next”.

Step 8: Click on the “Finish” and your computer will go back to the selected restore point.

Windows File Recovery is a command line that is available from the Microsoft Store. You can use this command line to recover your lost files that have been accidentally or intentionally deleted from your local storage device. This command line is specifically used when you are unable to restore files from Recycle Bin.
You can recover a single file using
winfr C: E: /n \Users\Gavin\Documents\Reports\importantreport.docx
Here file is recovered from “C” and is recovered to “E”.
You can recover a specific file using
winfr C: E: /n \Users\Gavin\Pictures\*.JPEG \Users\Gavin\Pictures\*.PNG
Here the specific file is recovered from “C” and is stored to “E”.
For recovering a folder you can use
winfr C: E: /n \Users\Gavin\Documents\Reports\
The specific folder will be recovered to E.
You can also recover any file including a specific term using
The thing with Windows File Recovery is, it scans for filename terms instead of filetype. This means you have to use the filename search with segment mode for searching old files. For example, the below-given command will recover any files with the string “report” using the wildcard characters.
winfr C: E: /r /n *report*
Conclusion:
When it comes to the shift delete recovery, it is possible to recover files easily, if you are having adequate knowledge with you. But the thing that matters the most is to avoid overwriting data. Once the data is overwritten the restoration becomes difficult. But if you haven’t gone for overwritten, you can use any of the techniques that are provided to you here. If they don’t work, Wondershare Recoverit Data Recovery is the ultimate solution to restore deleted files.
People Also Ask
Where do shift deleted files go?
They are located in the hard drive itself and can be retrieved using the right technique.
What is the Difference between Delete and Shift-Delete?
Delete moves the file to the Recycle Bin that can be easily restored by going to Recycle Bin. On the other hand, “Shift+Delete” permanently deletes the file by bypassing the Recycle Bin.
Can I recover shift deleted files using a command prompt?
Yes, you can by following the command.
[drive letter : \ >attrib –h –r –s /s /d *.*]
Rescue & Fix Files
- Recover Document Files
- Repair Document Files
- Recover & Repair More
- Clear & Delete File


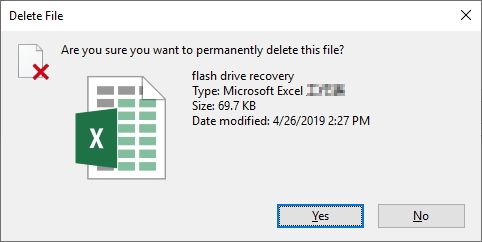








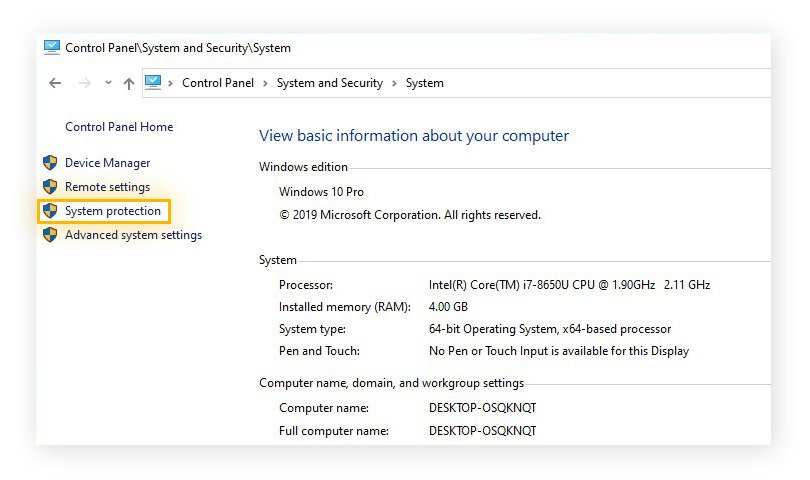
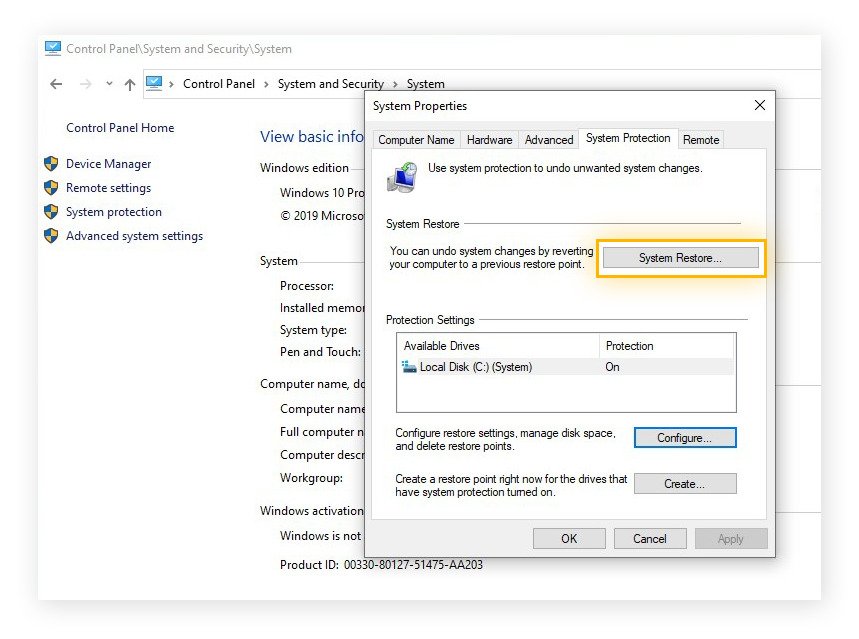
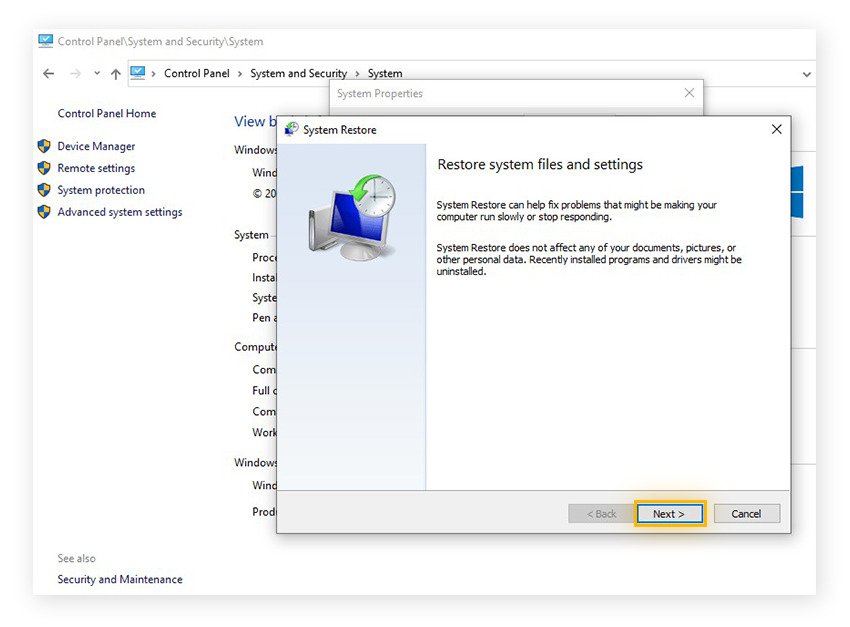















Amy Dennis
staff Editor