Oct 30, 2025 • Filed to: Recover Emails • Proven solutions
Outlook error code 17193 is a typical problem that you get while sending a mail with attachments. You might get a long message stating that the total size of the attachments exceeds the limit, and you'll have to remove one of the attachments before sending/saving it. Just like any other error, it affects how efficiently Outlook works. For one thing, you can compress the file and try sending it again to resolve the issue.
But if you're facing Outlook error 17193, this article is just for you. Read on to know about the root cause of the issue and various measures to avoid it.
Part 1: Main reasons causing Outlook error code 17193
There are numerous reasons responsible for the occurrence of such an error. One of the best ways to avoid Mac Outlook error 17193 is to understand different aspects of the root cause of the problem. We have mentioned some of the critical reasons resulting in the error.
Hardware Issues
Often the overused hard drive or inability to store PST files by it is one of the responsible factors for the error. It leads to the corruption of PST files and the loss of the emails as well. The damaged hard drive also results in multiple errors that prohibit access to PST files. Moreover, there are three types of hardware failures that cause the problem. It includes,
- Data Storage Device Failure
- Network Device Failure
- Unexpected Power Failure
Software issue
Usage of unlicensed software affects not only the way your system works but also its PST files. It would be best if you use genuine software instead of a pirated one.
Virus Attack
Malware or virus intrusion is a real culprit for Outlook error code 17193. Not only does it affect your system, but also the PST files. If you are downloading or importing data from an untrusted source, it would be best if you use antivirus for safety reasons.
Abruptly closing Outlook
Unsafe closure of Outlook can damage your PST files. It could also lead to inaccessible or corrupt PST files. Hence, it is essential to save and exit Outlook safely.
PST file size error
If you are using an old version of Outlook and the size of your PST files is over 2GB, it might get corrupt.
Part 2: Measures to avoid Outlook error code 17193
As briefly mentioned earlier, there are various ways to prevent Outlook error 17193 in the first place. The fact that it can also lead to more errors, including error 0x800ccc0f, 0x800ccc90, and various others, it cannot be ignored. Here are some of the key measures to avoid errors in the future.
Keep the safe limit for Outlook PST file
Setting a safe limit of 15-20 GB on your Outlook PST files is helpful to ensure that the PST files don't get affected by Mac Outlook error 17193. The fact that Outlook 2003 & 2007, supports file size of up to 20 GB and Outlook 2010, 2013, and 2016 supports up to 50 GB, setting a limit would be a great option to entertain.
Distribute the email load
Outlook 2013 and onwards versions are equipped with an option to create multiple PST files. It allows you to create new PST files and transfer the emails once you hit the set limit of 10-15 GB limit. Not only will it help you to manage PST files efficiently, but it prevents them from getting full.
Try Outlook Inbox repair tool
If it’s a minor PST file corruption, you can use an inbuilt tool ‘scanpst.exe.’ Although 'scanpst.exe' works best to handle minor PST files corruption, it is not a practical option for repairing big PST files.
Using Professional Outlook PST Repair tool
If the size of your PST files is huge, Outlook error 17193 can corrupt the files itself. In such a scenario, you won't be able to resolve the issue using the scanpst.exe process. Moreover, it doesn't support the large PST files. Furthermore, in this case, one of the best ways to fix Outlook Error 17193 is by using a third-party application that can fix your PST files.
Stellar Outlook repair is one of the reliable software tools that work best in such a scenario. Download & launch the software application on your Mac computer and follow the steps mentioned below to repair PST files.
Step 1: Add PST file
As when you launch the application, a window will pop up with the option ‘Select PST files for repair.’ Now, click on the ‘Browse’ button and select the PST files that you want to repair.
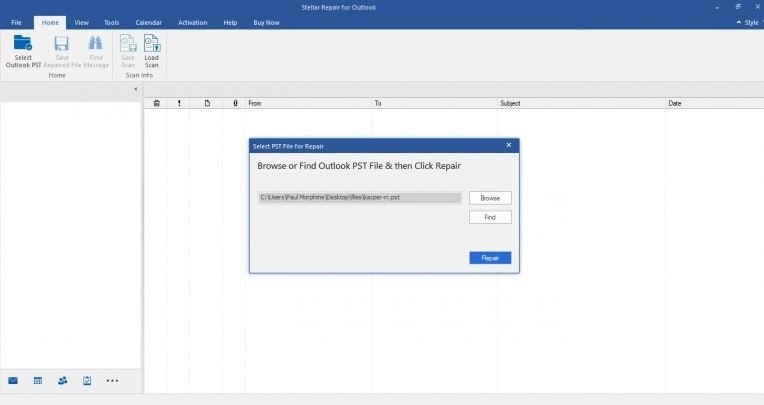
Step 2: Repair the PST file
Now, choose all the PST files and tap on the 'Repair' tab. It might take some time as the software scans PST files and depends on the size of the PST file.

Step 3: Preview and save
Once the scanning and repair process is completed, you will get the preview of repaired files. Click on 'Save Repaired File' to save the repaired files. Before doing so, you must select the format of the file, its path, and click on 'OK.' You will get a message saying that the file has been saved at the desired location.

The Bottom Line
Outlook error 17193 can affect the PST files of your system and the overall performance of Outlook. If you know know the source of the error, it can be resolved in no time using 'scanpst.exe.' And if that doesn't help, you can rely on Stellar Outlook Repair to solve the error and repair the PST files.
Frequently Asked Questions
- What exactly is Mac Outlook Error 17193?
A1: This specific Mac mail error typically means there's an invalid character in the email's subject, body, or an attachment's filename. It prevents Outlook from processing and sending the message. It's a software glitch, not a sign of a major computer failure.
- Is Error 17193 a serious computer failure on my Mac?
A2: No, you can rest easy. This error is specific to the Outlook application and its data. It does not indicate a wider computer failure or a problem with your macOS. Fixing it usually involves correcting the specific email or resetting some Outlook settings.
- Besides attachments, what else can trigger this Mac mail error?
A3: While attachments are a common cause, using special characters (like quotes, slashes, or symbols) in the email subject line can also trigger error 17193. Always try to use simple, standard text in subject lines to avoid this kind of Mac mail error.
- How can I prevent Mac Outlook Error 17193 from happening again?
A4: The best prevention is good practice. Avoid using special characters in the filenames of your attachments before sending. Regularly updating your Outlook application and macOS can also prevent this and other potential computer failures related to software bugs.
Recover and Repair Email
- Repair and Recover Emails
- Get Email Password Back














Amy Dennis
staff Editor