Oct 10, 2025 • Filed to: Recover Emails • Proven solutions
SMTP (Simple Mail Transfer Protocol) is a text-based protocol that handles email transmissions across IPs, where you send an email to the receiver by sending instructions and receiving a response code. Often there is an "Outlook 421 Cannot Connect to SMTP Server" Error when trying to send an email. What is Outlook error 421? And why does your server respond 421 cannot connect to SMTP? And How to fix the problem. Let's get down to it together.
Also, before troubleshooting, make sure the Outlook program hasn't crashed or corrupted.
What is Error 421?
Outlook Error 421 is a common critical SMTP error that hampers transmissions of emails. The error is to be resolved on time or may cause great inconvenience as it stops and locks all the activities related to your email account. This error occurs for temporary problems while sending and receiving emails on the server. It may also occur once you have crossed a restricted limit on the email account.
SMTP error 421 may display in formats like:
- "server responded 421 cannot connect to SMTP server"
- "An unknown error has occurred: Server error 421"
- "Could not send your message. Error 421"
Common reasons for this critical Outlook error 421 are:
- Configuration mistakes in Outlook settings are the most common reason, but this happens only when there's a recent or new configuration of an email account.
- Issues related to Firewalls don't come up with built-in Windows firewalls. However, 3rd party firewalls and anti-viruses block connections to some IP ranges to protect users from spam
- Automated blocked traffic on port 25 or 26 to prevent users from spam networks
- VPN connection interference also triggers the error 421
- PST file corruption
- Virus interference
How To Fix "421 Cannot Connect To SMTP Server in Outlook" Issue?
First of all, Let's start with a video we curated for you, which covers the most common reasons that cause Outlook cannot connect to SMTP server, and how to fix them accordingly.
Hopefully the video has solved your generic audio service detected issue, but if not, no worries, below are some other solutions we prepared for you:
1 Reconfigure SMTP settings
Outlook error 421 can be fixed by reconfiguring the SMTP settings. So firstly, we will try to do this.
- Open the Mail application and opt for the "Settings" icon. Under settings, click on the "Accounts".

- Now, select the email account you want to edit.
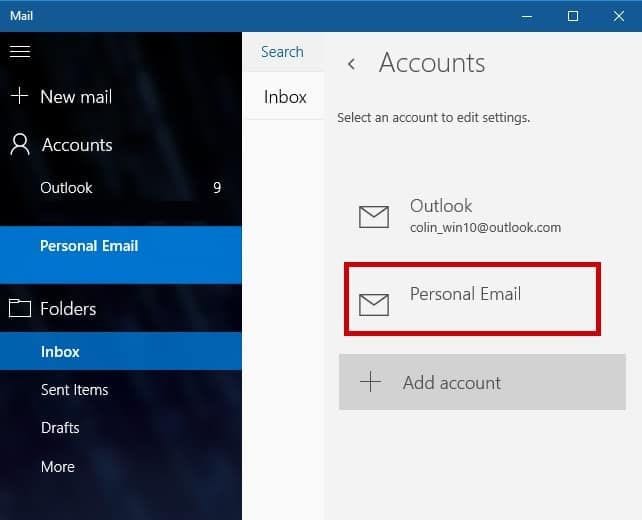
- Select the "Change mailbox sync settings" option.

- Next, scroll down and select "Advanced mailbox settings".
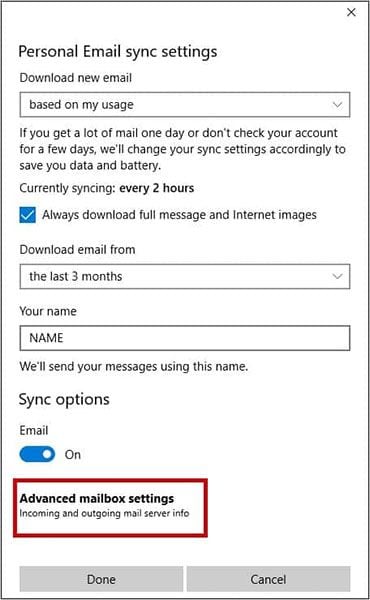
- Now replace "Outgoing (SMTP) email server" information by adding ":26:1" after the outgoing mail server (the address will look like smtp.example.com:26:1) and then check all the below boxes to yes. (SSL connection keeps the data encrypted and safe from malicious users)
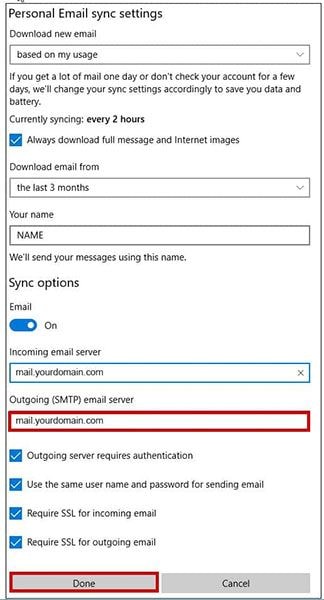
- Select "Done" and "Save" and you are complete!
2 Remove then add the email account
A misspelled server name or a wrong port setting due to recent configuration in Outlook also may create error 421. It can be fixed by removing and then adding the account again.
- To Remove an Email Account
- Select "File" from main Outlook window

- From the "Account Settings" select the account you want to delete and then select Remove. Now, confirm to "Yes"
- After removing the account, add it again.
- Select "Settings" and then choose "Manage Accounts"

- Select "Add account".

- Choose the account you would want to add.

- Enter your credentials and Sign in. Click "Done"
3 Change the SMTP port number
Sometimes wrong SMTP configuration can be the reason for the Outlook error 421. Hence, changing the SMTP port can fix the problem.
- Open the Outlook app, select the "File" menu.

- Now, tap "Account Settings"

- Now, choose your account and select "Change"

- Look for the "Outgoing mail server (SMTP)" and key in the address provided by the web host.

- Click "More Settings" > Outgoing Server" > check "My outgoing server (SMTP) requires authentication" > "Use the same settings as my incoming mail server".
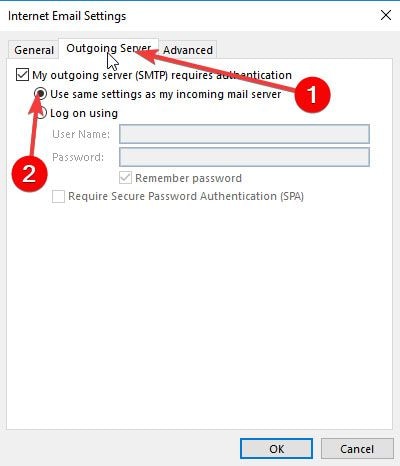
- Return to "More Settings" > click "Advanced".
- Change port number and save settings.

4 Check Virtual Private Network (VPN) interference in Outlook
Sometimes using a VPN solution to secure your web traffic might prevent Outlook from communicating with other servers. Hence there's a need to check if that's causing error 421, simply by disabling the VPN network connection and then sending an email through Outlook. If the email is sent after disabling, contact the VPN network support and ask to whitelist the email server
Disable the VPN connection through the following.
- Open the "Settings" on your desktop.
- Choose "Network & Internet", then opt for "VPN".

- On the right side, select your VPN connection.
- Now, click on the "Remove" button and confirm it. You're done.

5 Try to disable your Firewall
Firewalls are must-have security barriers that help keep our computers safe and protected from malicious hacks of files and resources. Firewalls are good but sometimes 3rd party firewall blocks some IP ranges and hence might cause Outlook error 421. To fix the error try disabling Firewall.
Disable the Firewall by following the steps:
- From the "Start" button of your PC, select the "System and Security".

- Choose "Windows Firewall".

- Select the bubble to turn the Windows Firewall off.
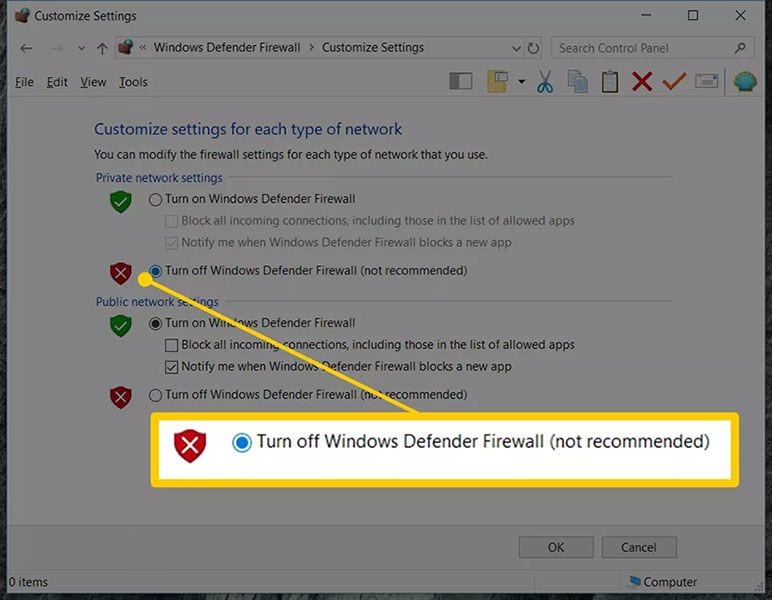
- Choose "OK" to save changes.
- Repair PST file
A Personal Storage Table (.pst) or Outlook PST files contains all the important data and information related to users account like emails, contacts, attachments, calendar, etc. With time the size of PST files increases and heavy PST file is a major cause of its corruption. However, the 'Repair Mailbox' option in Stellar Outlook Repair is a powerful tool to repair the damaged PST file of any size, recovering with high precision.
The Stellar software repairs the data and restores them in the original format and also, in a new usable PST file. The new PST file can also be imported into Outlook giving access to all the email items.
To repair the PST file using the software 'Stellar Toolkit for Outlook' follow the methods below:
Step 1: Add PST File
Install the "Stellar Toolkit for Outlook" software on your PC.
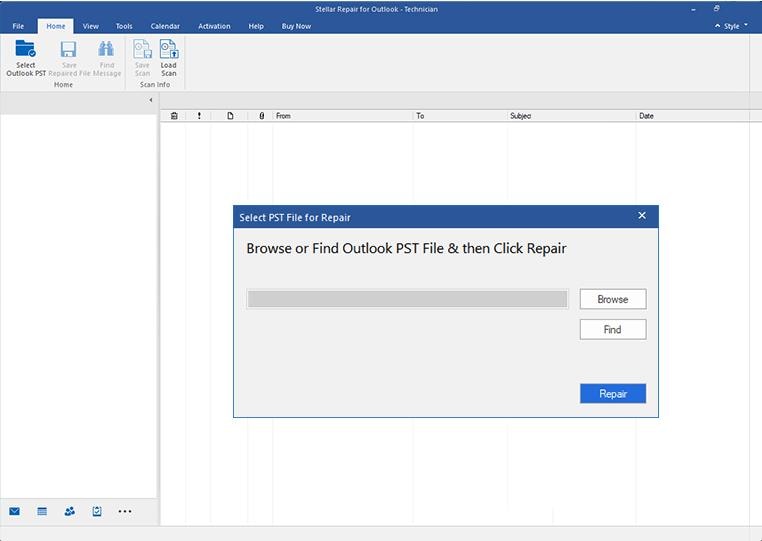
Click on "Repair Mailbox" to select and repair the corrupt PST file. Then "Select PST File for Repair" box allows you to select your file to add.
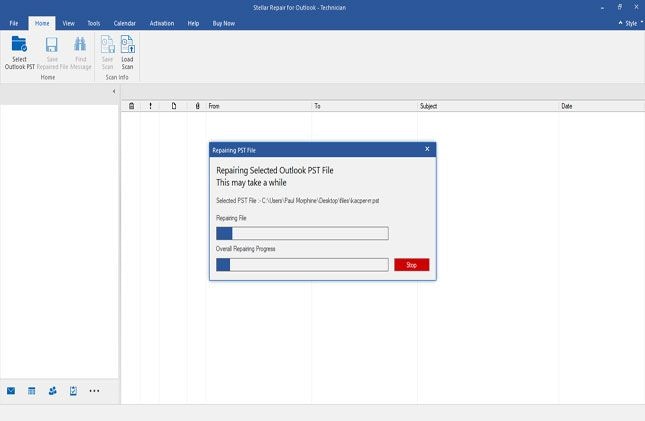
Step 2: Repair PST File
After selecting the file, now click on the 'Repair' option to start repairing your corrupted PST file.
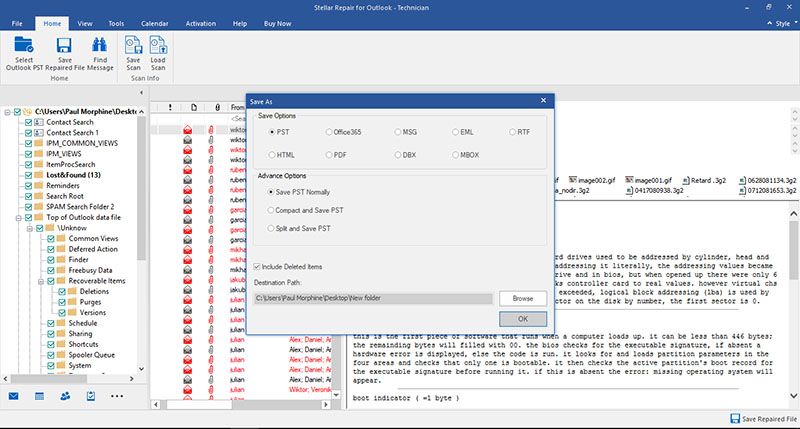
It will start showing the scanning process, once it is complete, the Stellar software will show you all the recoverable folders. Now, select the content you want to view and it will display in the same pane.
Step 3: Save Repaired File
Now, to save the recovered files, click on the "Save Repaired File" option and it will allow you to save the file as PST, EML, MSG, RTF, PDF, and HTML.

Once you've chosen the location and format of the file, click "OK" to save. You're done with repairing of PST file.

The Bottom Line
Follow these methods to fix the 'Outlook 421 Cannot Connect to SMTP Server Error'. Stellar Outlook Repair is effective software that helps recover PST files and restore all the Outlook data. This includes deleted and missing emails that were lost due to PST file corruption. It is recommended software which recovers mailboxes from password-protected PST files and also Deleted Outlook Mailbox Items with fast and easy recovery.
Recover and Repair Email
- Repair and Recover Emails
- Get Email Password Back














Amy Dennis
staff Editor