How to Fix Outlook Error Synchronizing Folder
Are you finding mismatches in the messages received in Microsoft Outlook in comparison to its web app? Or you receive an error message while synchronizing your offline folder? All these scenarios indicate problems with the synchronization folder or corrupted .ost file.
The in-built Synchronization process happens when your OST or PST files get updated. Sometimes this process gets corrupted, and this leads to sync errors. If you are also into such problems, then read this post.
In this article, we will discuss the synchronization issues folders, the method to solve it manually and automatically with the excellent Stellar Outlook Repair software.
Part 1: What you need to know about the issues with synchronization folders in Outlook?
Items and logs not synced to your email by Microsoft Outlook are present in the synchronization issues folders. It is a normal Outlook function, and these messages act as error checking mechanisms for programs that use it for syncing email services.
The four outlook synchronization error folders are:
- Sync Issues: All the synchronization logs are stored here and prove helpful when Outlook faces any trouble during synchronization.
- Conflicts: Conflicting item's multiple copies are present in this folder. To view the list of conflicting items, you can click on Infobar that is present on the original item's top. If any conflict arises, you can resolve it with the copies present in the Conflicts folder.
- Local Failures: While making some changes to the items of your Outlook, if you find it missing in other Outlook clients, then you can check in the local failures folder. It contains all items that are not sent to the server.
- Server Failures: Items failing synchronization with mailbox are present here. When any item fails to synchronize, it moves to the Server failures folder from the original folder, but are available only when the connection with the server is active.
Access these folders by following the steps mentioned below:
Step 1: Type CTRL+6 or click on three dots present in the bottom left of the Outlook email program
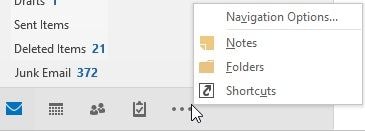
Step 2: Click on folders to see the list of folders available in the account
Step 3: Reach Sync folders and expand it to view other folders.
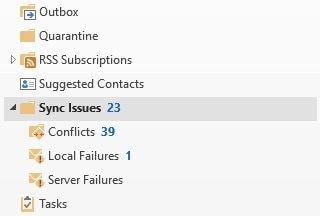
Part 2: Solve Error Synchronizing Folder Outlook 2003/2007/2010 manually
While synchronizing your Outlook with Exchange server, sometimes you receive error messages. It leads to the occurrence of the issues of Outlook OST synchronization. In such scenarios, you need to check the proper working of the synchronization process.
You check the proper synchronization with the following steps:
Step 1: Click on the folder that needs verification and then on "Properties"
Step 2: Click on the "Synchronization" tab to verify settings of:
Date: Last Synchronized on, # Items: Server folder, # Items: Offline folder
Check whether the numbers of items in the Offline and Server folder are the same. If it's the same, then synchronization is proper, but in case of variation, check profile settings.
You can check it with these steps:
Outlook 2003:
Step 1: Click on the "Tools" menu and then click "E-mail Accounts."
Step 2: Click "Next" if the option – change existing email account, or view is selected in the email account dialogue box. Check your "Mailbox – account name" is selected.
Step 3: Select the option "Microsoft Exchange Server object," and then go to "Change."
Step 4: Check "Use Cached Exchange Mode" is selected, and click on "Next."
Step 5: Click on "Finish", and then "OK" to exit Outlook and relaunch it.
Outlook 2007:
Step 1: Click on "Account Settings." You can find it in the Tools menu.
Step 2: Select the "Data Files" tab, to check the Mailbox – account name is the default.
Step 3: Click on the "E-mail" tab and then Mailbox – account name.
Step 4: Select "Settings" and then "Advanced" tab, to check "Use Cached Exchange Mode" is selected.
Step 5: Now tap on "OK" and click on "Close" in Account Settings. Exit from Outlook and open it again.
Outlook 2010:
Step 1: Reach the File menu and select "Account Settings."
Step 2: Ensure Mailbox – account name is a default by clicking on the "Data Files" tab.
Step 3: Click on the "E-mail" tab and then Mailbox – account name.
Step 4: Tap on "Change" and check "Use Cached Exchange Mode" is selected.
Step 5: Now click on "OK" and "Close" in Account Settings. Exit from Outlook and open it again.
Part 3: Create a New.ost File and Synchronize Offline Folders Again
If you are unable to synchronize folders, then probably your .ost file is damaged. You need to create a new file for it:
Step 1: Exit all the running programs and click on Start
Step 2: Reach "Search" and click on Files or Folders.
Step 3: In the search box, click on All files and folders.
Step 4: Type *.ost in tab- All or part of the file name.
Step 5: Click on the hard disk in your "Look in" list.
Step 6: In "More advanced options" select the checkbox of "Include subfolders" and then click on "Search."
Step 7: Look for .ost file in the "Name" column.
Step 8: Click on "Rename" after you right-click on .ost file.
Remember to name it with a different extension, like you can add .old in place of .ost.
Step 9: Click on "Close" in the File menu and start Outlook.
Step 10: In the "Tools" menu, reach Send/Receive option and then click on "Send/Receive All"
Look at the lower-right section of the screen. You can see the synchronization status here and your new .ost file now. As it is the replication of the existing information of Exchange Server mailbox, so the complete process does not cause any damage to the information.
Part 4: Solve Error Synchronizing Folder Outlook 2003/07/10/13/16 Automatically
After trying all the methods, is the outlook error synchronizing folder not resolved? You can try fixing it automatically with the Stellar Outlook Repair. This advanced software will fix the problem for sure. As PST files are bigger and so chances of the getting corrupted are high. However, the level of corruption is not a matter of concern with this excellent tool. The powerful Stellar PST repair software can fix it quickly. Moreover, its user-friendly GUI interface is very easy to use.
Step 1: Add PST file
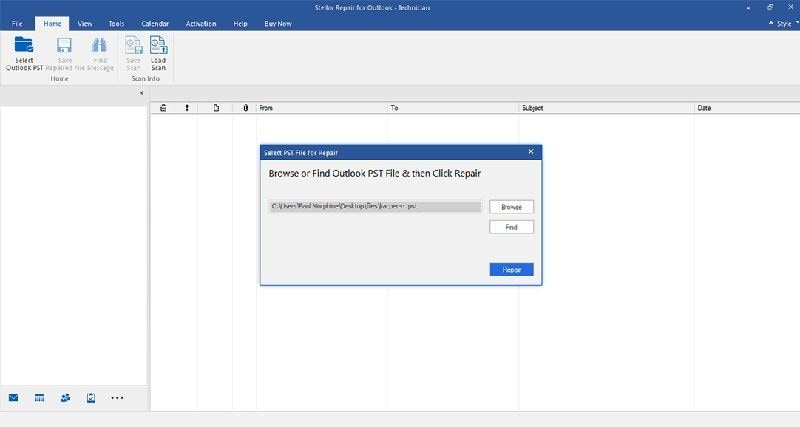
In the main interface, you will come across two options: "Browse" and "Find." Click on any one option from the two. You can "Browse" if you know the exact location of the file, on use the"Find" option to search for the required file.
Step 2: Repair the PST file

Once the file is selected, now click on the "Repair" and begin the repair process. The progress bar shows you the growth of the process. If you want to stop the repair process, click on the "Stop" button. It will immediately stop the process.
The time taken by the entire process depends on the corruption level and the file size.
Step 3: Preview and save
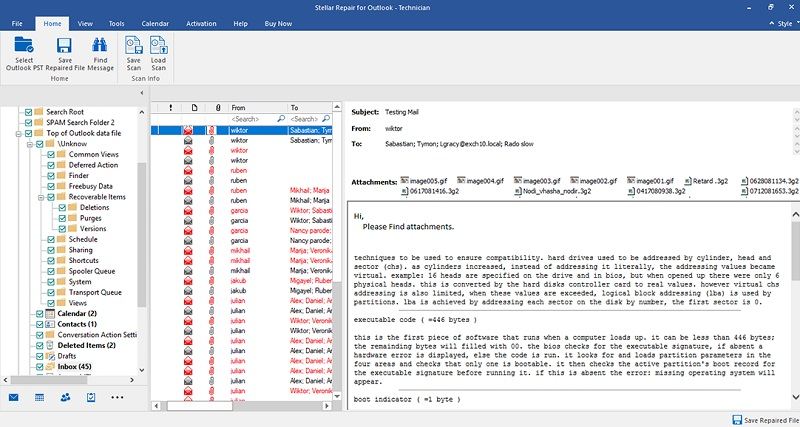
The software allows you to view your repaired files and confirm before saving them. You can double-click on the files in the left side panel. Confirm and click on "OK." Select the location where you want to save the file.
Your file is repaired, now you can access your Outlook.
The Bottom Line
Sometimes because of a corrupted OST file synchronization process stops functioning properly and thus leads to error. If you see any mismatch in the data, then the methods discussed in this guide will surely help you resolve the issue.
We have given you complete information about the synchronization issues folders in Outlook, and the ways to solve it manually and automatically.
We recommend using the automatic process and fix the issue with the Stellar Outlook repair. This excellent software is easy to use and fixes the issue quickly. Whether it's a bigger file size or smaller, the software can repair all file types with any level of corruption.
Try Stellar Outlook repair and fix the problem. We hope our post proves helpful to you!
Recover and Repair Email
- Repair and Recover Emails
- Get Email Password Back


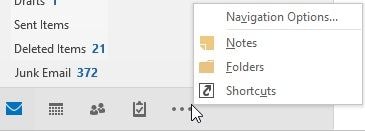
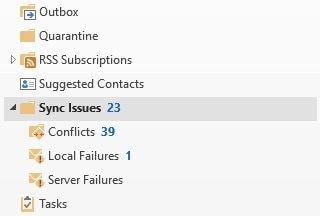
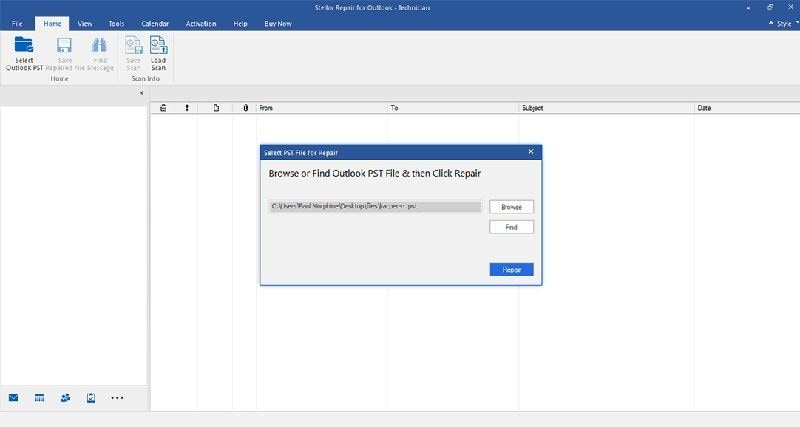

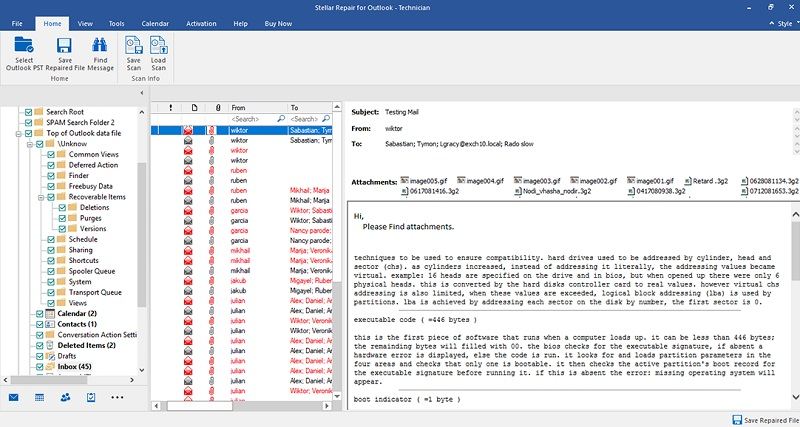













Amy Dennis
staff Editor