Oct 10, 2025 • Filed to: SD Card Solutions • Proven solutions
"Windows cannot format the SD card completely. How do I format it?"
"What is wrong with my SD card when my PC can't format my SD card?"
"How can you fix a micro SD card which is unable to format or delete files?"
Like the above users, many of us have faced the exact problem, i.e., can't format the SD cards. If you also meet these problems, you might have many doubts in your mind, why Micro SD won't format and what can be done under such circumstances. So, to help you, we are here with some beneficial information that will surely serve your purpose.
6 Solutions to Fix SD Card Won't Format Error
You can now move on to the resolutions that can help you fix the SD card won't format the problem. We will mention four different ways where you will also learn to format your SD card using different methods. Let us now get to know the instructions for each process.
Solution 1: Remove Write Protection on SD Card
Write protection means that your SD card is set to a read-only function. And therefore, this could be the reason why you can't format the SD card. If this is the case, all you need is to remove your SD card's write protection to make it work smoothly. Hence to fix the "Micro SD won't format" error, the first solution is this, and here are the steps to follow.
Physical Write Protection
There is a physical switch or other sidebar on some SD card that can turns the write protection settings on or off. You can make the switch is in the unlocked position to remove the write protection. It may solve the SD card can’t format problem.
Software Write Protection
- Launch the Run box firstly by using the Windows and R keys.
- In the box, enter "diskpart" and press the Enter key afterward.
- The diskpart window will come where you need to enter the commands mentioned below. Make sure to press the Enter key after each of the commands given below. Here are those:
List disk/
Select disk # (here # means the disk which is having the write-protection partition).
Attributes disk clear read-only.
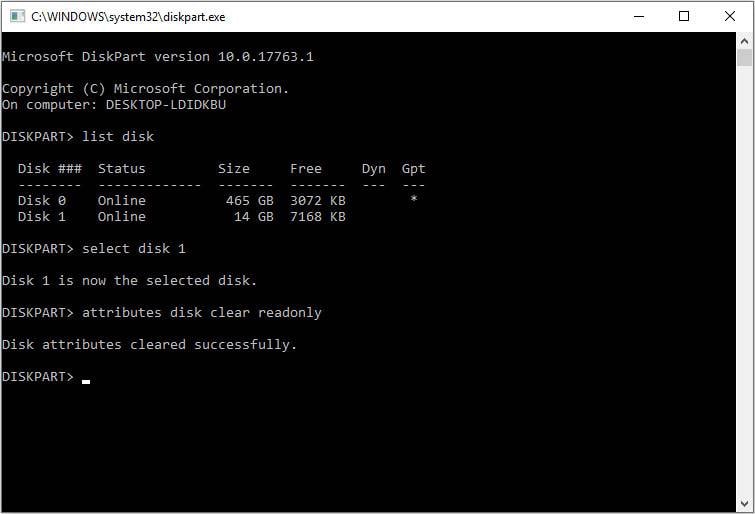
It would help if you closed the window when you are shown "Diskpart attributes cleared successfully." This means the issue of "can't format SD card" is solved.
Solution 2: Change Drive Letter and Paths
- Connect the SD card to your computer.
- Right-click on the Start icon->Disk Management.
- Find your SD card and right-click on it->Change Drive Letter and Paths.
- Click Change, then assign a different drive letter to the SD card. Click Ok to complete the settings.
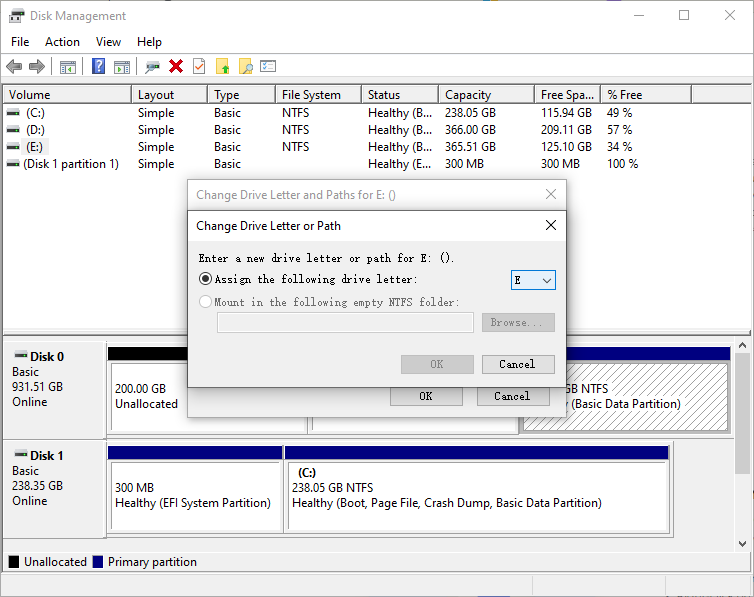
Solution 3: Format SD Card with CMD
Here is the next way to resolve the "Micro SD card won't format" issue. You can take the help of CMD or command prompt, or you can also say cmd.exe. The command prompt helps manage various problems like hard drive errors or system issues etc. And if the above fixes were of no use, you can try this when you can't format the SD card. Here is what you need to do.
Step by Step Tutorial
- pen the command prompt in the first place, and for this, you can type "cmd" in the search box and choose "Command Prompt" from the menu. Or you can right-click on the Start menu and select Command Prompt from there.
- When the window opens, wait for a second and type "Diskpart," and press the Enter button.
- Go along with the following commands. And as above, make sure to press the Enter key after every command:
List disk
Select disk # (Here # means the disk number)
List partition
Select partition # (here # means the partition number)
Format fs=ntfs quick.
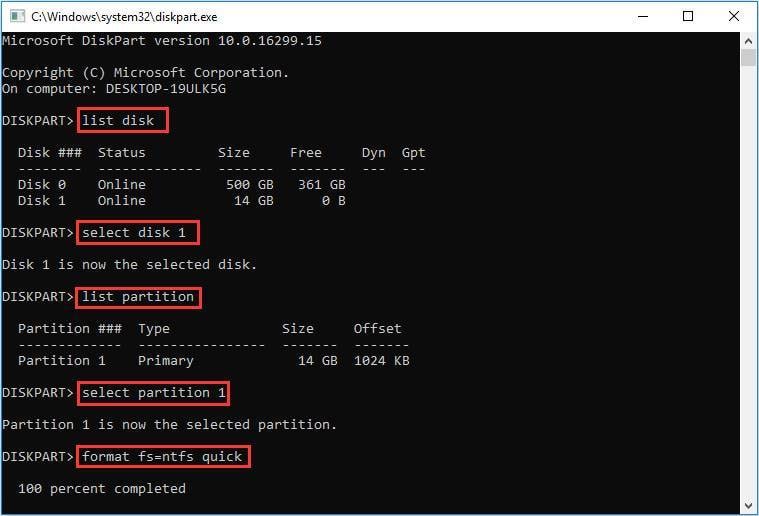
The aforementioned commands will help your SD card getting formatted quickly, and you won't have to worry about the "cannot format SD card" issue.
Solution 4: Format SD Card with Disk Management
To manage the disks and partitions in the system, one can take the help of a Windows built-in partition manager, Disk Management. It can be used for serving various purposes like partition creation, partition deletion, and the like. And we will use it to format the SD card in this section as a solution when you can't format your SD card. Let us know how you can do it.
Step by Step Tutorial
- Start with right-clicking on the Start menu and pick out the "Disk Management" option. Alternatively, you can open the run box using Windows + R key combination and type "diskmgmt. msc" to launch Disk Management.
- Now, select the partition on the SD that you wish to format. After choosing, right-click on it and choose the "Format" option.
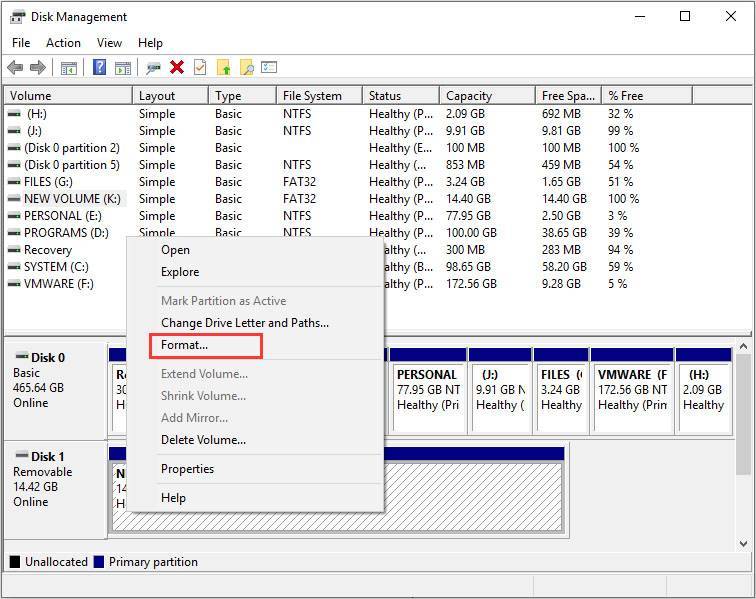
- On the pop-up, mention the volume label, file system, and allocation unit size in the corresponding fields. Hit on "OK" afterward. Please note that the option that says "Perform a quick format" is checked by default. You can uncheck it if you don't want a full format. Also, the deleted data will not be recoverable.
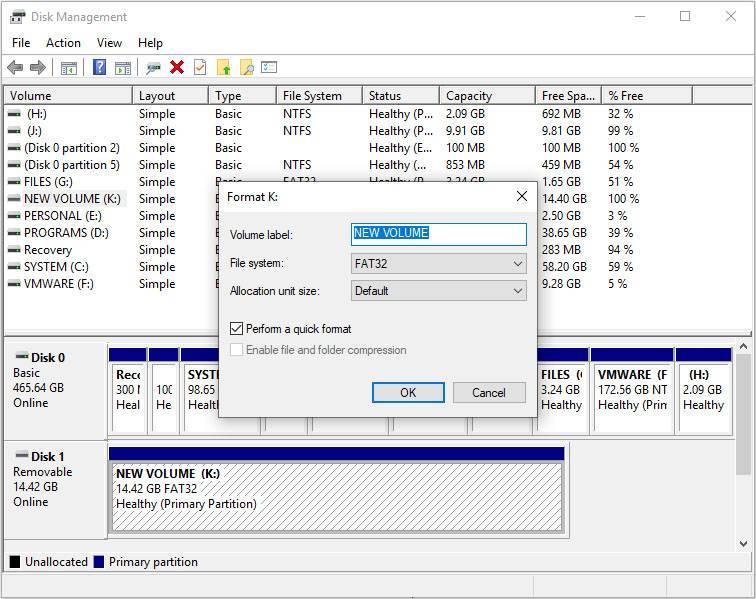
- Now, you have to confirm the process by hitting on "OK" again.
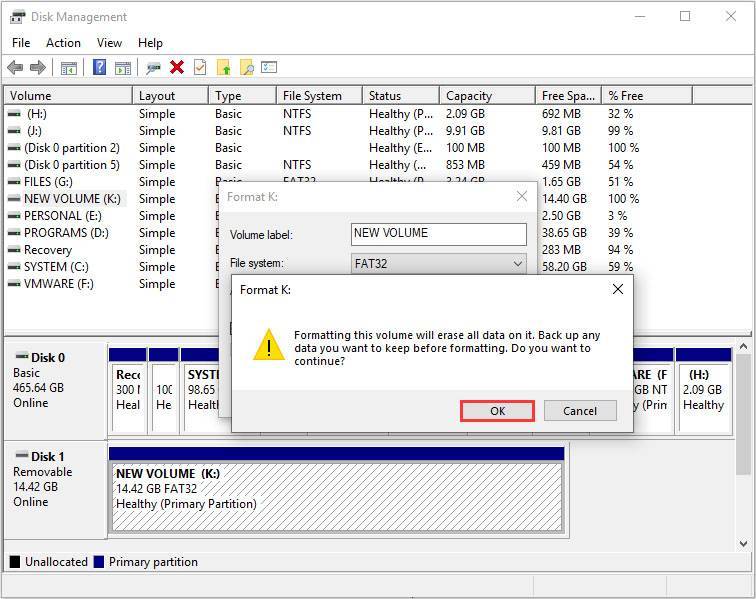
More Related: How to Recover Data from Sandisk SD Card?
Solution 5: Check and Repair Bad Sectors
It can also cause the SD Card cannot format issue if there are bad sectors in the SD card. To address this problem, you can use CHKDSK to identify and repair any bad sectors. Once all bad sectors have been resolved, formatting the SD card will be a smoother process.
- Press the Windows+R keys at the same time. Type cmd in the box and press Enter to launch the CMD.
- Enter the following command in Command Propmt:
chkdsk E: /f /r /x(replace E with the drive letter of the SD card)

Solution 6: Format SD Card with Third-party SD Card Formatter
If you have done removing the write protection on your SD card and still the problem occurs, you need to format the SD card with the help of a third-party SD card formatted.
When you browse online, you will get to know options galore to get the purpose solved. One such formatted can be SD Association. These third-party utilities may help you deal with various SD card issues. Hence, look for the best option and get rid of the "SD card won't format" issue.
Bonus Tip: How to Recover Last Data from Micro SD Card with Won't Format Error
If your SD card is still stuck with the "won't format" error and want to get your lost data back, worry not. With the help of Recoverit Data Recovery, everything is possible. This software is designed by Wondershare – a very well-known software company. One can put faith in this tool as it has been successful in achieving countless trusted users. No matter you use a Windows or Mac computer, the tool works equally well with both. Here is more about what this tool can do for its happy clients. After that, we will discuss the process of data recovery stepwise.
Key Features of Recoverit Data Recovery
- It is completely a professional and secure tool to use, and hence you can't expect a compromise on quality.
- It supports a good number of data types when it comes to data recovery and works efficiently.
- You can recover data easily, no matter what storage media device you are working with.
- It can support more than 1000 file formats and file systems like NTFS, FAT, HFS+, etc.
- Trusted by the most popular media sites, it is one of the reliable tools you can have.
- With an easy interface and few simple steps, it is no rocket science to use this tool, and even a novice can fix the problem on his/her own.
How to Recover Data from SD Card using Recoverit SD Card Recovery
- Download and install Recoverit to your computer.
- After this, you are required to plug in your external device, i.e., your SD card, to the PC. Use the perfectly working card reader for the process. Once connected and detected by the system, run the program on your PC.
- Once you come to the program's main interface, you are supposed to pick out the SD card as the target location from the SD Card tab. Go for it, and then click on the "Scan" button.

- When you click the button in the previous step, it will scan your SD card. It will take a little time as an all-around scan will be initiated. While the process is going on, you can look for your target files.

- Some moments later, you will be directed to the resultant window. From the scanning results, you can preview your files first. Once you are done with the previewing part, you can get the file by clicking on the "Recover" button. Ensure to save the recovered file in some other location now.

General Causes for Can't Format SD Card
Before we take you to the workarounds of the "SD card won't format" issue, we would like you to know more about the problem. You should always know the possible reasons behind the issue. And therefore, in this section, we will share some causes that will answer why you can't format the SD card.
- Write Protection on SD Card: One of the reasons you can't format the SD card is the write protection. The chances are that your SD card is write-protected, which is why Windows cannot read it and make further changes or settings to it.
- Bad Sectors: Another reason might be the bad sectors on the SD card. And as a result of this, the card is no more active and has become corrupted. Not to mention, Windows will not be able to format a corrupted SD card.
- System File Errors on SD Card: Probably your SD card is corrupted for some other reason. The reason could be system file errors. And you already know that Windows will refuse to work with a corrupted SD card.
- Virus Infection: Lastly, the culprit could be a virus or malware. This is possible that you connect your SD card with multiple devices or card readers. And doing this can easily welcome unwanted viruses. Consequently, you can't format your SD card with the help of Windows.
You may also like: best SD card repair tools
Conclusion
Not being able to format the SD card can be a disheartening moment. For a minute, you might think it is a huge problem and can easily get panicked. Nevertheless, as every problem comes with a solution, being unable to format the SD card is no such an extraordinary problem. We have shared some fixes that can help you in the situation of Micro SD won't format. Also, we have provided some basic reasons for the problem. We now hope that you can analyze our problem and work on its troubleshooting yourself. If you like, share it with your friends who need such solutions.
People Also Ask
-
Why can't I format my SD card?
If you can't format your SD card, it may indicate that there are file system errors, bad sectors, or physical damage on the card. -
How to Fix the SD Card Can’t Formatted?
1. Connect the SD card to your computer.
2. Run the chkdsk /f /r /x command in CMD to fix the SD card error.
3. Go to File Explorer and format the SD card by right-clicking it. Set a new file system to the SD card. -
Can I recover data from the sd card can’t format?
You can use Wondershare Recoverit data recovery software to recover data from the SD card can’t format:
1. Download and install Wondershare Recoverit.
2. Launch it and go to Hard Drives and Locations.
3. Find and click the SD card to start scanning.
4. Select the files to recover and save. -
Can viruses or malware prevent an SD card from being formatted?
Yes, certain viruses or malware infections can potentially interfere with formatting an SD card. Malicious software can make the card read-only or corrupt the file system, preventing successful formatting. To address this issue, consider scanning the SD card with reliable antivirus software to remove any threats. If the formatting problem persists, it's recommended to replace the SD card to ensure data security and reliability.















Eleanor Reed
staff Editor