How to Fix Word Failed to Save Out of Memory Error
MS Word is an MS Office software application. It was launched in the year 1983 by Microsoft. The Word files have been in use ever since. MS Word is a very versatile and easy-to-use software program. This is the reason why it has become so popular among people. Several new features have been added to it, which have enhanced its usability. The Word files utilize two file extensions which are .doc and .docx. However, other file extensions are sometimes used for different word files. For instance, some of the file formats used by other word files include .docm, .dotx, .dotm, and .docb.
What Causes Generation of Word Failed to Save Out of Memory Error?
Seeing the out of memory error message appear on your screen isn't a welcome sight. It signals that MS Word is not capable of saving the work that you have completed in your Word file on your local hard disk. The generation of this error can be caused due to two possible reasons.
- No Disk Space Available: The first scenario why MS Word might generate the out of memory error is because the disk is full and there isn't any space left for it to save the word file.
- Too Many Files Opened: The second reason for the displaying of this error message is usually due to the opening of too many files which interferes with the software's saving function.
Corruption of the word file is another possible reason why this error message is created as well. Common factors that can lead to corruption of word files include virus infection, improper file transfer, sudden system shutdown, and bad sectors on the hard disk.
Part 1: How to Fix Word Failed to Save out Of Memory Error
1. Free Download Word Repair Tool
If you are incapable of saving word files on your system due to the out of memory error then you will need to find a way to fix the error first before you can start saving your word files. There are several word file repair tools available on the internet that can be used to fix word failed to save error. However, they are seldom reliable. Repairit Word Repair is the best tool for word file repair and comes well recommended by experts. The reason for this is that it can fix word failed to save error along with other such error messages with consummate ease.
- Word Repair Tool can safely repair corrupted Word files while preserving the original style and formatting of the document.
- It has a search function that helps you quickly locate your files even if you don't know their exact location.
- After you have selected and eventually scanned a document, you can preview it in three different modes.
- Word Repair is a Word document repair tool designed to fix almost all the word documents corruption errors.
- You can choose between three different recovery modes: "Simple Repair", "Advanced Repair" and "Raw Recovery". One of these recovery methods will surely help you repair corrupted Word files.
- Repairs corrupt MS Word file created in MS Word 2013, 2010, 2007, 2003, 2002, and 2000
- Supports Windows 10, 8, 7, Vista, 2003, XP, 2000, and NT
2. Fix Word Failed to Save Out of Memory Error
Here is a manual to help you out in learning how to use the Repairit Word Repair tool to fix word failed to save error message.
Step 1 Launch Word file repair tool, with the "Add Files" button and next click select file to search the corrupt Word files in the local drive.
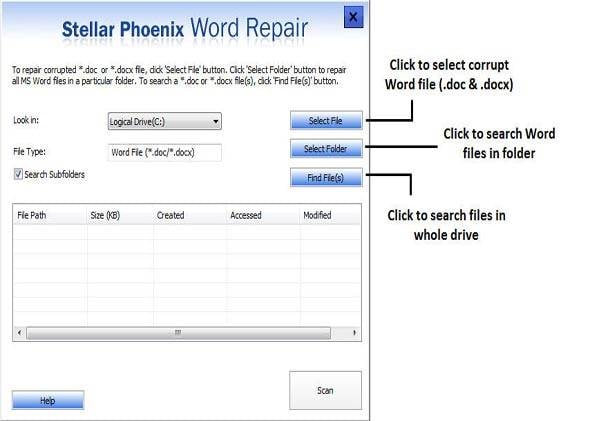
Step 2 The all corrupt Word files will display in the result section.

Step 3 Select multiple corrupt Word files and click the "Scan" button start to repairing the process.

Step 4 The corrupt Word files repaired successfully, you can choose one to preview from the left side.

Step 5 Saving the repaired word file, click 'Default Location' or 'Select New Folder' option, and then clicking 'OK' will complete this step.
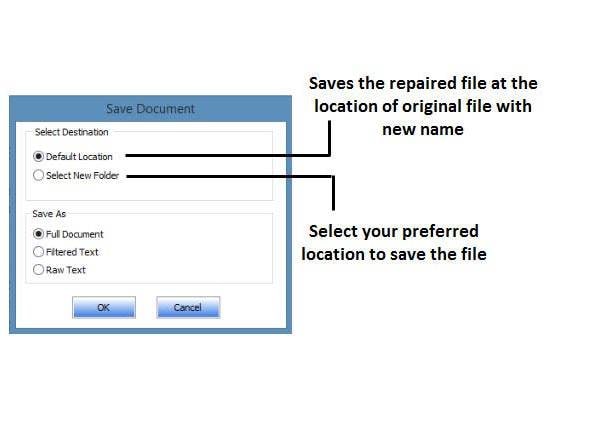
List Some Points to Keep in Mind:
Corruption of word files and the generation of out of memory error message can be avoided if you keep in mind the following points.
- Always keep on reviewing the status of your local hard disk. Make sure that it has enough space available for saving all your word files.
- Invest in an anti-virus software suite as quickly as possible. It will be required to safeguard your system and your word files against the threat of viruses and other malicious software.
- Try not to save your word files when too many other applications or word files are open on the system. Close down some of the files or applications first before trying to save the word file.
Video Tutorial on How to Recover an Unsaved/Deleted Word Document?
Recover & Repair Files
- Recover Document Files
- Repair Document Files
- Recover & Repair More
- Clear & Delete File



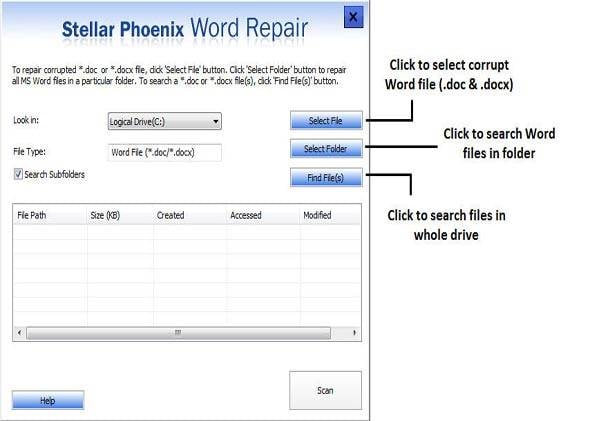



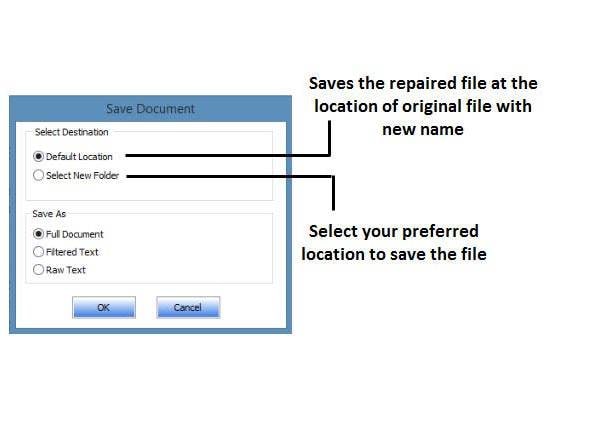













Amy Dennis
staff Editor