8 Tips to Fix "the Disk Is Write Protected" Error
A removable disk is very handy for when you want to store large files if you do not want to overload your PC's memory. Flash sticks, external hard drives, SD cards, and DVDs are some of the prime examples of such devices. These are detected by the computer automatically, but some issues might affect these devices, causing them to become unreadable or not be writable.
Disk Write Protected Error
When you see the error prompt "the disk is write protected" as soon as you plug in a peripheral storage device, this means that you cannot write or format the disk until this problem is solved. This usually happens in Windows version 7, 8, 8.1, and the latest Windows 10.

One common cause that some users overlook is a switch the device may have that turns on write protection. If the storage device is full, you may also encounter this issue. These are pretty easy to solve, but some cases are a bit more complicated. For example, this error may be caused by bad partitions within the drive, or security is breached by a malware attack.
Since you will not be able to access the removable disk, you need to be able to undo the write protection before you can use it again.
How to Solve Disk Is Write Protected Error
Video Tutorial on How to Fix "The Disk is Write Protected" Error?
When your PC detects that the disk is write protected, it automatically stops operation such as writing and formatting on the device. The disk will then be switched to read-only mode, meaning you can view files but not edit them. In some cases (as in USB corruption) This disk malfunction can be solved with these following methods:
1. Check for Switches
Sometimes, all it takes is a switch to remove write protection. Simply perform a physical check of your device to find any switch, which is usually found on the edges for the SD card. You can also refer to the manual.

2. Use Registry to Disable Write Protection
a. On the search bar, type regedit and click on the top result.
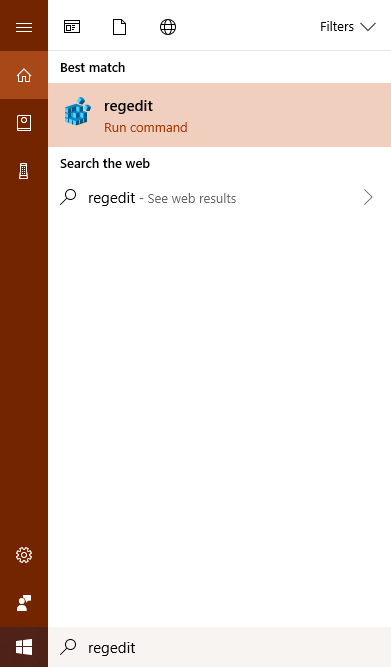
b. In the Registry Editor interface, navigate these steps found on the left-hand side of the window: HKEY_LOCAL_MACHINE\SYSTEM\CurrentControlSet\Control.
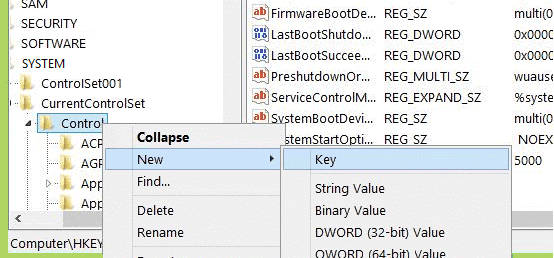
c. Locate StorageDevicePolicies and open by clicking.
d. Right-click on the space found on the right side of the window and select New> DWORD (32-BIT) VALUE. Rename it to WriteProtect.

e. Set the registry value to 0 and select OK.

f. Plug the external drive again.
3. Removing Write Protection in Command Prompt
a. Launch Command Prompt.
b. On the command line, key in diskpart and hit Enter.

c. Type these commands one by one and click Enter key after each one:
list disk
select disk
attributes disk clear readonly

d. When prompt says "disk attributes cleared successfully", close Command window
e. and plug-replug the external device.
4. Check the Account Permissions
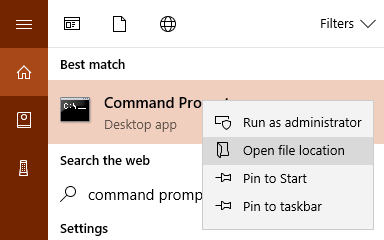
a. Type Command Prompt in the search bar and click the top result.
b. Go to the Properties of the removable disk by right-clicking.
c. On the window that opens, go to the Security tab. On the list under Permissions for Everyone, tick the box beside Write.

Note: You may need to click Edit before you can tick/untick the boxes.
5. Check Device Memory
If your external storage device has a lot of files saved in it, this might enable the write protection function. To solve this, you may need to delete unnecessary files to free up space.
a. Launch File Explorer.
b. On the left side of the window, select This PC and double click on it.
c. Find the storage device by name or type. The storage details are found beneath the name; if the bar is red, it indicates that memory is nearly or full.

6. Scan for Virus
If malware has infected your system, it can be transferred to the external storage device once you plug it in. Before using these devices, make sure to run a scan with an antivirus or Windows security feature. The virus may delete, modify, and corrupt important files in the computer; prevent this by adding an antivirus software that automatically detects such threats.
7. Format Disk
a. Restart your PC. As soon as it starts, press F8. Choose Boot to Safe Mode.
b. In Advanced options, select Command Prompt to open the command window.
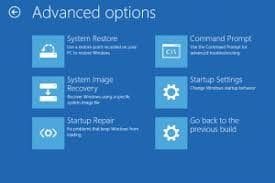
c. Type the command format: format the selected disk drive.

Note: Formatting the device will wipe out all data saved in it.
8. Verify the Bad Sectors
a. Open File Explorer> This PC.
b. Locate the external device and right-click on it. Choose Properties.
c. On the new window, go to Tools and select Scan to identify the bad sectors.

Conclusion
Plugging and unplugging external storage devices can subject them to potential threats and enable write protection. It will either move the device to read-only mode, or you may be unable to access any part of the disk. Always scan your device to detect any errors or malfunction before using it.
What's Wrong with Drive
- Recover Your Drive
- Fix Your Drive
- Format/Wipe Drive
- Know Your Drive




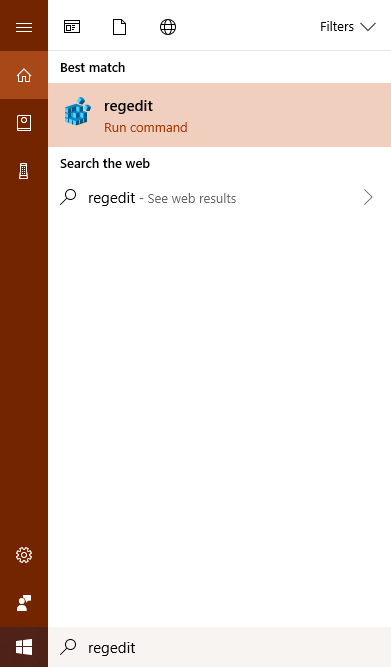
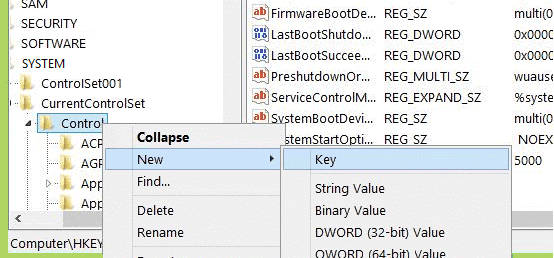




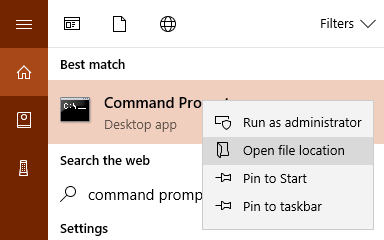


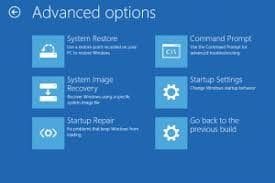







Theo Lucia
chief Editor