While deleting some of the unnecessary files, I lost one my important folder permanently as I pressed Shift + Delete. Does anyone know how to recover deleted files from hard drive? I will appreciate the help.
Most PC users store their valuable files on a hard drive. Although it may be the most convenient file storage solution, things may go sideways. You may accidentally delete or lose your files, leading to panic-inducing scenarios.
If you're currently looking for the most reliable methods to recover deleted files from a hard drive, we're here to help. We'll present six trustworthy ways that should bring your files back intact.
In this article
-
- Recover Deleted Files From Hard Disk Using Data Recovery Tool
- Recover Deleted Files From the Recycle Bin
- Recover Deleted Files From Hard Drive Using Windows Backup and Restore (Windows 7)
- Recover Deleted Files From Hard Drive Using File History
- Recover Deleted Files From Hard Drive Using the CMD
- Recover Deleted Files From Hard Drive Using a Data Recovery Service
Is It Possible to Recover Deleted Data From a Hard Disk?
Recovering deleted data from a hard drive is possible in most data loss scenarios. You can still get your files back if you've accidentally deleted them or become a victim of virus attacks. We'll present some of the most common data deletion scenarios and recovery solutions in the table below.
| Deletion method | Description | Is it possible to recover data? |
Data recovery methods |
| Soft deletion | This deletion method won't instantly delete your data. Instead, your files will remain on your device for a month (unless you overwrite them before that) before they permanently disappear. | Yes | Recovering from the Recycle Bin, data recovery tools, or File History |
| Shift + Delete | If you opt for this deletion method, your files will bypass the Recycle Bin. | Yes | Data Recovery tools, Windows Backup and Restore, and the CMD |
| Virus attacks | Once a virus enters your system, it can infect your hard drive and wipe out everything. | Yes | Data recovery tools or the CMD |
| Quick format | Quick formatting won't overwrite data on your hard drive. | Yes | Data recovery tools or the CMD |
| Full format | A Full Format will overwrite and permanently delete your files. | No | / |
| Normal deletion | If you right-click a file and select Delete, it will go to the Recycle Bin. | Yes | Recovering from the Recycle Bin or using a data recovery tool |
| Physical damage | If your drive experiences severe physical damage, it may lose some files. | Yes | Using a recovery tool or professional recovery services |
How To Recover Deleted Data From a Hard Disk
Below are the six most reliable recovery methods for all common file deletion scenarios.
Method 1. Recover Deleted Files From Hard Disk Using Data Recovery Tool
Using a professional data recovery tool may be the most reliable solution available. Some tools like Wondershare Recoverit – hard drive recovery cover most data loss scenarios, so you won't have to worry about data retrieval. Moreover, this tool covers all file types, making it one of the most efficient recovery solutions on the market.
- Recovers data from all types of hard drives, including HDDs, SSDs, external drives, NAS drives, and more.
- Manages over 500 data loss situations, such as deletion, formatting, disk corruption, and virus attack.
- Works with all popular hard drive file systems, such as NTFS, FAT, HFS+, and APFS, among others.

One of the best parts about Wondershare Recoverit is that it has an advanced recovery solution that will improve the quality of your files upon recovery. This tool has over 35 patented technologies, ensuring the best, most successful recovery experience.
To start your recovery journey with this tool, head to the official Wondershare Recoverit website, download the tool, and follow the steps below:
- Open Wondershare Recoverit and click Hard Drives and Locations.
- Choose the hard disk containing your deleted data.

- You can also right-click it in File Explorer and select Scan for deleted files with Recoverit.

- Once you choose the hard drive, the program will automatically search for deleted files. You can pause this process if needed.

- You can filter your results by file type and size for faster scanning.

- After scanning the drive, preview the recovered files and select what to save. Click Recover.

- Choose where to save the files.

Method 2. Recover Deleted Files From the Recycle Bin
If you delete files from your hard drive using the traditional method (right-click > Delete), all your files will be in your Recycle Bin for a month. You can easily extract your data from the bin by following the steps below:
- Open the Recycle Bin.
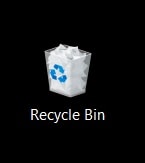
- Right-click the file you want to recover.
- Choose Restore from the context menu.
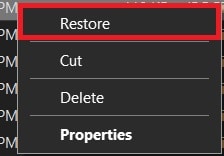
Your file should appear in its original location after completing these steps.
Method 3. Recover Deleted Files From Hard Drive Using Windows Backup and Restore (Windows 7)
Backup & Restore was one of Windows' first attempts at creating a backup solution for all users. Thus, if you've set up this program, you can quickly retrieve deleted data from the hard disk. Here's how to do it:
- Open Backup and Restore (Windows 7).

- Click Restore my files.
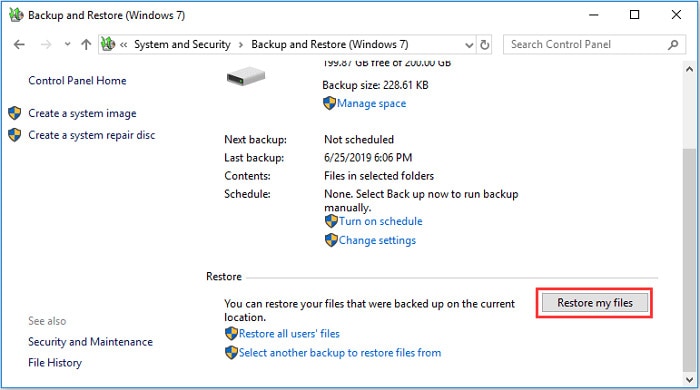
- If you wish to recover individual files, click Choose individual files to restore.
After that, follow the on-screen instructions to get your data back.
Method 4. Recover Deleted Files From Hard Drive Using File History
File History is a newer version of Backup and Restore, and it's available on all devices running on Windows 8 or later. If you've enabled this feature, you can follow the guide below to recover your deleted data:
- Open Settings.
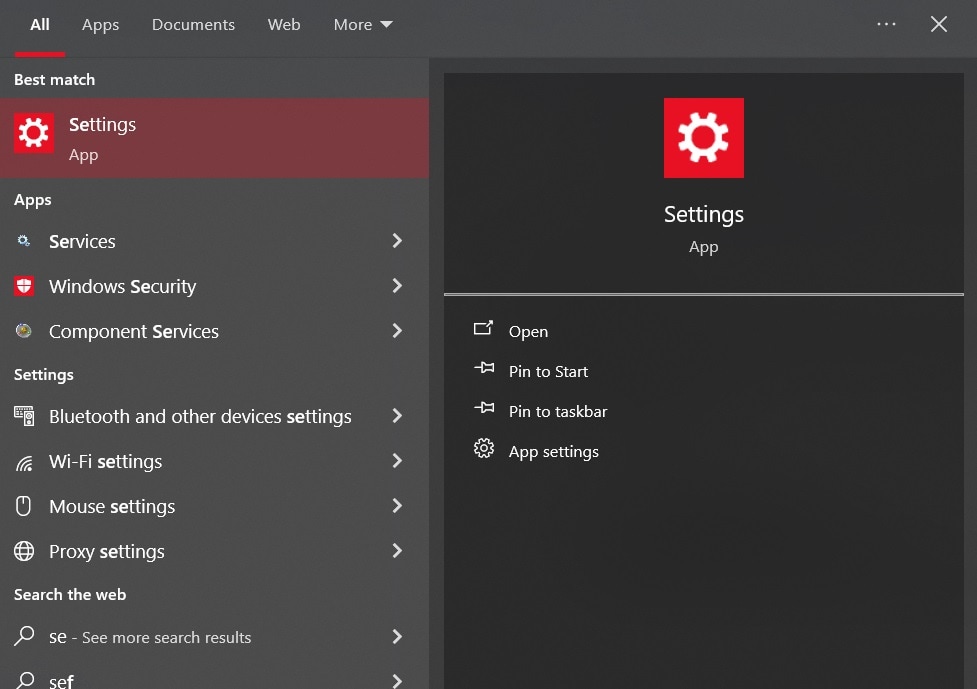
- Head to Update & Security.
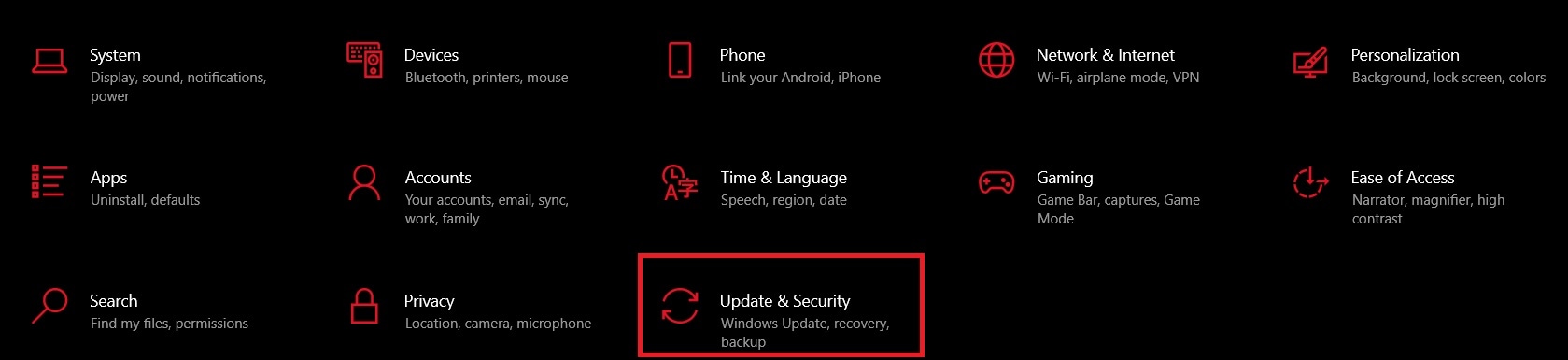
- Go to File backup > More options.
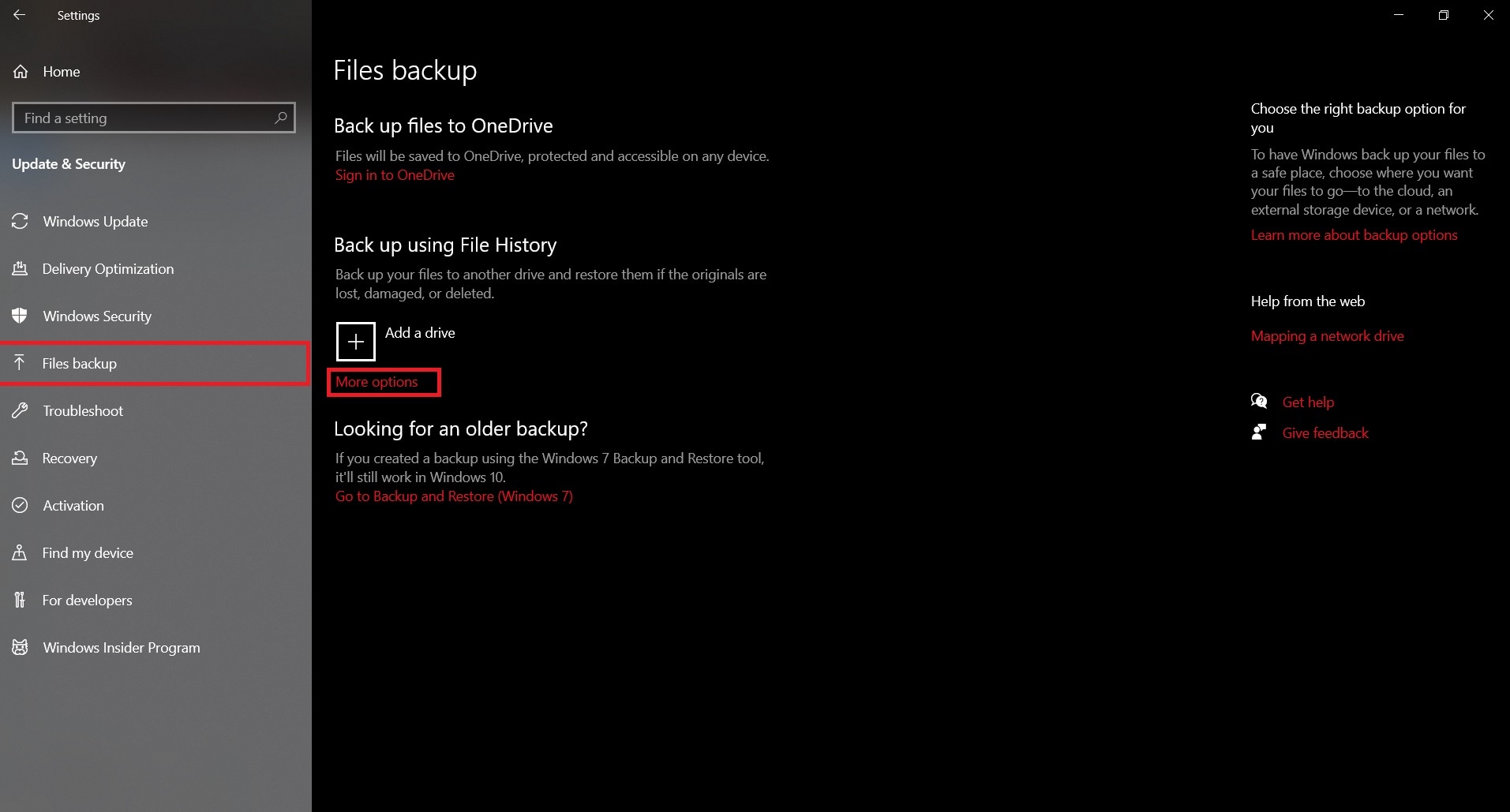
- Select Restore files from a current backup.
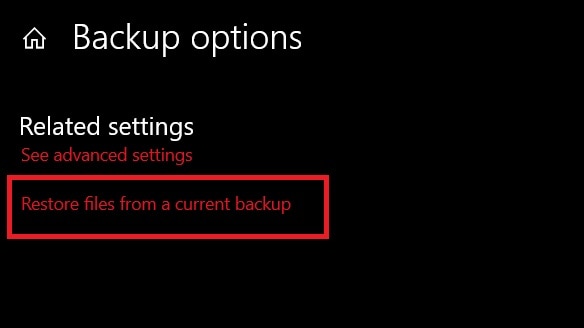
- Select the files to recover and click Restore.
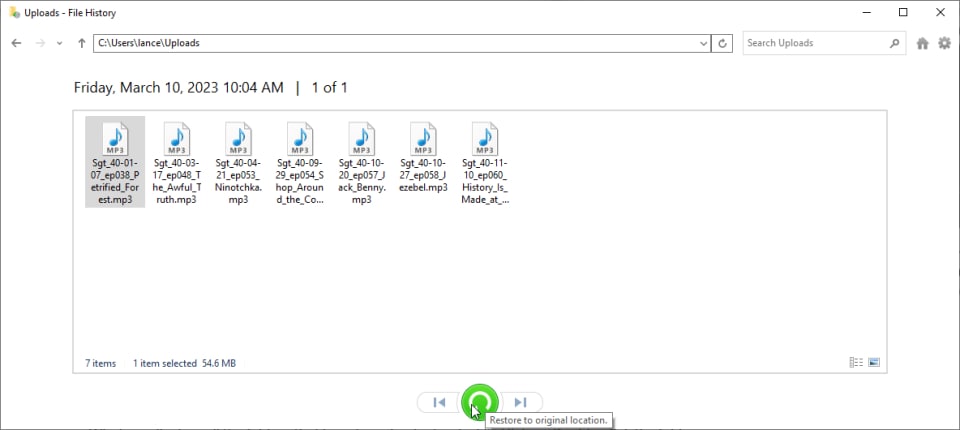
Method 5. Recover Deleted Files From Hard Drive Using the CMD
Command Prompt is one of the most advanced Windows programs that can do nearly anything you want. For instance, you can get back deleted files from hard disk using the correct command lines. Here's how:
- Search for the Command Prompt and select Run as administrator.
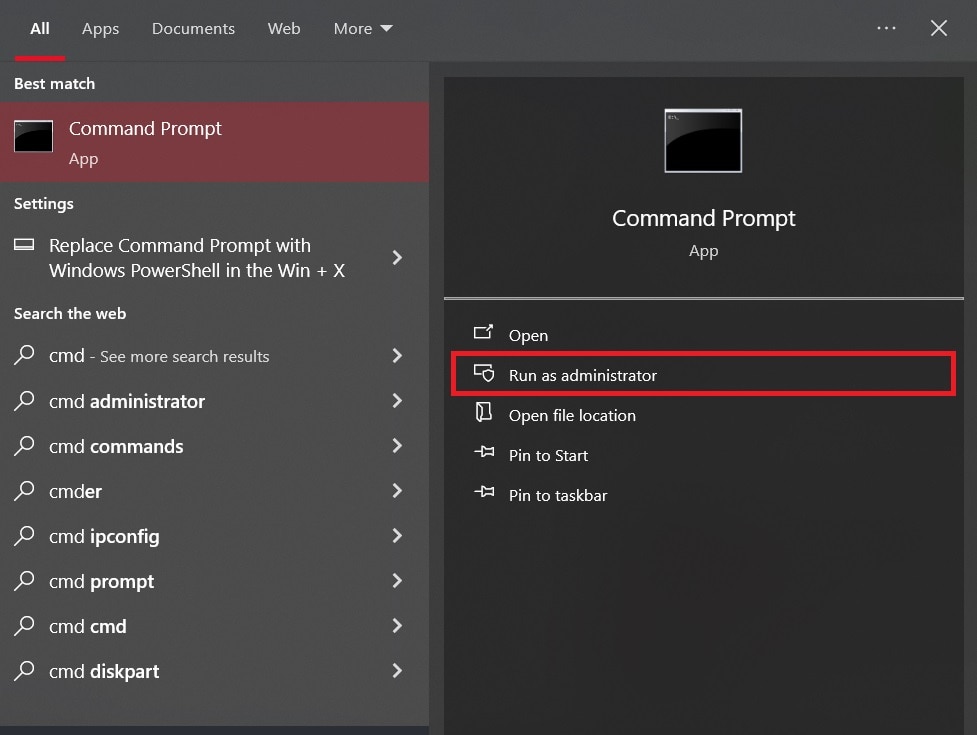
- Type chkdsk x :/f and press Enter. Replace x with the letter of your drive.
- Type this comman d: winfr source-drive: destination-folder: [/mode] [/switches ]. Press Enter. However, use the correct drive letters (with the colons), choose between the regular (for non-corrupted drives) and extensive (for all file systems) modes, and replace switches with n (filter files according to specific conditions) or ! (for advanced functions). For example, to recover PNG files from a G: drive to the C: drive, you'd use the winfr G: C: /extensive /n .pngcommand.
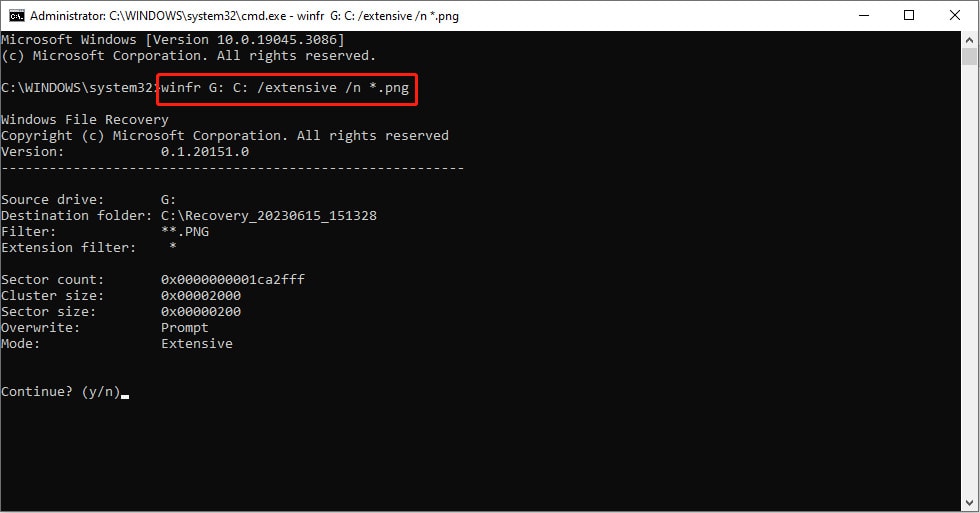
After a few minutes, you should have your data back in the destination folder. Using Command Prompt to retrieve deleted data from a hard disk may be one of the most efficient data recovery methods. However, many people complain about this tool as it may be difficult to use. It doesn't have a graphical user interface, and if you have no experience in the cmd field, the whole process may be overwhelming. We advise you to skip this process or proceed with care to avoid potential issues.
Method 6. Recover Deleted Files From Hard Drive Using a Data Recovery Service

You can contact professional data recovery services if you notice some physical damage to the drive or simply don't want to mess around with data recovery. Most of them will ask you to ship your drive to them so they can extract your data and store it in a safe location. They'll do their best to recover your data.
First, you should find a reliable data recovery service provider and explain your concerns to a professional. After that, the team will instruct you on how to pack and ship your hard drive to their facility. Once the professionals receive your hard drive, they'll start the recovery process and notify you about the progress.
One of the downsides of this recovery solution is that it may take some time to get your valuables back. Additionally, it may be a pricier option, ranging anywhere from $2 to $400 a recovery.
Try Wondershare Recoverit to Recover Files from Hard Drive

Conclusion
Deleting some of your most valuable files from a hard drive may be stressful, but we're here to help. We've tried all possible recovery solutions to create a list of the most reliable and successful. Thus, if you're in a pickle, try the best solutions above to recover your files from a hard drive.
FAQs
-
How can I recover permanently deleted files from a hard drive?
You can use Recoverit to get your permanently deleted files back. All you have to do is download the tool from the official website and follow the steps below:- Open Recoverit, head to Hard Drives and Locations, and choose the hard drive to scan.
- Let the program scan the drive.
- After scanning, preview your files and click Recover to save them to the desired destination.
-
Where are deleted files saved from the hard disk?
In most cases, the deleted files will be in the Recycle Bin for a month or before you overwrite them. In some scenarios, you can immediately permanently delete your files (e.g., using the Shift + Delete shortcut), bypassing the Recycle Bin and making recovery more challenging. -
Can I recover deleted data from a formatted hard disk?
That will depend on the type of formatting you've performed. If you choose the Quick Format, your data won't be gone, and data recovery will be possible with a high success rate. On the other hand, the Full Format will overwrite your data multiple times, making recovery nearly impossible. -
What are the chances of successfully recovering deleted data?
The success rate will depend on the deletion method. For instance, if you've deleted your files traditionally, the chances of recovering your data are high. However, they will significantly decrease if you've performed a Full Format. Still, if you use a professional tool like Wondershare Recoverit, you should be able to retrieve your files in most data loss scenarios. The software has a 98% success rate, so you'll get your data back.















