Have you ever plugged in a USB drive or external hard disk and seen a message saying: you need to format the disk in drive? This error can be frustrating, especially if you have important files on the drive. It means the computer can't read the disk unless it is formatted.
The message "you need to format the disk before using it" is common with external storage devices like USB drives, SD cards, and external hard disks. The computer asks for formatting because it cannot access the data on the disk. We will explain the meaning, causes, and tested fixes for this problem.
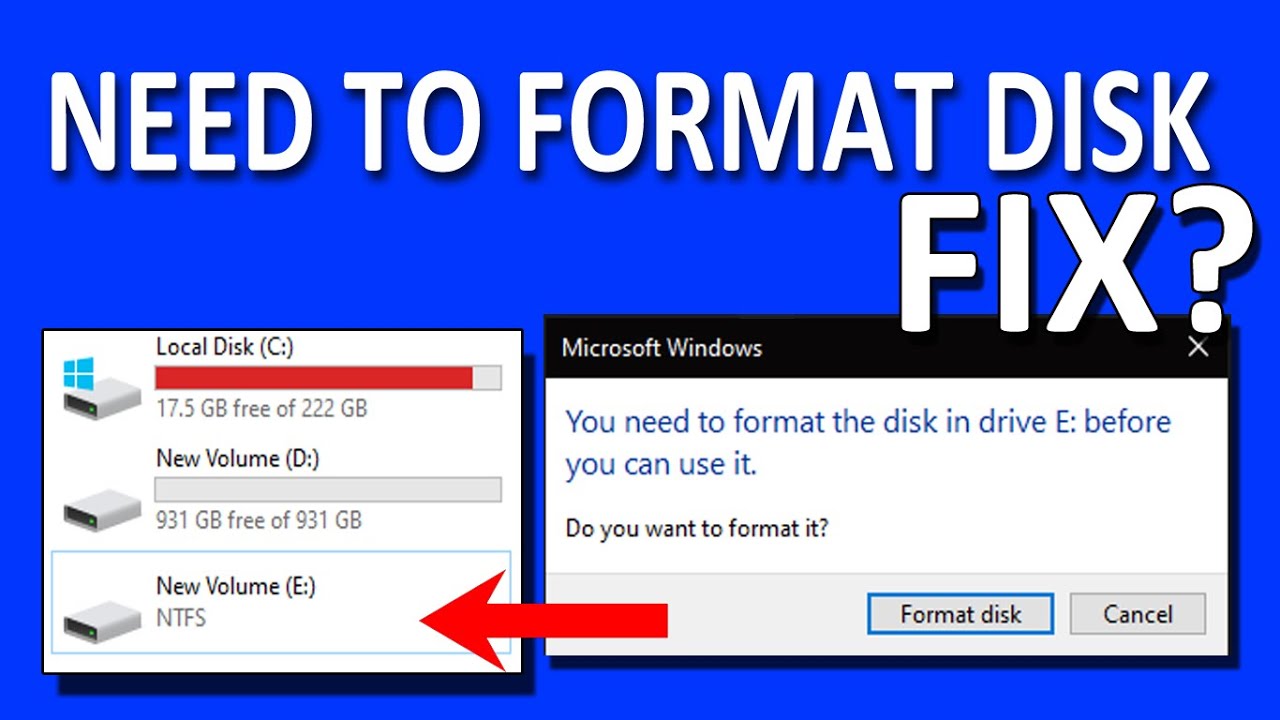
Handling the "you need to format the disk before you use it" error can be frustrating and might make you anxious about losing your data. However, this article provides solutions to resolve the issue without risking your valuable files.
In this article
Part 1: What is "You Need To Format The Disk In Drive" Error?
When your computer prompts "you need to format the disk in drive", it indicates that the disk is unreadable, and its data is inaccessible. Formatting will erase all existing data and establish a new file system. This issue often arises with USB drives, SD cards, and external hard drives.
Seeing this error can be alarming. It means the computer cannot use the disk as it is. Formatting is needed to make the disk usable again, but this will erase all data on it.
Part 2: What Causes You Need To Format The Disk In Drive Issue?
Understanding these causes can help you steer clear of the problem. Some common triggers are:
|
Cause |
Description |
| ⚙️File System Corruption | This happens when the file system on the disk gets corrupted. |
| 🚀Improper Ejection | Removing the disk without safely ejecting can cause this error. |
| 👨💻Virus or Malware | Malicious software can corrupt the disk's file system. |
| 🚫Unsupported File System | Utilizing a file system that the operating system does not support. |
| 📟Driver Issues | Outdated or corrupted drivers can cause the problem. |
| 👨💻Power Failures | Sudden power loss while using the disk can corrupt data. |
Part 3: How To Fix The You Need To Format The Disk In Drive Problem
There are several ways to address the "you need to format the disk in drive" issue, each involving specific steps to troubleshoot and potentially resolve the problem without losing your valuable data. Here are five tested fixes that can help:
Fix 1: Use a Different USB Port or PC
Sometimes, the issue is with the USB port or the PC, rather than the disk itself. This can happen if the port is damaged or not functioning properly, or if there are compatibility issues with the PC.
Switch to another USB port to check if the problem resolves. This will help determine if the problem is with your computer or the disk. If the disk works on another PC or USB port, the issue is probably with your original setup, not the disk.
Here’s what you need to do:
- Unplug the disk from the current USB port.

- Use a different USB port. If that doesn't work, try plugging it into a different PC.
Fix 2: Update Device Driver
An old or faulty driver might be causing the "you need to format the disk before use" error.
Drivers connect your computer's hardware to its operating system. When these drivers are outdated or corrupted, they can mess up this connection, causing your computer to misunderstand the disk's status.
By updating the driver, you can restore proper communication between your system and the disk. This often resolves the issue without the need to format the disk, thereby preserving your valuable data. Updating drivers is a straightforward process that can save you from potential data loss and hardware malfunctions.
- Open Device Manager on your PC. Find the disk under Disk drives.

- Right-click on the disk and select Update driver. Follow the on-screen instructio
Fix 3: Change the Drive Letter
Still stuck with the “You need to format the disk in drive” error? Having a hard time with the current drive letter assigned to the disk. For instance, if another device is using the same drive letter or there was an issue with how the system mapped the drive, it might not be able to access the disk correctly. This simple change can often solve the problem.
By assigning a new drive letter to the disk, you can refresh its configuration and eliminate such conflicts. This simple step can often restore access to your disk without requiring formatting, thereby preventing data loss. It’s a useful and non-destructive troubleshooting technique that can save time and effort.
- Open Disk Management on your PC. Find the disk and right-click on it. Select Change Drive Letter and Paths.

- Click Change and assign a new drive letter. Click OK to confirm.
Fix 4: Run the CHKDSK Command
The CHKDSK command is a powerful utility that can help you fix file system errors and bad sectors on your disk. When you run this command, it scans the entire disk for issues in the file system structure, such as corrupted files or misplaced data clusters.
- Open Command Prompt as an administrator. Type chkdsk X: /f. (Don’t forget to replace X with your drive letter).

- Press Enter and let the process complete.
Fix 5: Format the Disk
If all else fails, you may need to format the disk. Remember, this will erase all data.
- Open Disk Management. Right-click on the disk and select Format.

- Choose a file system (NTFS, FAT32, etc.). Click OK to start formatting.
Related Video >>: How to Format Hard Drive Using CMD?
Part 4: Lost Data Due to Formatting?
Formatting the disk can lead to significant data loss, which is often a major concern for users. When you format a disk, all the data stored on it is erased, and a new file system is created. This process essentially wipes the slate clean, making any previously saved files inaccessible. If you accidentally format a disk or need to recover important files, using a reliable data recovery tool becomes essential.
Recoverit is a powerful data recovery tool designed to help in such situations. With its advanced features, Recoverit can retrieve data from formatted disks, deleted files, and even corrupted drives. It supports a wide range of file systems, ensuring compatibility with various storage devices. Whether you’ve lost photos, documents, videos, or any other type of files, Recoverit’s robust recovery algorithms can help you recover your data efficiently and effectively.
Try Wondershare Recoverit to Recover Data

Steps to Use Recoverit:
- Download and install Recoverit on your PC. Launch the tool and select the formatted disk. Click Start to scan for lost data.

- Wait for the scanning process.

- Preview the found files and select the ones you want to recover. Click Recover to save the files to a safe location.

Conclusion
"You need to format the disk in drive" error can be annoying and worrying. But with the right steps, you can fix the issue without data loss. Whether it's using a different USB port, updating drivers, or running the CHKDSK command, each fix has its benefits. If you lose data, tools like Recoverit can help you recover it.
Taking precautions can help you avoid the "you need to format the disk before use" error in the future. Regular backups, proper ejection, and virus scans can save you a lot of trouble. Follow these tips to keep your data safe and your disks in good condition.
Try Recoverit to Perform Data Recovery
Security Verified. Over 7,302,189 people have downloaded it.
FAQ
-
1. Why does my computer say "you need to format the disk in drive"?
This message appears because the computer cannot read the disk's file system. It could be corrupted or unrecognized by the operating system. When the system prompts you to format the disk, it means the current format is not usable. Formatting will create a new file system that the computer can recognize. This process, however, erases all existing data on the disk. -
2. Will formatting the disk delete all my data?
Yes, formatting a disk will delete all the data stored on it. When you format, the operating system replaces the old file system with a new one, wiping out all existing information. This is why it's crucial to back up any important data before formatting. If you have already formatted and lost data, recovery tools like Recoverit can help retrieve lost files. -
3. Can I recover data from a formatted disk?
Yes, you can recover data from a formatted disk using specialized data recovery tools like Recoverit. These tools can scan the disk for remnants of deleted files and attempt to restore them. Recovery success depends on various factors, such as how much new data has been written to the disk since formatting. It's best to use recovery tools as soon as possible to maximize the chances of retrieving lost data.














