How to Fix Hard Drive Won't Boot in Windows?
Sometimes, when you start your computer, you may see a black screen with an error message that says "Disk Boot Failure, Insert System Disk & Press Enter". This message indicates that your system is unable to boot from the hard drive. If you're experiencing this issue, you may be wondering how to fix it. In this article, we'll discuss methods to repair a hard drive that won't boot and explain what disk boot failure is.
What is mean disk boot failure?
A disk boot failure is an error that can prevent Windows from loading correctly on your computer. This error may be caused by issues with your software or hardware. It can also occur if there is a CD in the drive when you boot your system. Now that you understand what disk boot failure is, let's explore some methods for fixing a hard drive won't boot.
The computer Won't Boot?
Try the Bootable Toolkit of Recoverit
Part 1. The Symptoms Indication Hard Drive Won't Boot
Most of the time, hard drives do not last forever and, due to mechanical or other failures, are susceptible to data loss. And, each hard drive type has its own signs or symptoms to show physical or logical failure.

Common HDD Physical Failure Signs
- Overheating
- Unwanted noises
- Blue screen of death errors
- The inability of the device to boot
- Bad sectors prevent data access
Common HDD Logical Failure Signs
- Frequent error messages while using the system
- Files and folders get disappeared or corrupt
- Irregular system crashes
- File or folder names have changed
- The operating system won't boot
Part 2. The Reasons for Computer Boot Error
There are many reasons that can trigger disk boot failure issue, and some of them are as follow:
- Inappropriate BIOS Boot Sequence
BIOS is a program that helps to search the bootable hard drive depending upon its boot device order when you started a computer. So, if the BIOS sequence is inappropriate or incorrect, it will not be able to search for the bootable drive.
- Viruses in the boot sector
Most of the time, viruses only damage the files or folders of the hard drive. But, there are some viruses that can also damage the boot sector of your hard drive. And, if the boot sector gets damaged, then the hard drive will not boot up.
If your hard drive or partition is damaged, you will face a "disk boot failure" error. It is because once the disk gets corrupted, all the data will surely suffer, including the booting process.
- Improper configuration of hard drive
It is possible that with a new hard drive, too, you will face disk boot failure. In this case, the configuration of the hard drive is improper.
- Not plugged in the hard drive properly
Apart from improper configuration, plugging in the hard drive in an improper way can also cause a disk boot failure issue.
Moreover, you can also face disk boot failure when your Windows system fails.
Part 3. Fix the "Disk Boot Failure" on Windows
Are you facing disk boot failure on Windows 10? If yes, then this guide part is for you. In this part, we have discussed the three ways to fix the hard drive won't boot up issue on Windows 10.
Take a look!
3.1 Change BIOS boot order
The first option is to check the boot order of the system. For this, you need to follow the following steps:
- Restart your system
- Now, open the BIOS. If you do not know how to open BIOS, then you may use these possible keys: Esc, Del, F10, F2, F8, or F12. It either appears first on the screen or before the Windows logo appears. You can open it with the keys mentioned.
- After this, go to the boot tab

- Now, you will need to change the order and position the hard disk on 1st option
- Save these settings
- In the end, restart the computer
3.2 Remove newly installed hardware and check data cables as well as jumpers

If you have recently added new hardware, then follow these tips:
- First, consider removing the newly added hardware
- After this, restart the computer and check if the error still exists
- Now, check the check of the hard disk carefully where Windows is installed
- In the end, check the jumpers of the hard disk and restart your system
3.3 Run chkdsk
The chkdsk utility can help in determining or checking if the computer's hard disk has certain issues or not.
If you are using XP Windows, then follow these steps:
- Place a Windows XP CD into the system
- Now, restart your system
- To start booting into CD, press any key
- After this, tap R to start the recovery console
- Now, from the options, select the Windows installation to be repaired, and type in the Administrator password followed by the Enter key to submit it.
- Type the following command, and press Enter: to submit it:
chkdsk C: /R
Where C: is the Windows installation drive. Now, wait for the scanning process to end and restart the system
If you use Windows Vista, 7, 8, or 10, follow these steps:
- Place Windows disk in your system and boot from it
- Now, tap on Repair your computer after selecting the language, time, and keyboard input
- choose the Windows installation drive, which is C:\ most of the time, and click Next

- Choose the command prompt when you see system recovery options on the screen.
- Write the chkdsk C: /f command and press enter
3.4 Enable Windows Computer Repair Option
If you are unable to boot from this hard drive even after correctly setting the boot order, it may be due to a corrupted OS or system disk. In this case, you can depend on the Windows computer repair feature to fix your Operating System. Let's explore how to utilize this feature:
- Attach the bootable installation device to your PC and boot the computer from it.
- In the Windows Setup window, click Next, then choose "Repair your computer," and click Troubleshoot to access the advanced options window.
- Use the Startup Repair feature to address the issue of the hard drive not booting. If this doesn't resolve the problem, you can attempt System Restore instead.
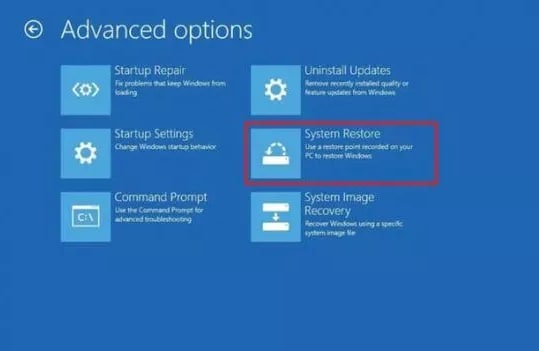
3.5 Enable Windows Computer Repair Option
Boot Configuration Data (BCD) is used by Windows to manage the system boot process. If the BCD is corrupted, it can lead to the inability to boot from the hard drive.
To solve the issue of a hard drive not booting due to BCD corruption, follow these steps:
- Press Windows+R on the desktop, then input "cmd" in the box and hit Enter.
- Write the following commands one by one and press Enter for each:
- Bcdedit /export C:\BCD_Backup
- ren c:\boot\bcd bcd.old
- Bootrec /rebuildbcd
- After executing the commands, type "exit" to quit and reboot the computer. These steps can help repair the BCD and resolve the hard drive boot issue.
Part 4. Fix the "Disk Boot Failure" on Mac
If you are using Mac, then you will need to be careful while fixing disk boot failure. So, if you are facing a hard drive not booting up the issue on Mac, follow the following steps:
4.1 Backup your data
- First, you will need to back up your data so that you can save it from any damage due to disk boot failure. Maintain a habit of performing regular backups.
- After creating a backup, check the BIOS of the Mac and restart your system.
4.2 Use the Mac's Disk Utility tool
Every Mac comes with a disk utility tool feature. It can help extend the life of a hard drive by fixing problems on time.
- First, you will need to run the First Aid process so that the Disk Utility can repair file permissions or issues causing trouble to the hard drive.
- It will check for the potential issue and will alert you to an impending drive failure if any.
Part 5. Recovering Your Lost Data/Files Caused By Disk Boot Failure
Despite your best efforts, if you fail to fix the "hard drive does not boot up" issue, you might be worried about your data loss.
Well, in this case, you will need to use Wondershare Recoverit – Data Recovery tool. This tool can help recover and backup files when your computer won't boot. The best thing is that it supports both Windows and Mac.
Here are the steps that you will need to follow to use Recoverit – Data Recovery:
Step 1: Install Recoverit on the system
First, you will need to install Recoverit on a working system, a blank USB drive, or a CD/DVD. Now, connect it to the crashed computer.
Step 2: Create a bootable media
Now, to recover data from an unbootable system, you need to create a bootable media by following these steps:
- First, launch the data recovery software on a working system and choose "Recover from Crash Computer". Tap on "Start".

- Do not forget to connect a blank USB drive or CD/DVD to the working computer.
- Then, choose a mode to create a bootable drive.

- You can select a USB bootable drive or a CD/DVD bootable drive. After this, click the "Create" icon to start.
Step 3: Backup and format data
- Once you select USB to create a bootable drive, an alert message will flash about the formatting USB.
- When you click on the "Format" icon, you can see an interface showing that the firmware is downloading.
- It will take a few minutes for the process of creating a bootable drive.

Step 4: Recover data from crashed computer
- Now, scan the drive where you lost your data by selecting it and clicking on "start."

- After this, you can preview the lost files and can select the ones you want to recover, and click "Recover".

Part 6. What to Do When Windows Won't Boot?
There are multiple factors that may cause problems during Windows startup and therefore, the first step you should take is a diagnosis that helps you find out what has been the origin of your problem in particular.
First Things First: Has Anything Changed?
Every time you turn on your computer. Your motherboard firmware must choose a boot device. This is not necessarily C: / drive. Motherboard firmware is sometimes configured to give external storage devices a boot priority to facilitate the operating system installation processes, and if the firmware cannot find a removable storage device, then it advances to devise C: /. Once this happens, Windows performs a brief evaluation to help you determine if all connected components are working properly. This is done through the drivers that are installed and, when one of these determines that one or more of the connected devices is failing. A series of errors are triggered that, in some cases, could prevent Windows from initializing correctly. For this reason, if your computer does not get Windows to start correctly, the first thing you should do is: disconnect any pen drive and confirm that everything is correctly connected to the motherboard.
If the Computer Won't Power on At All
Sometimes when an operating system fails to boot, knowing whether or not your computer is turned on may be a bit confusing. The first thing to do to find out is to check if the computer's fans are working. There are some laptop models whose cooling system may be very discreet but, in most cases, they have a LED that lights up when the computer is on. In case your computer does not turn on at all, it is very likely that the problem is related to a malfunction of your computer's power supply. To solve this problem, it is advisable that you request the technical assistance service of your provider or that you obtain a replacement power supply in case you cannot request the technical assistance service.
The Computer Powers on And Says No Bootable Device
As I mentioned before. The firmware of the computer is in charge of looking for the boot device and if it cannot find a bootable device, it is very likely that the device where the operating system is stored has suffered some damage that corrupts the integrity of the partition table or the file system.
If Windows Freezes or Crashes During Boot
If Windows freezes during startup, it could be due to corruption or loss of data that makes up the boot structure of the operating system. To fix this problem, you may need to do a clean installation of Windows again.
If Windows Starts and Blue Screens or Freezes
On the other hand, if Windows manages to start but it freezes, it is probably due to the execution of a program with corrupted files or it may even be a sign that the partition table of device C is damaged. Fortunately, these types of problems can be fixed with native Windows tools.
Expert Advice: Back up Your Data Regularly
Although the problems I mentioned above are usually solvable, it is not always possible to repair the integrity of the data on the device. For this reason, it is advisable to take precautionary measures to avoid losing information by making backup copies frequently.
Final Words
We hope that from the above article, you have learned about how to fix disk boot failure in Windows 10 and Mac. There are many reasons due to which the hard drive does not boot up, but with the above tricks, you can try to fix this problem.
Also, use Recoverit – Data Recovery to recover the lost files from a hard drive that is not booting up.
FAQs
Why is my hard drive not booting?
It's likely that the drive isn't booting because of damage. If the drive is visible but not accessible, the partition table is most likely corrupt. However, if the drive can't even be visible, especially on a Linux machine, it may be physically damaged.
How to fix "Disk boot failure" on Windows?
This error occurs when BIOS cannot detect a bootable drive to start the computer during the starting process, resulting in a disc boot failure. You can fix it by:
- Restart the computer.
- Open the BIOS.
- Select the Boot option from the drop-down menu.
- Change the order of the options such that the hard disc is the first option.
- Save these options
- Restart the computer again.
What do you do if the computer does not boot up after turning it on?
- Try giving More power
- Examine your computer monitor.
- Keep an ear out for the Message at the Beep.
- Unplug any USB devices that aren't in use.
- Inside, reinstall the hardware.
- Investigate the BIOS.
- Using a Live CD, scan for viruses.
- Start your computer in safe mode.
Is a cloned hard drive bootable?
Cloning the hard drive results in a bootable new hard drive that contains the state of your computer at the moment of the clone. You can clone to either a hard disc in your computer or a USB hard disk Adapter. Afterward, you can boot immediately from the cloned hard drive without having to reinstall everything.
How do I stop my computer from booting from an external hard drive?
- Run cmd as an administrator.
- Enter diskpart in the search box.
- Enter the command list disc.
- Enter select disc 0 at the command prompt.
- Enter the list partition command.
- Enter and choose partition 1 in the search box.
- Enter the word inactive.
- Enter the word "exit.
What's Wrong with Drive
- Recover Your Drive
- Fix Your Drive
- Format/Wipe Drive
- Know Your Drive






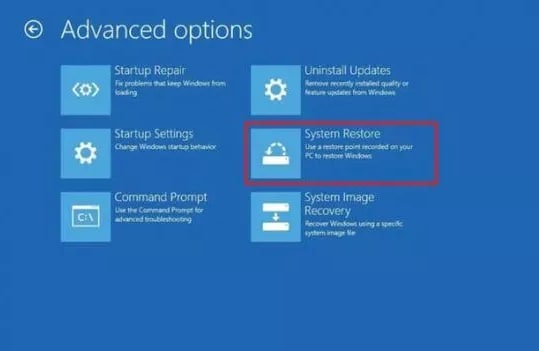


















Theo Lucia
chief Editor