How to Fix Laptop Keep Crashing When Watching Videos
Q: How to fix laptop keep crashing when watching videos?
"My laptop is giving me a headache from the last few days, it keeps on crashing whenever I open YouTube. I'm taking classes on the internet and these days it's nearly impossible for me to continue with my course. I have no clue why YouTube keeps freezing every time I open up a video. An error pops up that Laptop has crashed. I'm lost and I don't have any solution to get me out of this disastrous situation. Secondly, I'm interested in knowing the culprits behind this issue."
There is no denying the fact that interruption between a video lecture is the worst thing for a virtual education student. The good part is that this issue is solvable, you just need to know all the finest methods to solve this problem. Luckily, all the fixes are present in this guide, following some major causes of this issue too. You just need to read this guide with great concern to completely fix the issue of YouTube freezing and laptop showing the crashed error.
Part 1: Why does my computer keep stopping when watching videos?
As you know, no issue occurs without a back story. The best way to diagnose a problem is to look at the back story of the issue. looking at the reasons for the dilemma will make you vigilant in the future. Every person has a different scenario, still here are some of the common causes of the issue of laptop getting crashed;
- Compatibility issues between the web browser and graphics card
A browser or any other software on the laptop can't run properly if all the necessary hardware components aren't there. If the graphics card isn't compatible with any of your web browser, you are likely to face this issue.
- Corrupted windows file system and user profile
The invasion of any virus can abrupt your laptop and can cause the windows file system or user profile to be corrupted which may result in the crashing of the laptop while playing a video.
- Service-disabled on the PC
There are services on the PC that are kept disabled but when unnecessary services are disabled on your computer, this issue might become your fate.
Software conflicts mean when one two software's can't run on a single PC, or when any two programs compete for the same resources. The software conflict is one of the primary reasons behind the occurrence of this error on a laptop.
Part 2: How to fix laptop keep crashing when watching videos?
Now that you have known the causes of laptop crashing when watching videos, it is time for you to know the actual methods to solve the issue. There is no particular solution to this problem, so you are free to try all of the methods which suit your scenario the most. Most people don't tend to follow the steps properly and end up creating ten more problems for them. If you want to fix the issue immediately, just follow these troubleshooting methods carefully;
Method 1: Run the Video Playback troubleshooter
The first and foremost solution is to check the windows update. To do so, you need to utilize the windows 10 built-in troubleshooter to determine if the issue persists with the update or something else. Video playback troubleshoot is remarkable enough to check and fix the issues by its own, follow the steps to use this utility;
Step 1: First open the control panel on your Windows 10.
Step 2: Now, you need to change the option of "view by" to "larger icon" and click on "troubleshooting"> click "view all" on the left panel and then run "video playback"
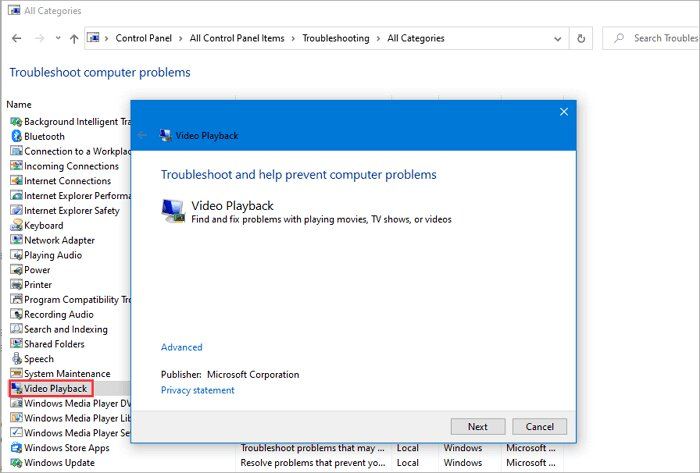
Step 3: let the process complete, then restart the computer and see if the issue still exists.
Method 2: Re-install or update video flash player
Most of the time the simplest solution is to re-install or update a particular software before sliding to complex fixes of any problem. You can just re-install the flash player or can check the latest update of it. If it's not updated, do it immediately. This may solve your problem in a really short period.
Method 3: Update drivers of display adapter
Updating drivers is essential for the smooth performance of a laptop, make sure that your drivers are updated, especially display drivers. If the drivers of display adapter aren't updated, follow the steps to update them and tackle the issue;
Step 1: Firstly, press "Windows key + X" and click device manager.
Step 2: Furthermore, click on the option of "display adapter" and select the graphic card.
Step 3: Now, right-click on the graphic card and select update driver.
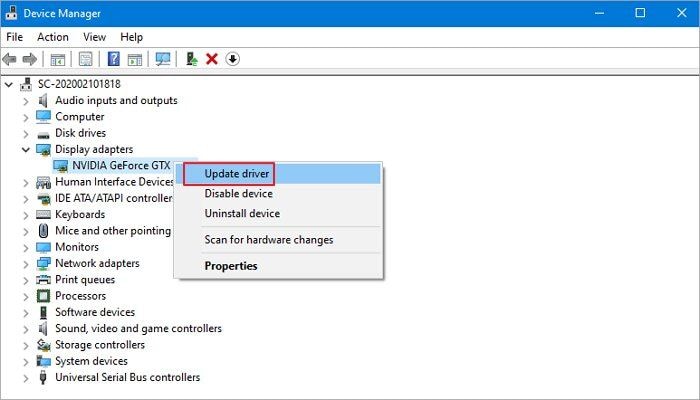
Step 4: Lastly, the update driver wizard will launch and after a while, the drivers will be updated for the selected device.
Step 5: once the drivers are updated, restart your laptop and see if the YouTube video still freezes.
Method 4: Disable Hardware Acceleration
As mentioned above, this issue can occur when the compatibility is poor between the web page and the graphic card. In this scenario, YouTube crashes to a blue screen which surely disturbs your video. If you've applied all the above solutions and still stuck on this problem, try disabling hardware acceleration for your videos. You can do this by following these quick and easy steps, the steps are different for these three browsers;
For Chrome users
Step 1: Open google chrome on your laptop.
Step 2: click the three dots on the top right corner and select "settings"

Step 3: After that, select "Show advanced settings" > "find systems" and then uncheck "use hardware acceleration when available" box.
For Firefox users
Step 1: Open Firefox on your laptop.
Step 2: Same as chrome, click the three-dot icon on the top right corner and select "options"
Step 3: Now, select "advanced" and under the general tab uncheck "use hardware acceleration when available" box.
For Edge users
Step 1: Open Edge on your laptop.
Step 2: In this, go to control panel and select "Internet options" > "advanced"
Step 3: In the last step, untick the "user software rendering instead of GPU rendering" box.
Method 6: Boot computer in clean boot
If you've perfectly applied all the above methods in your situation and still the issue is stubborn enough to exist. Still, no need to worry. The crashing of a laptop while playing a video might be because of the third-party applications and programs installed on your laptop. So, to get out of this problematic situation you can carefully follow these steps;
Step 1: first of all, you need to sign in to your laptop as an administrator.
Step 2: Now, type "msconfig" in the search bar, and then click "system configuration"

Step 3: click the "service" tab in the dialog open on the screen. Furthermore, tick "Hide all Microsoft services" and then select "disable all"
Step 4: After that, click the "start-up" tab and then select "open task manager"

Step 5: In the last step, choose each of the startup items in the task manager and select "disable", lastly select "OK" and close task manager.
Step 6: Restart your computer in a clean boot environment and see if the laptop still crashes while watching a video.
Conclusion
People everywhere in the world watch videos on their laptops and computers, its understandable that issues like this can disturb the normality of the laptop as well as your daily routine. So, checking your laptop's updates are the most significant thing to do. Which most of the people ignore and end up in this situation. All the methods mentioned above in the guide are satisfactory depending on the situation of every individual. Before trying any of the methods, one must know the cause of their problem. The causes mentioned above are the most common reasons reported by laptop users. Following every step with immense focus is the key to quick and complete solutions to every problem.
Partition Recovery
- Partition Management
- Solve Partition Problems
- Partition Tips


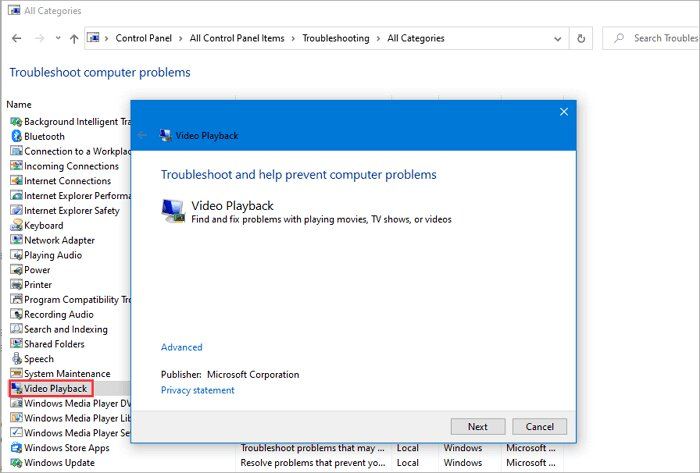
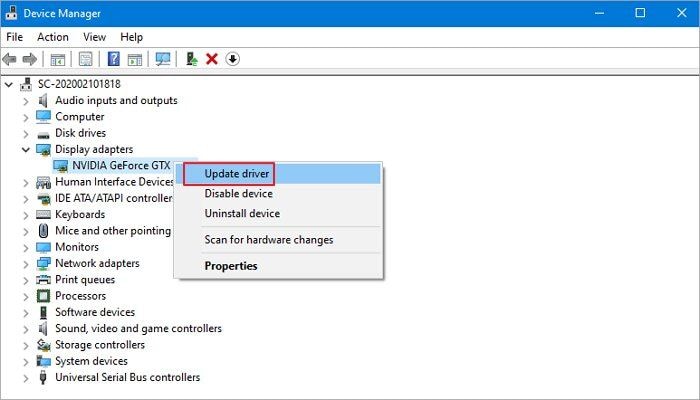
















David Darlington
staff Editor