How to Fix 0x8024402c Windows 11/10 Update Error | 8 Solutions
Windows 10 is the latest and most feature-packed version of the popular operating system. It requires regular updates to ensure that the system is up and running without any hiccups. However, Windows Updates sometimes gives errors like the 0x8024402c that make the system fail to proceed with the update.
The problem arises when there is a network failure that leads to the system being unable to connect to the update server. It may seem like a small matter, but this error usually leads to a Blue Screen of Death (BSoD).
Overview of the 0X8024402C Error
As soon as you open Windows Update, it attempts to connect to the network to update your computer, this error might appear: STOP: 0x8024402c. This happens when the PC cannot connect to the Windows Update Server properly, which then causes the system to be confused and ultimately crash and show the BSoD.
This error could arise due to an invalid network setting, LAN setting, or update setting that does not match the update requirements. It can be prevented by authorizing the Automatically detect connection settings.
This error could also be caused by errors in the firewall or proxy settings; if these are incorrectly configured, the connection between Windows Updates servers and the computer can fail.
Major Reasons for 0X8024402C Error
There can be so many reasons hindering the internet settings of the computer. Here we have mentioned a few:
- Pending updates
- Wrong time setting in your computer
- Corrupt files
- Junk files with active threats
- Wrong firewall setting hindering the important updates in computer
However, below we have outlined some fixes for this error that you can use.
Fixing the 0x8024402c Error
Here are 8 proven fixes to solve the 0x8024402c Windows Update error:
Fix 1: Enabling Automatic Network Detection Settings
To prevent your PC from getting confused and automatically connecting to a network, you can turn on the Automatic Detect Settings to fix it.
- Open Internet Explorer by selecting it from the Start Menu.
- Click on the Settings cog icon found on the top right of the window. Select Internet options.
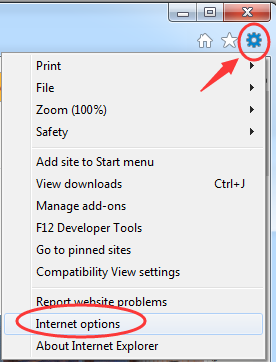
- Click on LAN Settings found under the Connection window.
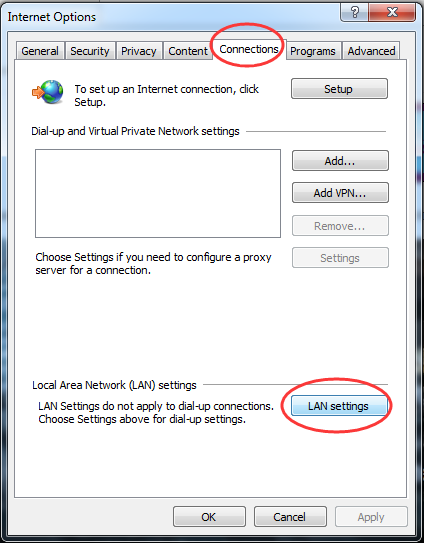
- Tick the box before Automatically detect settings.
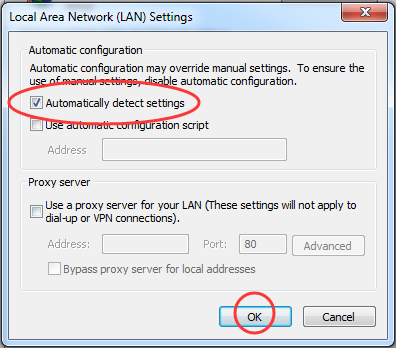
- Try opening Windows Updates again.
Fix 2: Removing the Invalid Characters in the Proxy Exception List
Proxy settings affect the PC’s ability to detect the network. You have to keep the proxy setting clean to prevent the system from connecting to various unresourceful servers.
- Open Internet Explorer by selecting it from the Start Menu.
- Click on the Settings cog icon found on the top right of the window. Select Internet options.
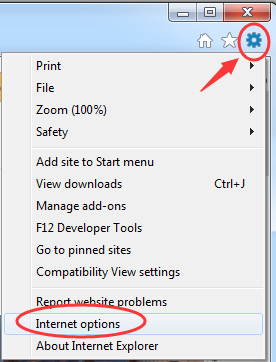
- Click on LAN Settings found under the Connection window.
- Navigate to Advanced while ticking on the Use a proxy server for your LAN.
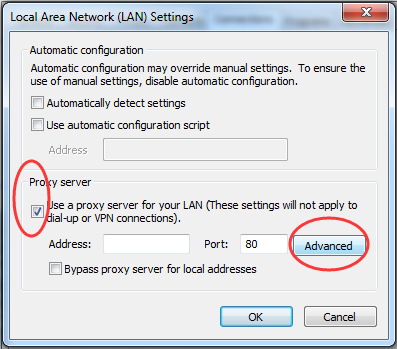
- If the Exceptions box has any content, clear it, and then select OK.
- Exit the Internet Explorer and open Command Prompt by typing it on the search bar and clicking on the top result.
- Run the following commands line per line and hit Enter after each one:
netsh winhttp wuauserv
net stop wuauserv
net start wuauserv
- Try updating Windows Updates now.
Fix 3: Changing the DNS Servers
If there are problems with the Internet Service Provider (ISP), it could lead to the Error 0x8024402c. Changing the DNS servers to the public can solve the issue.
- Launch the Run dialog box by simultaneously pressing Win + R. Type on the dialog box ncpa. cpl and select OK.
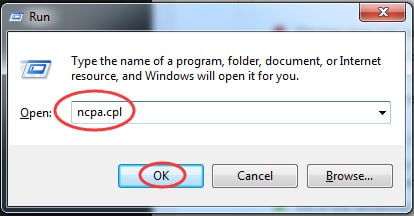
- The Internet Connection pane will open. Select the active Network Adapter by double-clicking on it.
- Choose Properties and double click the Internet Protocol Version 4 or the TCP/IPv4.
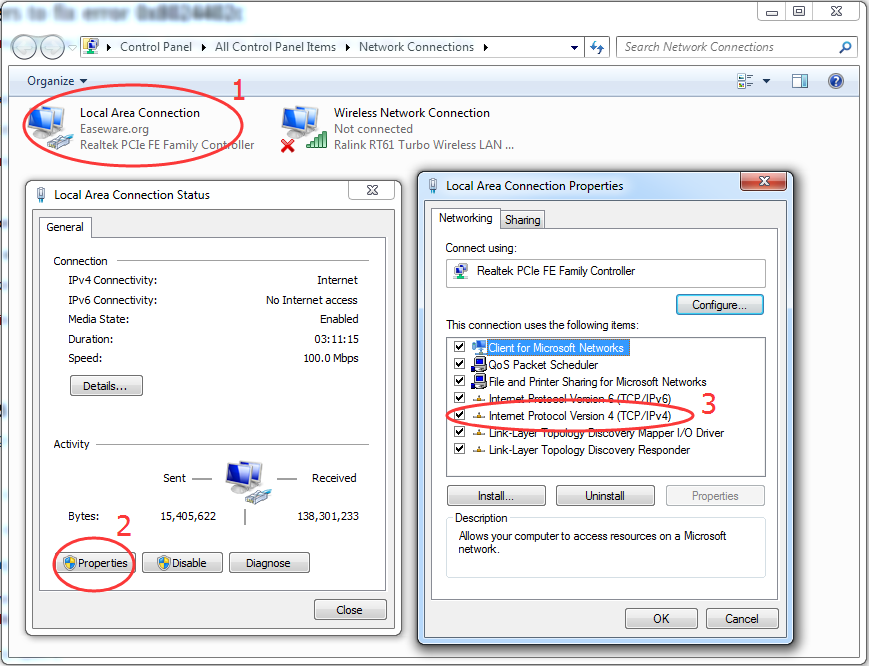
- Set the following DNS server by inputting in the addresses on the space provided.
For Preferred DNS server, key in 8.8.8.8
For Alternate DNS server, key in 8.8.4.4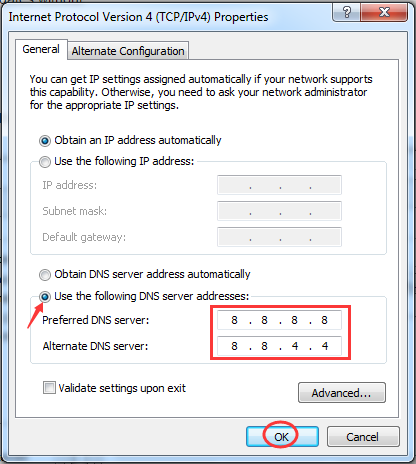
- For your reference, these are public DNS server addresses for Google.
- Try installing the updates on the Windows Updates application now.
Fix 4: Delete Software Distribution
This method is to delete the Software Distribution files to solve the Windows error 0x8024402c.
- Type Services in the search bar next to the Start menu.
- Right-click on Services and select Run as administrator.
- In the Services window, find the Windows Update and right-click on it. Click Stop.
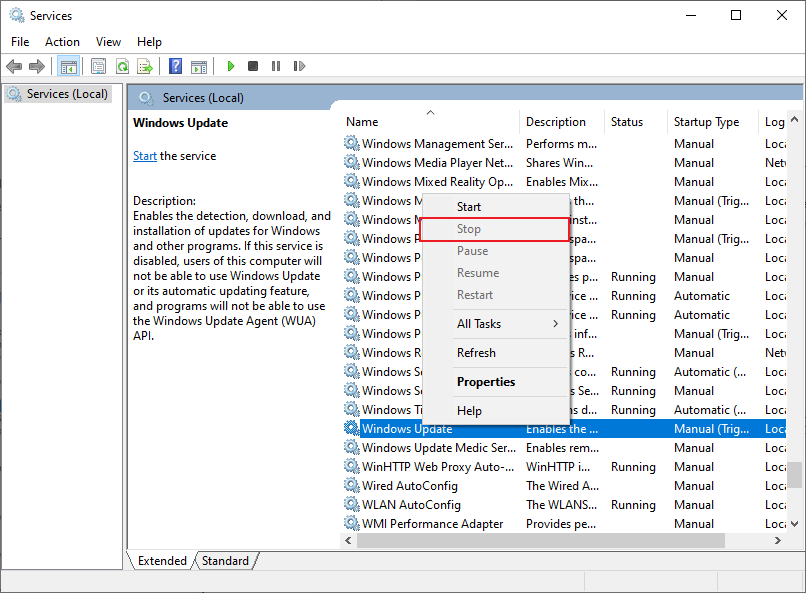
- After that, go to File Explorer and select Local Disk(C:).
- Click on the Windows folder, and find SoftwareDistribution here.
- Right-click on SoftwareDistribution and click on Delete.
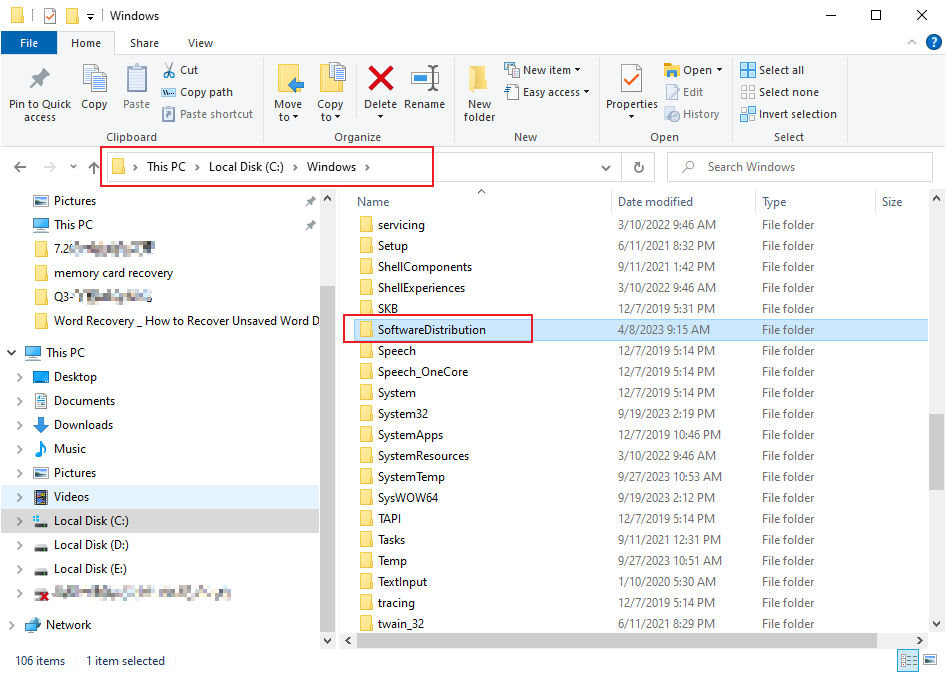
Once the data in SoftwareDistribution is deleted, you can test if the error 0x80244o2c windows update is removed.
Fix 5: Restart to Access Clean Boot
Another way to fix the 0x80244o2c windows update error is to perform a Clean Boot. Follow this:
- Press Windows + R to open the Run box.
- Type msconfig in the box, then, press Enter to open System Configuration.
- Click the Services tab and check the Hide all Microsoft services box.
- After that, click Disable all and Apply to confirm the settings.
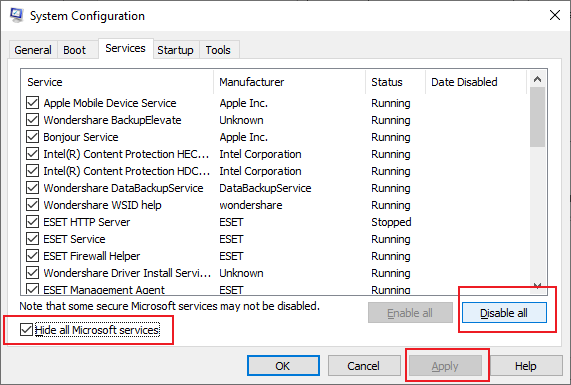
- Go to the Startup tab and Open Task Manager.
- Find the applications that are enabled. Right-click on them, and click Disable.
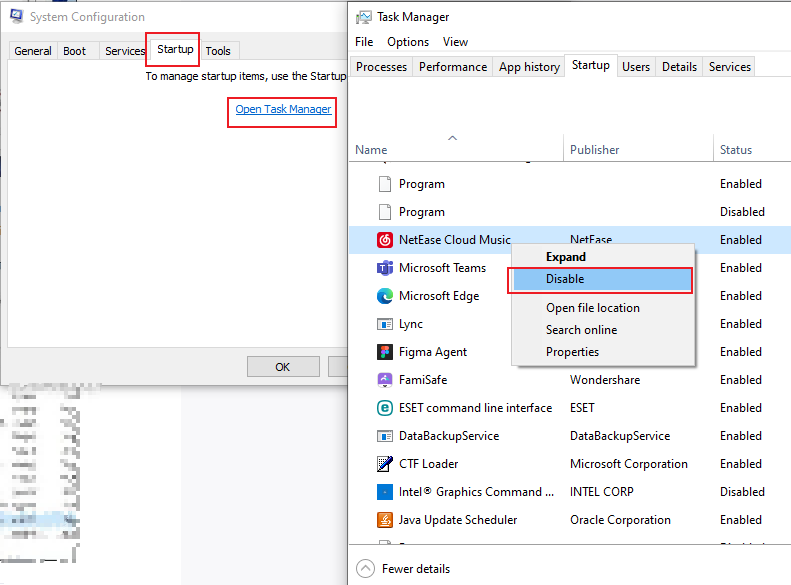
- Close the Task Manager windows, and click OK on System Configuration to save the settings.
- Restart your computer and test if the 0x80244o2c windows update problem is solved.
Fix 6: Configuring the Updates Client
If none of the other fixes above work, you can try configuring the update client to fix the 0x8024402c error.
- Launch the Run dialog box by simultaneously pressing Win + R. In the box, type in regedit and select OK.
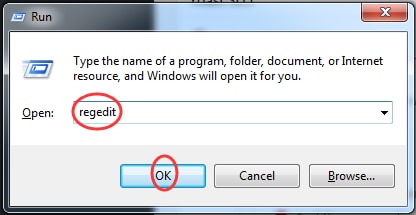
- On the User Account Control dialog box that opens, select Yes to allow access to the registry.
- On the Windows Registry window, navigate to HKEY_LOCAL_MACHINE> SOFTWARE> Policies> Microsoft> Windows> WindowsUpdate> AU.
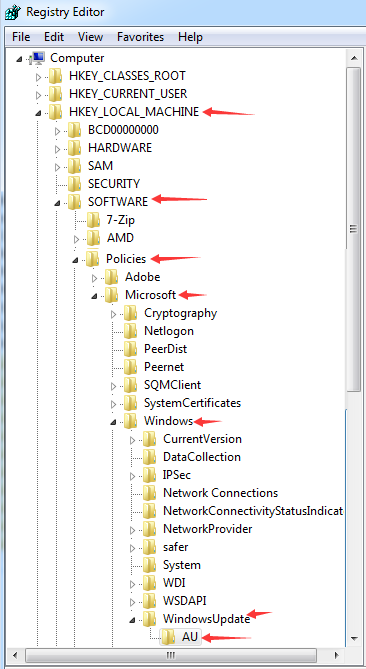
- On the right side of the AU key, double click on the UseWUServer and change the Value data to zero (0). Select OK.
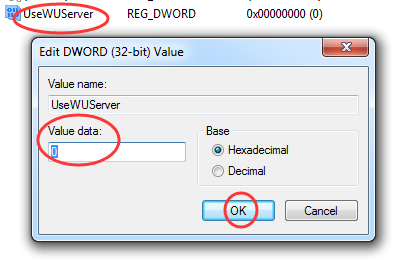
If you cannot find the WindowsUpdate folder, you can create one by following these steps:
- On the Windows folder, right-click on it and then select New> Key. Name the new key windows updates.
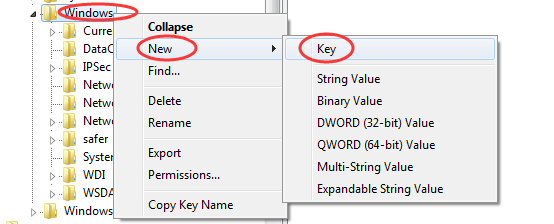
- Right-click the WindowUpdate folder and select New> Key. Name the new key AU.
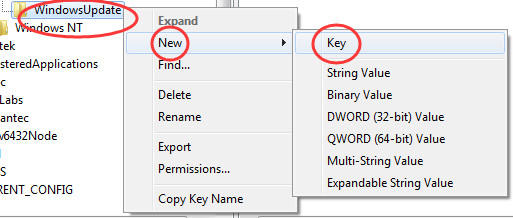
- Right-click the right window pane and select New> DWORD (32-bit) Value.
- Rename the new value to UseWUServer. Try installing the updates on the Windows Updates application now.
The registry is used continuously by the system because this is where the important settings and files are found. It is used to recall the preferred settings and entries between applications and user accounts. Over time, the number of files saved on it causes the system to slow down and eventually make errors such as the 0x8024402c Windows Update error.
Fix 7: Check Firewall Settings
The windows Firewall happens to mistake the installer or updater of windows as a threat and blocks it many times. Here is what you can do to resolve the issue.
- Press the window logo key+R key together to open the prompt command.
- Type “Firewall. cpl” in the blank space and press enter.
- Go to private settings and select the option “Turn off Firewall settings.
- Repeat step number 3 for public Network settings and press OK.
Fix 8: Clean the Junk Files
It is often a huge pile of junk files in your computer that may be causing the error. Junk files can interfere with the smooth functioning of the computer.
- Press the Windows logo key + X key together to launch a menu option. Choose the “Command Prompt” option.
- Click on the “Yes” to run the command prompt as an administrator. Type “cleanmgr” in the blank space and click enter.

The process will begin after you give this command. This process will calculate how much useless files and junk are there in your computer’s hard disk that can be get rid of. Once your computer is scanned with all the junk files out there, click OK to remove all the junk permanently and clear off space from the computer.
Conclusion
The Windows Update error is a common issue that can be fixed using the solutions listed above. Should you need them to fail to work, you can try contacting an IT professional to help you. They can ensure that your files are safe and secure while they work to detect and fix the problem.
Before anything else, try synchronizing your Internet clock with the computer time and running Windows Updates again. If this does not work, you can run security software because malware can also cause updates to fail. You also have to note that Windows Updates is a very sensitive program; once it encounters errors, the system would be affected greatly; it could cause the PC to slow down or not start properly.
People Also Ask
-
What does the 0x8024402c Windows Update error mean?
The 0x8024402c error code is a common Windows Update error that indicates a problem with connecting to the Windows Update server. It usually occurs when the Windows Update client is unable to establish a connection or encounters issues while downloading or installing updates. This error can prevent your system from receiving essential updates and patches, affecting its performance and security.
-
What are the potential causes for the 0x8024402c Windows Update error?
There are several potential causes for 0x8024402c Windows Update error:
1. Connection issues.
2. Misconfigured proxy server setting.
3. Antivirus or firewall software blocking the Windows Update process.
4. Corrupt system files or incorrect system settings.
Partition Recovery
- Partition Management
- Solve Partition Problems
- Partition Tips


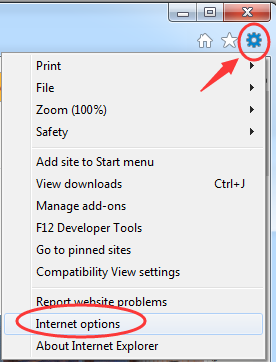
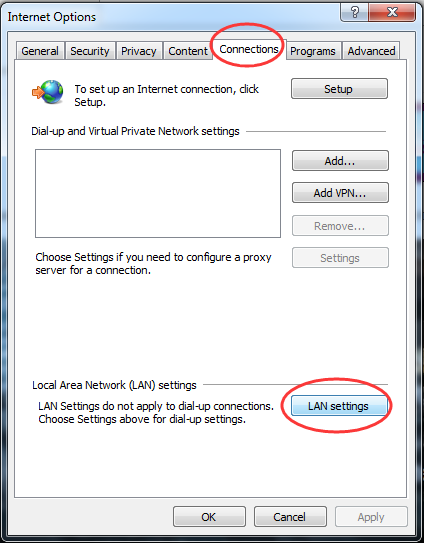
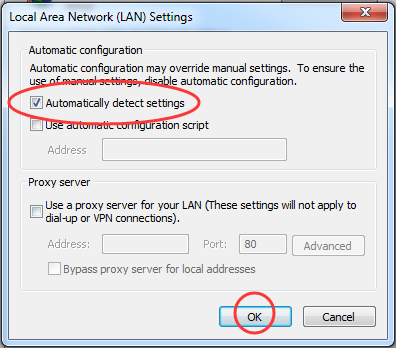
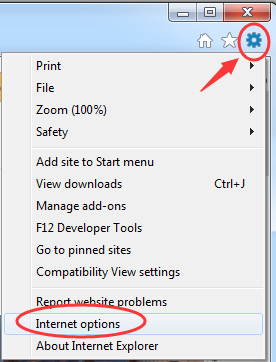
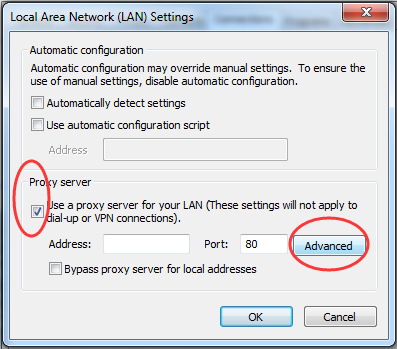
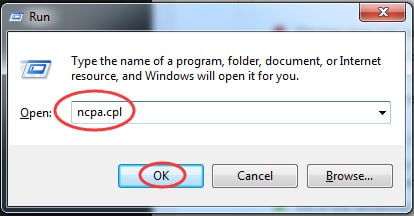
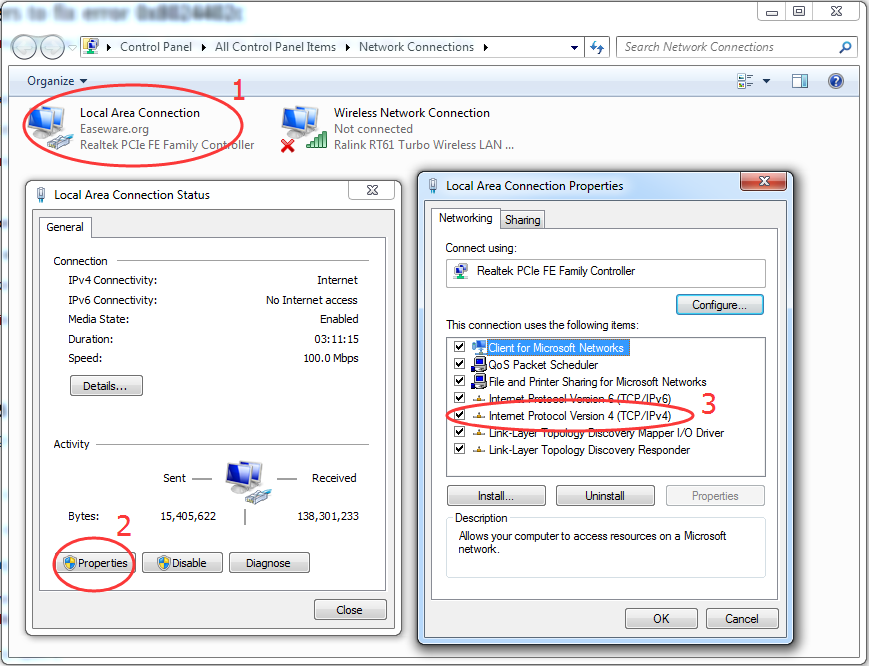
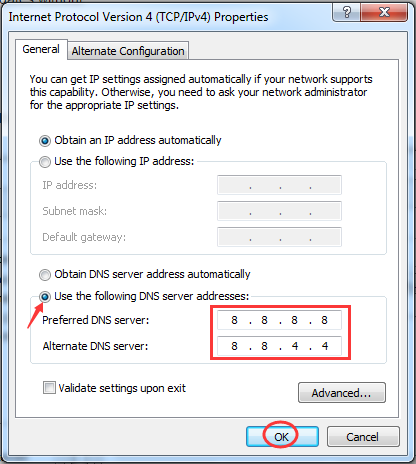
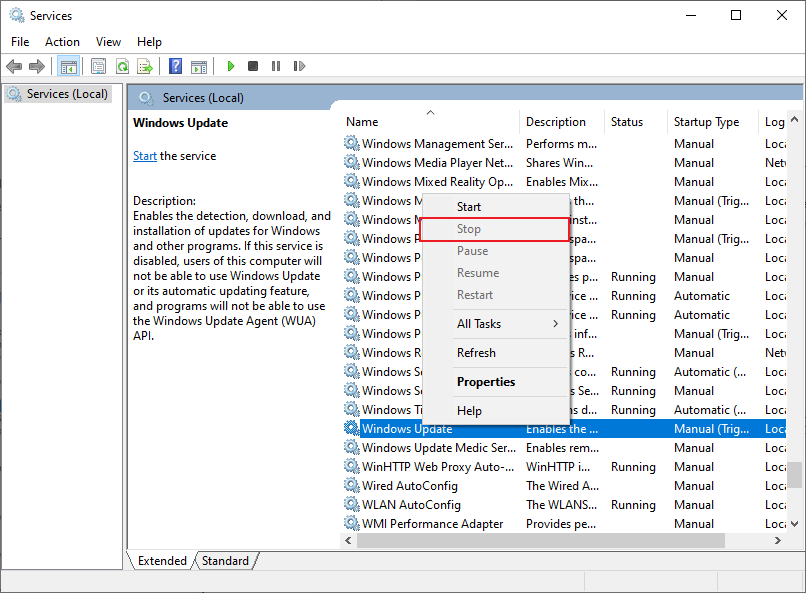
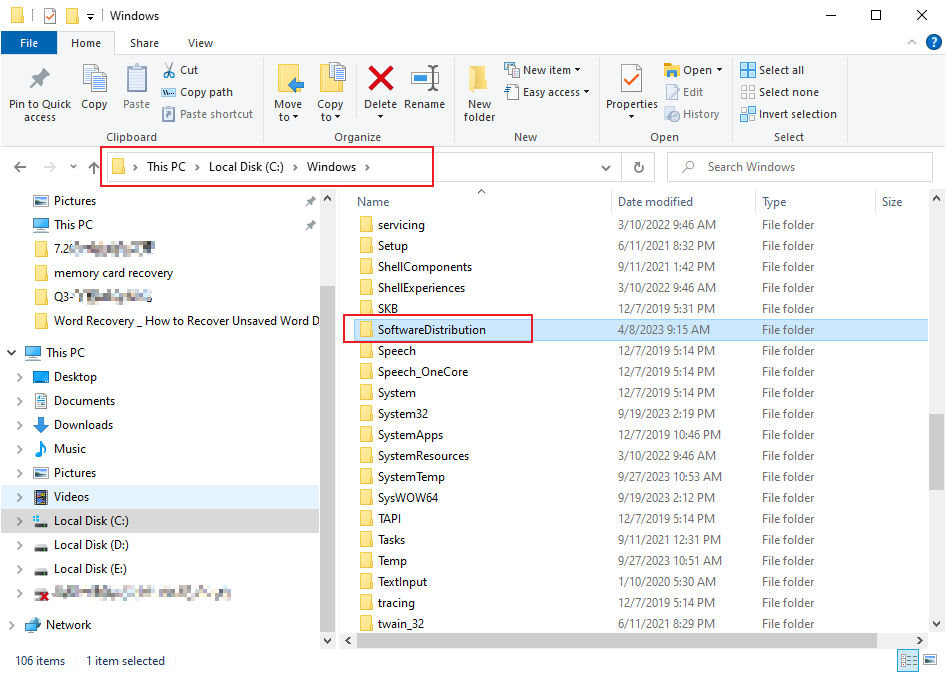
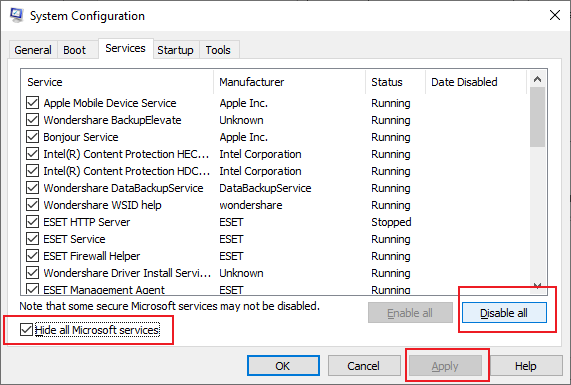
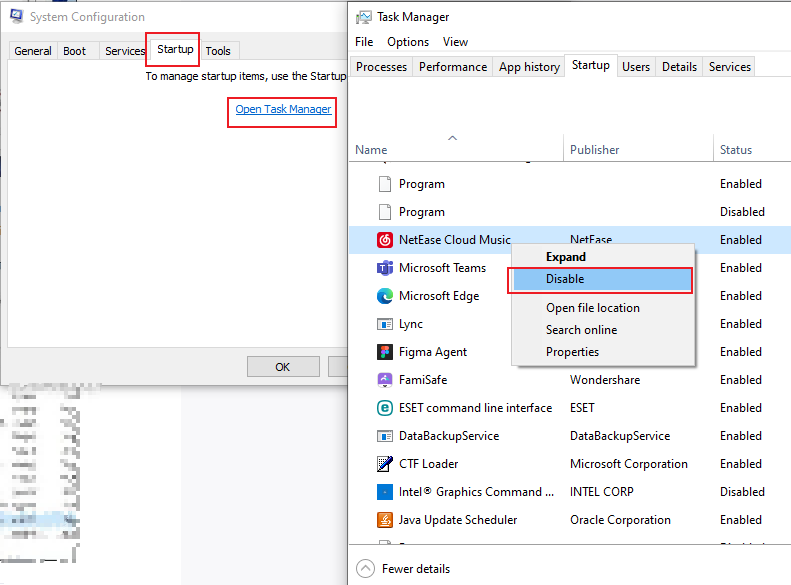
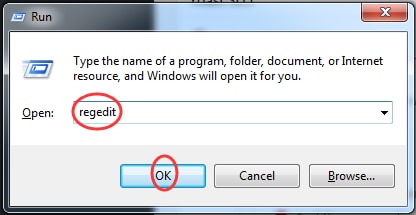
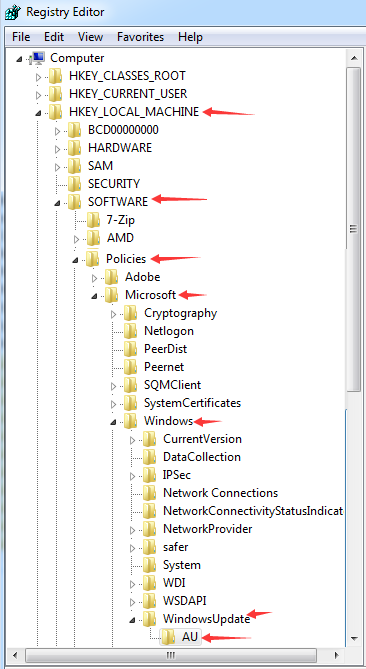
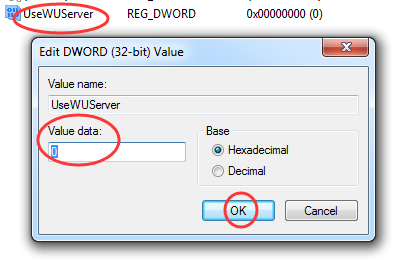
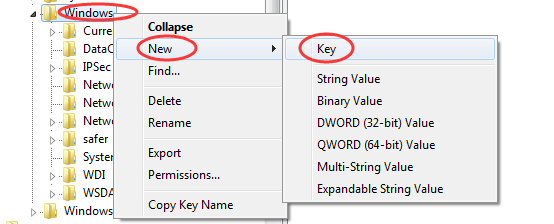
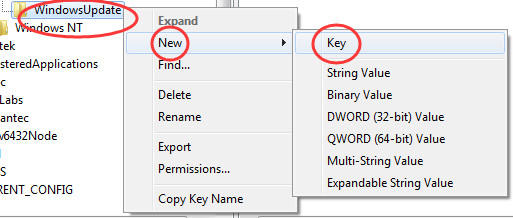














David Darlington
staff Editor