Solved: Windows Update Error 8007000e
As a Microsoft computer user, we are periodically prompted by our machines to download and install updates. To do this, we make use of the built-in update utility called Windows Update. During the update though, several things can go wrong, as experience would tell us. One of the most common is the Windows Update error 8007000e. Just like other codes, we encounter in updating our Windows operating system though, this one is also accompanied by an error message. It would say that the Windows update was not able to successfully install the updates on the computer, Windows system is not able to search for new updates, or it has met an unknown error.
There is no need for you to worry though, since the error 8007000e, just like the other problems you could encounter using Windows Operating System, can be solved. It should be noted that there are several possible reasons behind it; and, because of that, possible solutions also vary.
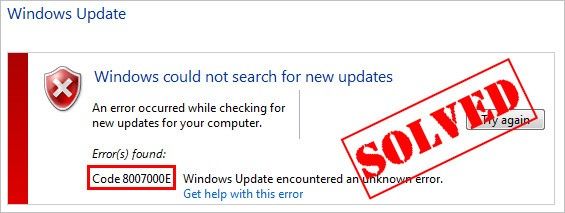
How to Fix Windows Update Error 8007000e
The following are the best workarounds to apply to your computer when you encounter the error 8007000e.
Solution 1 - Install the KB3102810 Update
Step 1: The first thing you need to do to install this update is to install Internet Explorer 11. To achieve this, you need to go to https://www.microsoft.com/en-us/download/internet-explorer-11-for-windows-7-details.aspx download the newest version of the said browser and install it in your computer.
Step 2: To save the changes you made to your computer, you have to reboot it after installing the new IE.
Step 3: The next thing to do is to download the KB3102810 Update by going to the support page of the Microsoft website. Just search for it using the update code and download it. Once you have downloaded the file though, do not install it just yet. You have to reboot your computer first.
Step 4: After your computer is done rebooting, install the KB3102810 Update. Just follow the onscreen instructions after double-clicking the setup file.
Step 5: Once the installation is successful, reboot your computer again.
Step 6: You need to "Rebuild" the SoftwareDistribution folder.
This folder, which can be found at C:\Windows\SoftwareDistribution, is where your computer will store all the Windows Updates. When you encounter the error 8007000e, the folder may have become corrupted, causing the issue to occur. Therefore, you need to rebuild it from scratch. Just follow the instructions below to get it done.
1. Press on the Windows Key and letter R on your keyboard to open the command box.
2. On the box provided, just type "services.msc" and hit OK after.

3. This should take you to the services control panel, in which you can search for the Windows Update service.
4. You have to right-click on the Windows Update service and select Stop on the drop-down menu.
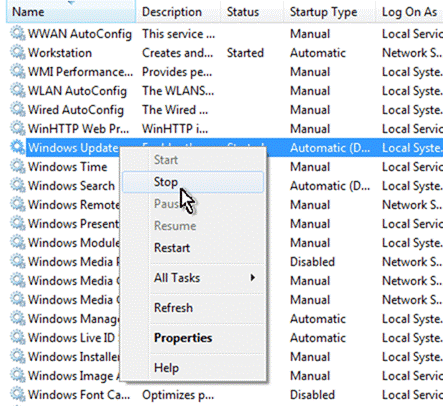
5. After doing all that, you need to delete the said folder by opening Windows Explorer and going to C:\Windows.
6. This is where you can find the "SoftwareDistribution" folder. Once found, delete it or rename it to SoftwareDistributionOLD, whichever way you want to do it.
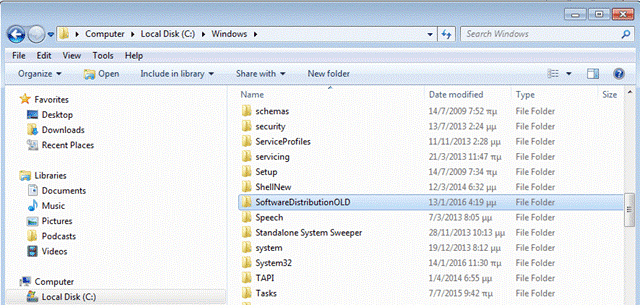
7. When you are done with that, you can now start the Windows Update service by going to the Windows Services control panel.
8. Look for Windows Update service on the list and right-click on it. On the drop-down menu, click on Start.
Step 7: Perform checking for updates once you are done with the steps to see if the workaround has solved the issue.
A lot of users have reported that this workaround has been very helpful to them. If in case it provides a different outcome for you though, and you still encounter the error 8007000e after going through the steps and checking for updates, below is another method that you can try.
Solution 2: Repair Windows System Files
To repair the system files in your Windows Operating System, you need to enter the "sfc/scannow" command on an elevated command prompt. To do that, you need to follow the steps found below.
Step 1: Follow this path: Start / All Programs / Accessories.
Step 2: Under the accessories box, you need to locate the Command Prompt and right-click on it. This will pop-up a drop-down menu, in which you can select Run as administrator.
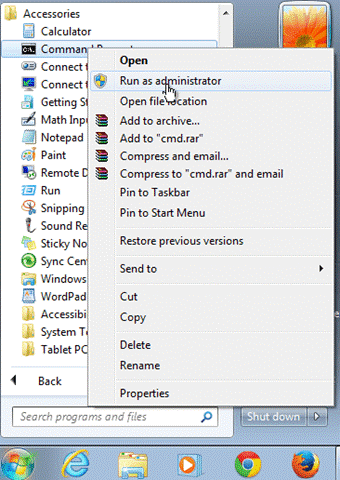
Step 3: Once the command prompt box is up, you need to type "sfc/scannow". To tell the computer to run the command, you need to press Enter.
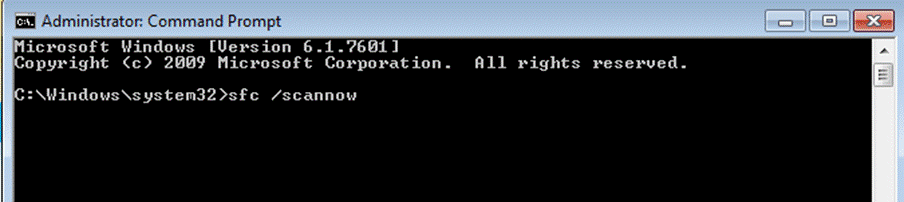
Step 4: SFC by the way stands for System File Checker. The command that you have entered in the Command Prompt will tell your computer to scan the system files of your Windows Operating System. You have to keep in mind that this can take a few minutes for your computer to perform. Time would vary from one computer to another, depending on some factors. In other words, don't try to do anything else when it is still performing its tasks so as not to cause any more conflicts. The sfc/scannow command will not just tell the computer to scan the system files. It will also repair it on its own.
Step 5: Once the computer is done with scanning and repairing though, you have to reboot it.
Step 6: Try to search for Windows Updates once more and install them. To do this, you just need to go to settings or control panel, choose Update & Security, and finally Windows Update.
Error 8007000e is indeed quite common, for several users have reported it. Fortunately, troubleshooting methods are now available for all to take advantage of. With the workarounds you can choose from on top, you should now be able to enjoy your Microsoft computer even more since it would download and install the updates successfully. Whether the issue occurred due to junk files accumulated in your computer or there is a third party program interfering with such as anti-malware or anti-virus, the methods should be able to help you out. Share this with your friends so they too can successfully install updates.
Partition Recovery
- Partition Management
- Solve Partition Problems
- Partition Tips


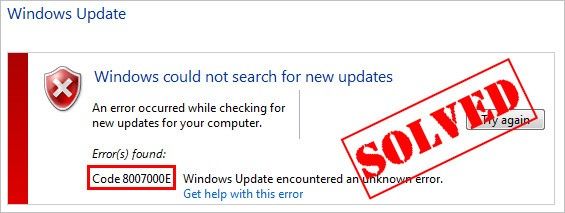

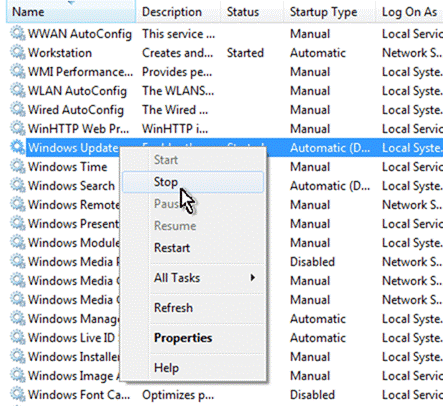
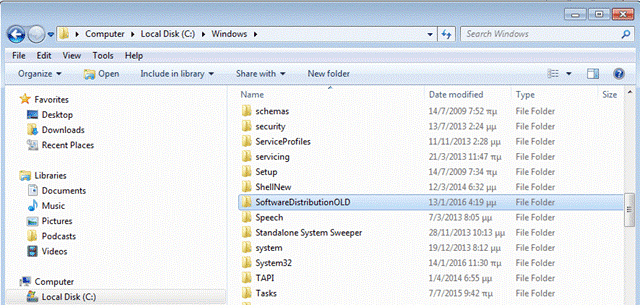
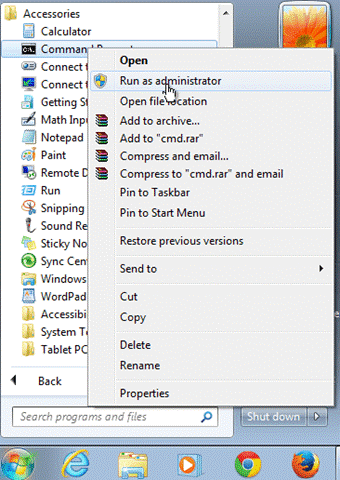
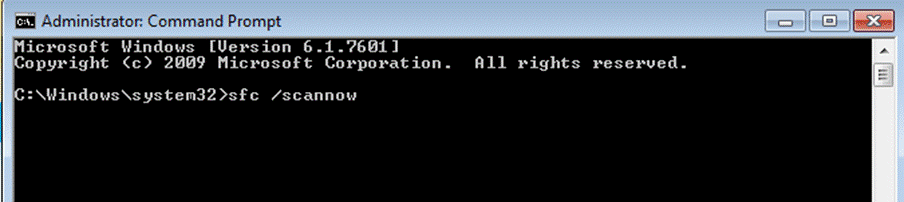













David Darlington
staff Editor