Fix Corrupt Outlook Profile 3 Methods | Repair Your Corrupt Outlook Profile
Oct 10, 2025 • Filed to: Recover Emails • Proven solutions

Users create different Outlook profiles that contain settings and configuration, as well as email accounts and other user information. This information can be accessed even if you are offline, hence the importance of Microsoft Outlook. An Outlook profile can get corrupted if the PST, i.e., the personal folder, is damaged.
There is a need to fix corrupt Outlook profile. Here, you will learn manual methods you can apply to repair your corrupt Outlook profile for all major Outlook versions. You will learn how to use the professional tool called Stellar Outlook Repair tool, to completely repair your damaged Outlook profile.
- Part 1: Repair Outlook 2007 Corrupt Profile Manually
- Part 2: Repair Outlook 2010, 2013 and 2016 Corrupt Profile Manually
- Part 3: Repair Outlook Corrupt Profile with Inbox Repair Tool
- Part 4: Repair Corrupt Outlook Profile with a Professional Outlook Repair Tool
- Part 5: Common Error Messages Caused by Corrupt Outlook profile
Part 1: Repair Outlook 2007 Corrupt Profile Manually
If you are a user of Outlook 2007 and it gets corrupted, you do not need to visit an expert yet. You can manually repair your corrupt Outlook 2007 using the steps outlined below:
Step 1. Go to the "Tools" button and from the options under it, choose "Account Settings"
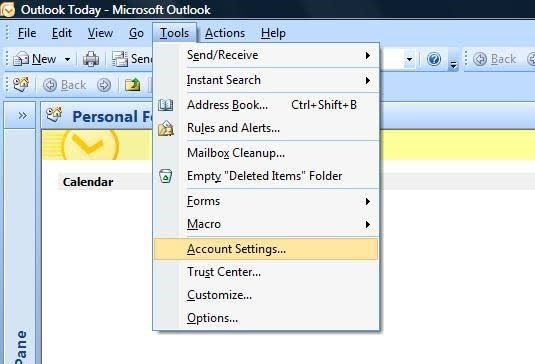
Step 2. The "Account Settings" window will pop up. Now, select "Email" and choose the Outlook profile that needs fixing. Next, select "Repair"

Step 3. Carefully follow the instructions on your screen until your Outlook 2007 profile is successfully repaired.
Step 4. You can now restart your Outlook so that all your changes can be synced
Part 2: Repair Outlook 2010, 2013 and 2016 Corrupt Profile Manually
For users of Outlook 2010, 2013, and 2016, the steps to manually repair your Outlook profile are the same. Although Outlook 2016 is used as a case study here, you can apply the same steps to the other versions:
Step 1. Launch Outlook, then select "File"

Step 2. Locate the drop-down button from "Account Settings", click it and from the outlined options, choose "Account Settings"

Step 3. Go to the Email button and choose your Outlook profile, then select "Repair"

Step 4. Fill in your login details and choose the "Next" button

Step 5. Now, wait as the process of Outlook repair takes place
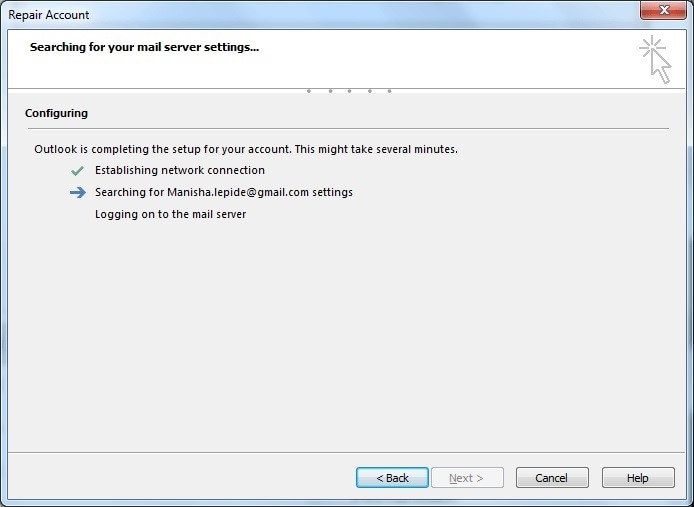
Step 6. Select "Finish" once your Outlook profile has been repaired.

Part 3: Repair Outlook Corrupt Profile with Inbox Repair Tool
The Inbox Repair Tool i.e. Scanpst.exe is an inbuilt Microsoft Outlook tool created to fix problems that are associated with the .pst (personal folder) files of Outlook. Use these steps to repair corrupt Outlook with Inbox Repair Tool:
Step 1. Go to "Start", click on it and type this: "scanpst.exe" in the "Search" field

Step 2. Select "Browse", an option which will enable you to choose your default .pst file. Your .pst file can be found in the folder path: "Documents\Outlook Files" for Outlook 2010, 2013, and 2016.

However, if you already have files on your computer which were created in previous Outlook versions before you upgraded, you can find them hidden in any of these locations:
- C:\Users\userAppData\Local\Microsoft\Outlook on Windows 8, 7, and Vista
- C:\Documents and Settings\user\Local Settings\Application Data\Microsoft\Outlook on Windows XP.
Part 4: Repair Corrupt Outlook Profile with a Professional Outlook Repair Tool
Sometimes, you may come across severe cases of corrupt Outlook profile and .pst files. In such cases, the manual method may not suffice. This is where you need a professional repair tool and what better option than the Wondershare outlook Repair Tool? This tool is advanced in repairing .pst files with precision. Through its powerful scan feature, it can restructure any size of PST file to recover the data of your mailbox. This data includes even deleted contacts and mails in both new and existing Outlook profiles.
This software also supports the repair of encrypted .pst files and helps you recover your calendars, notes, journals, emails, contacts, attachments, tasks, and so on. Stellar Outlook Repair tool also supports such versions of Outlook as 2019, 2013, 2016, 2010, 2007, and even older versions.
How to use the Stellar Repair tool for Outlook? Follow the steps below:
Step 1: Launch and Add Data Files.
Start the tool by launching it across your Windows or Mac. Proceed to the email repair section and add files. You can add the PST or OST file as required.

Step 2: Start Repairing Outlook.
On adding the files, click on “Repair” to start the process. It will take a while to complete, but you can see the progress on the Repairit window.

Step 3: Preview Data and Save.
As it completes, the repaired data is displayed on the window. Preview all details and save the respective data.

Part 5: Common Error Messages Caused by Corrupt Outlook profile
Two of the most common error messages you may encounter due to corrupt Outlook profile are discussed below:
Error 1: Cannot Start MS Outlook
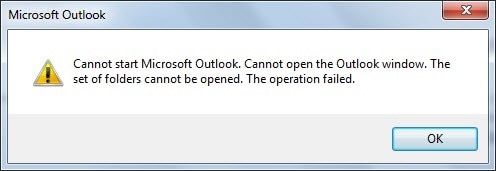
This error message may appear due to several reasons or factors at play, and they include:
- You may get this error message if the data of your Outlook file gets accidentally or intentionally deleted.
- Also, if you try to start your Outlook in "compatibility mode", it may refuse to start and all you get is the "cannot start Microsoft Outlook" error message.
- If the volume of the Navigation pane "Settings" file (or profile name of the MS Outlook profile) becomes 0 KB, it means that it is corrupt and cannot start. This happens if the "profilename.xml" which is the file that maintains the navigation pane settings is corrupted
Error 2: Outlook Not Responding

This is another error that can occur if your Outlook profile is corrupt. This error displays such symptoms as freezing, sudden hanging of Outlook, or getting stuck in between pages. More specifically, it is an indication that any of the following has occurred:
- The user profile of your Outlook has gone corrupt or become damaged
- The PST file (personal folder) itself is damaged
- You may have tried to start another command even while Outlook was still in operation
- Your mailbox has exceeded its designated limited storage capacity
The Bottom Line
With the manual solutions provide in this article, you can now confidently repair your corrupt Outlook profile, don't you think? Anyway, if you are still not sure of yourself, just download and install Stellar Outlook Repair, a tool that you are certain can completely repair and recover any corrupt Outlook PST profile or file you may be struggling with.
Recover and Repair Email
- Repair and Recover Emails
- Get Email Password Back














Amy Dennis
staff Editor