Free Cloud Services to Backup File Online
Cloud backup and syncing services are undoubtedly one of the best options for executing data backup to cloud. They are known for their efficiency in executing activities like document cloud backup and video cloud backup. However, it is no news that some of these cloud file backup services fail to do their job correctly. This could end up leading to the loss of files you were trying to protect at the very start.
This article will discuss how you can back up files online for free. We'll explain the step-by-step procedure of carrying out the process above. We'll also discuss how you can automate your cloud file backup service to backup computer files at periodic intervals.
Leading online cloud backup services
This section will discuss a few of the leading online cloud backup services known to backup file online effectively. We'll be reviewing them based on their subscription prices, features, storage size, and the devices they support.
Dropbox

Price: Individual: $11.99/month, $119.88/year.
Storage Size: 2TB, 3TB.
Devices Supported: Windows, Mac, iOS, Android.
Dropbox remains one of the most effective cloud file backup services in the technology market presently. They are known for the many features their backup service provides and its multipurpose integration with any operating system. However, their services are quite pricey. If you’re planning to use Dropbox to backup large files to cloud, you might have to pay the sum.
This is because the cloud backup service only offers 2GB free for free account users. Also, their plans are relatively more costly than those of their competitors. Their individual plans cost $11.99 monthly for 2TB, while 3TB costs $19.99 monthly. While we enjoyed the features offered like Paper, Showcase, and many more, the price might be a deal-breaker for many.
Box

Price: $10/month for 100GB, $20/month for unlimited storage (Business plan).
Storage Size: 100GB, Unlimited storage.
Devices Supported: Windows, Mac.
Box is a cloud file backup service that has been in the business before tech giants like Apple and Microsoft. They have received excellent cloud file backup reviews over the years.
They are known for their large free backup space, which you can use to only backup small files online. Sounds ironical? Here’s why: Although Box provides 10GB of free storage space for users, you can only use 2GB for uploading.
In terms of security, Box is one of the best. Providing AES 256-bit encryption and two-factor authentication, their security remains one of the best in the game. They have two types of paid plans: Pro and Business plans. We’d advise you to get the Business plans, even if you don’t have a business as they offer a lot more storage space for less money.
SugarSync
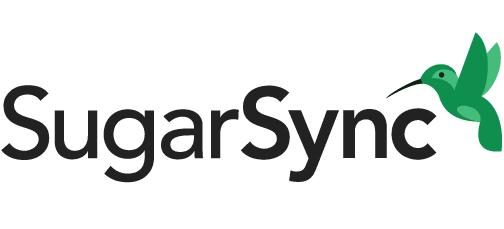
Price: $7.49/month for 100GB, $55 for 1TB (Business plan).
Storage Size: 100GB, 250GB, 500GB, 1TB.
Devices Supported: Windows, Mac.
Sugarsync is another excellent cloud service option if you want to backup file online. Even though their price is also high, they provide one of the most straightforward syncing services we’ve tested.
However, they do not give free storage space. There are only two trial periods after which you have to subscribe to a plan. If you’re considering Sugarsync, we’d advise you to go for the 90-day trial period, which offers 5GB of free storage.
They also have two paid plans: Basic and Business plans. While the basic plans offer a maximum of 500GB as storage space, business plans offer up to 1TB of storage space. However, we found it surprising that you can’t use external drives when on the basic plans. This is a limitation that other cloud file backup services do not have.
This is the end of our cloud file backup reviews. You can check here to know more about other cloud backup services that you can use to backup file online.
Cloud backup suitable scenarios
In the modern technological world, losing your files, documents, images, or videos could be as painful as losing your favorite pet. So, it is advisable to backup these files online to prevent telling heartbreaking stories. While the examples listed above are good cloud backup options, it isn’t all types of files that you should back up. This section will discuss the types of files to backup and types you shouldn’t.
Suitable file types
1. Documents
You cannot undermine the importance of your document cloud backup. Documents usually have extensions like DOC, DOCX, PDF, etc. What makes it easier to backup documents to online services is that they don’t take up much space, so they will take a shorter time to backup compared to other files.
2. Images
Losing the pictures from that memorable family holiday or your graduation from college could be a saddening occurrence. With cloud backups, you never have to worry about this happening to you.
Images (although larger than documents) are also very easy to backup and shouldn’t take too long (depending on your internet speed). To identify an image is very easy. Any file with an extension like JPG, JPEG, PNG, etc., is an image file.
3. Videos
Videos are one of the easiest computer files to lose, which is why they are one of the best candidates you should back up. Compared to the last two, video cloud backup tend to be bigger depending on their duration and quality, so they would consume a lot of space and take more time to backup.
Unsuitable file types
While some see it as a necessity to backup all their computer files, it is not really advisable as you’re just wasting precious backup space. There are many files that are peculiar to your system, so even if they get deleted, the system automatically restores them. Backing up these kinds of files is only a waste of time. Here are a few examples of files that fall under this category:
1. Windows folder
The Windows directory is unique for every different PC. This means that Windows automatically restores these files every time you install it. Therefore, backing up your Windows computer files to cloud could be a waste of time, especially if you have little backup space.
2. Program files folder
Program files are mainly the data your applications install on your system for their smooth operation. While these files seem important, it is unnecessary to back them up because if your system loses all data; you have to reinstall these applications. This means the applications will automatically restore these program files.
How to automatically backup computer files to cloud
Cloud services are efficient backup options that have automatic backup options that can be customized. However, some of these cloud backup services are not that easy to customize. In this section, we’ll teach you how to use a third-party backup software to backup computer files to cloud. If you’re worried about paying for the software, then you’ll be glad to know you can get it without spending a dime.
The software we’ll be using is AOMEI Backupper. Here are the steps to follow to use Backupper to backup files to cloud free of charge:

Step 1: The first step is to download the software, install, and launch it. Then, click the ‘Backup option’ on the menu to your left, then select ‘File Backup.’ If you want to back up your Windows OS, you should click on the ‘System Backup’ option. If you want to back up the whole computer data, you click on the ‘Disk Backup’ option.
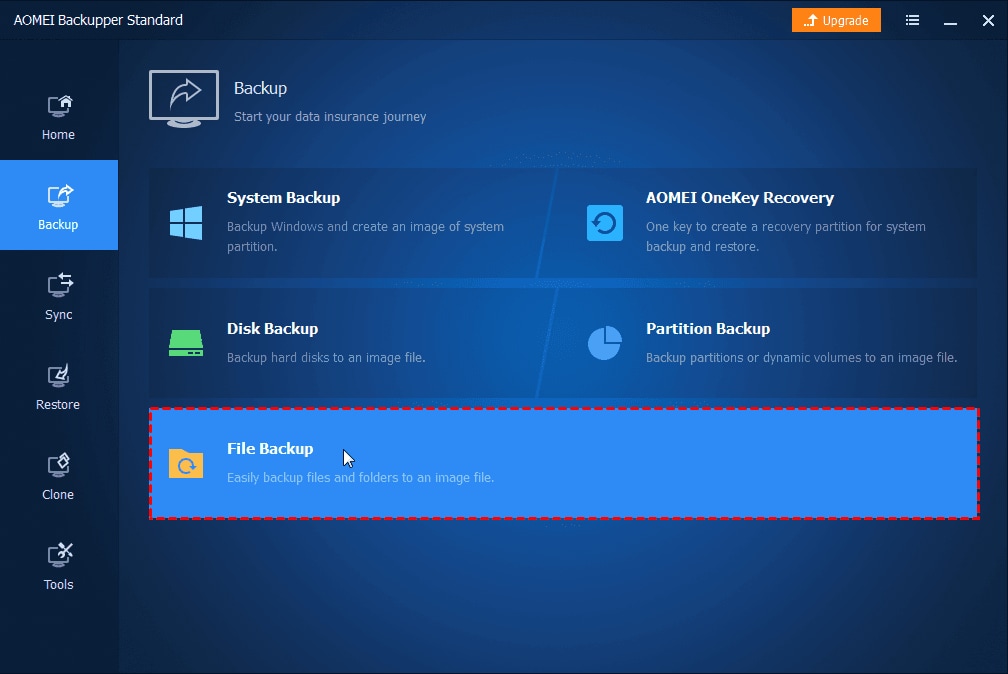
Step 2: To add any file or data you want to the cloud drive, click on ‘Add File’ or ‘Add Folder.’ If you want to exclude some file formats from the backup process, you might have to pay a small fee to upgrade to the Professional edition. Then click on the funnel icon on the select box to configure filter settings.
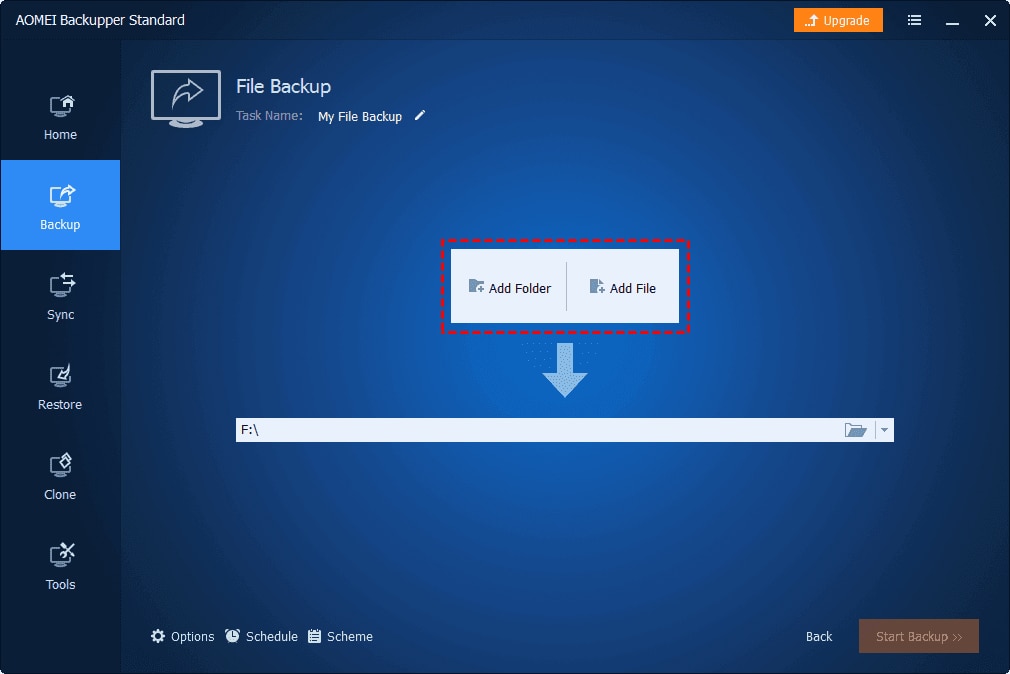
Step 3: After selecting the files or folders to backup, you then pick a destination to backup the files. To select a cloud drive, you’ll click on the down arrow on the right side of the destination select box, then click select a cloud drive. You’ll choose a cloud drive synced to your Windows File Explorer on the left menu.
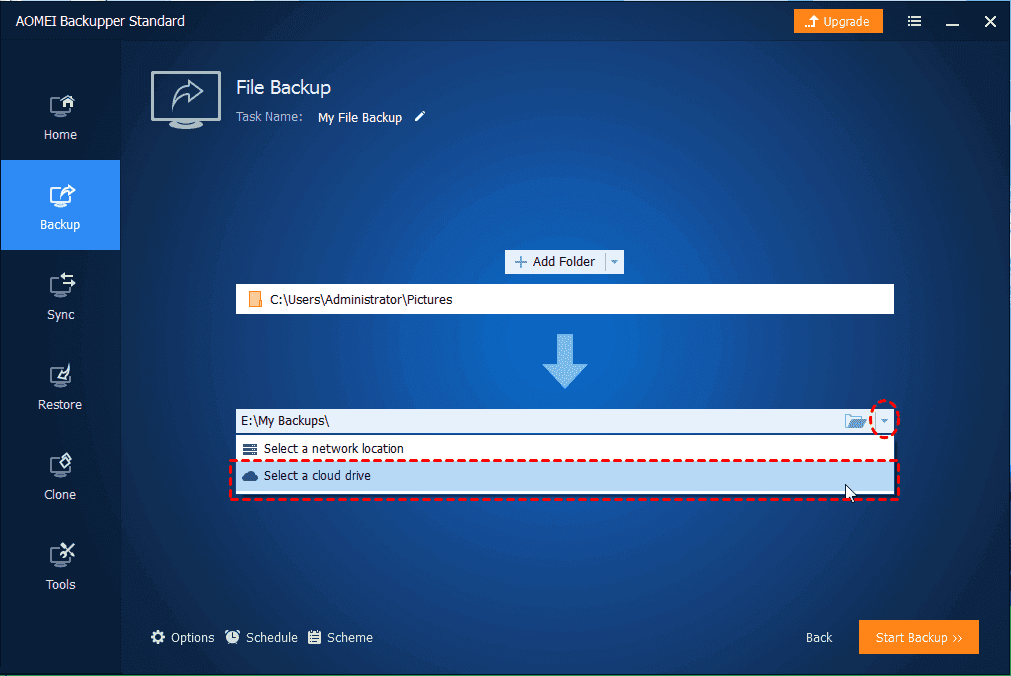
Step 4: Customize the backup through options at the bottom. Options available include backup options, schedule backup (for automatic backup), backup scheme (this will delete older backup editions). To get these features, you have to upgrade to the Professional edition. After you’ve configured the options, click on ‘Start Backup’ to start backup to the cloud completely free.
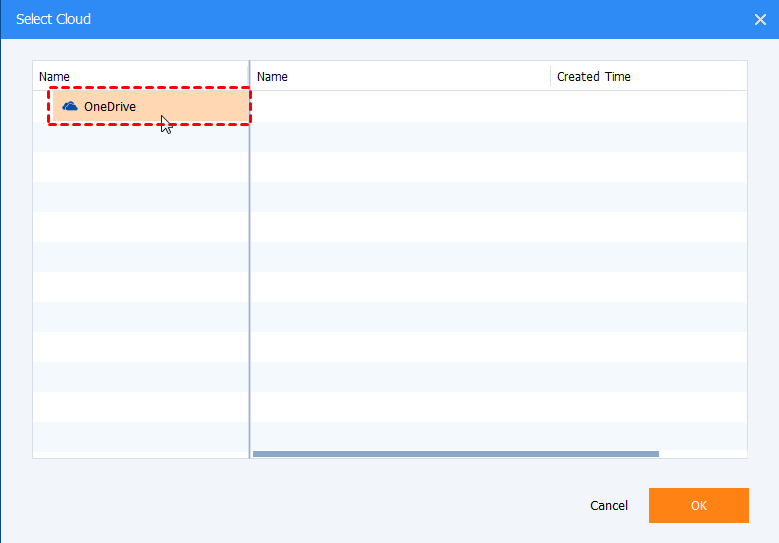
If you decide to use AOMEI Backupper to execute your cloud backups, you gain a lot more. This is because you can also use the software for local backups to your computer or external hard drives. This means you get to have copies of your files in three locations. This way, you’re completely insured against any data loss.
Why do you need a local backup software?
While most people have complete trust in their online backup services, they do not know these cloud file backup services also have their deficiencies. Even though they claim to store your data in the ‘cloud,’ they actually store it in physical data vaults located worldwide.
This means your data is still susceptible to hackers. You might lose access when you need the data the most if the servers are down. Not having full control over your files is a problem that most cloud backup service users face. However, a local backup software eliminates all these problems.
With a local backup software, you can backup computer files to cloud, your computer’s hard drive, or an external hard drive. The choice is all yours! An excellent example of a local backup software is AOMEI Backupper.
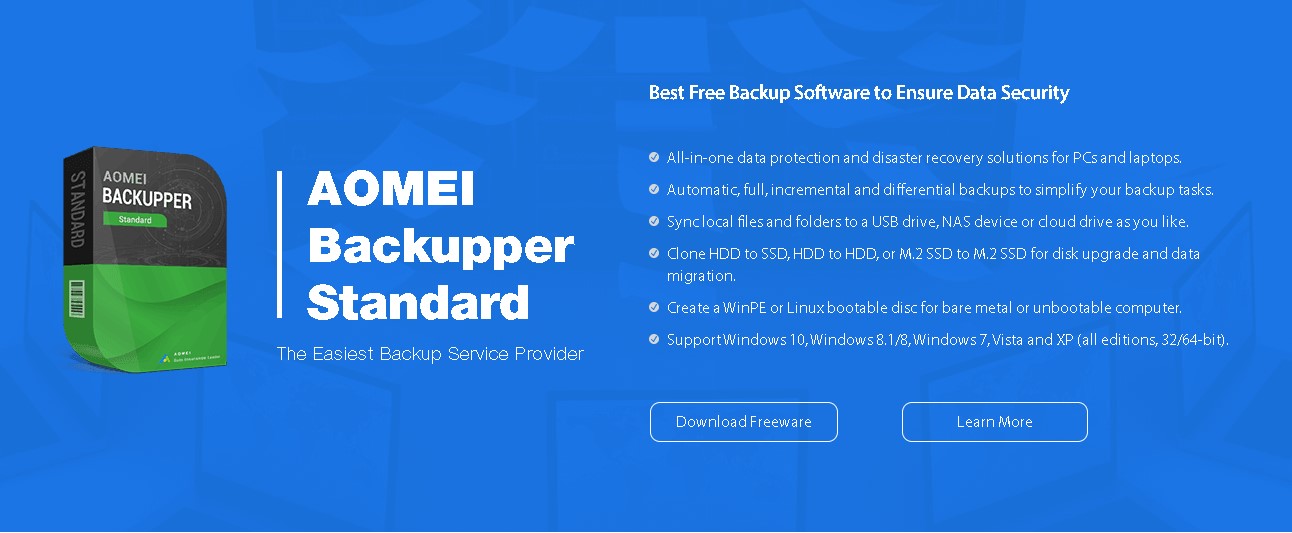
Here are a few benefits AOMEI Backupper offers:
Integrates different types of backup
With AOMEI Backupper, you can use different backup options ranging from cloud to flash drives, hard drives, or even Network-attached Storage (NAS). With Backupper, the focus is on giving you control over your files.
However, it doesn’t only backup your file. What is the use of a backup software that can’t restore the files backed up? With Backupper, you can also restore the files you’ve backed up to any of the data backup options mentioned above.
Intelligent backup schedule
You’ll agree that having to backup your computer yourself all the time can be exhausting. With Backupper, you can set up an intelligent schedule which prompts the software to execute periodic backups. This way, you do not have to constantly remember to back your files every time you add new files.
Practical tools
You get a truckload of practical features with Backupper. All its features are very user friendly, and using them will be a breeze for anyone.
Conclusion
Backing up files online could be risky or disappointing at times. However, if you have a local backup software as an alternative, it would be a perfect option to backup data to cloud as your files would be in the cloud and on external hard drives. This way, if one option fails, you still have an alternative. This is why we recommend Backupper as an excellent choice for anyone that needs an excellent local backup software.
Data Backup Services
- Computer Backup
- Hard Drive Backup
- Mac Backup
- Cloud Backup




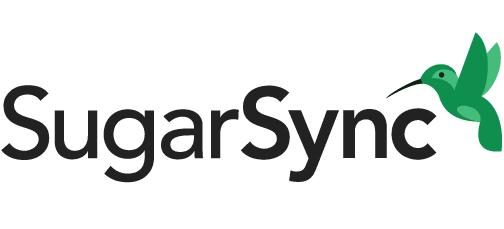

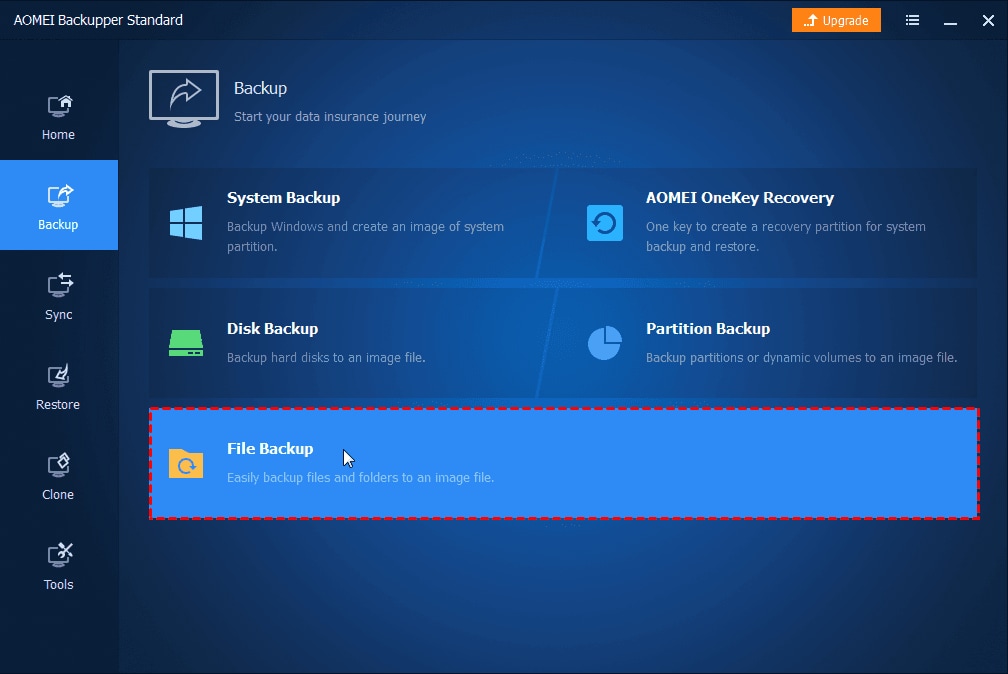
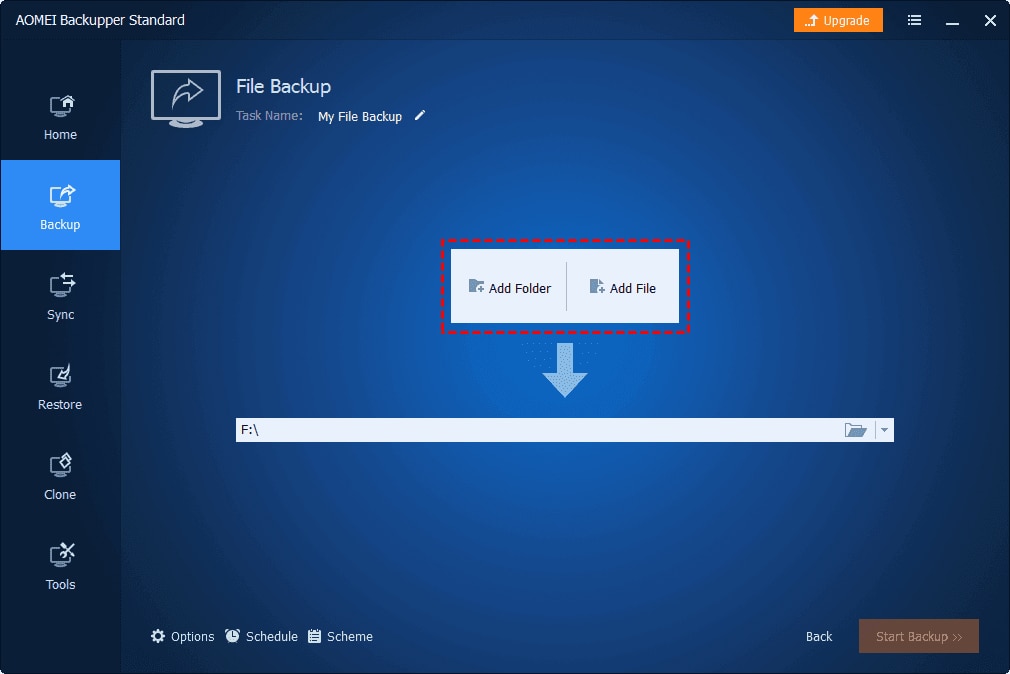
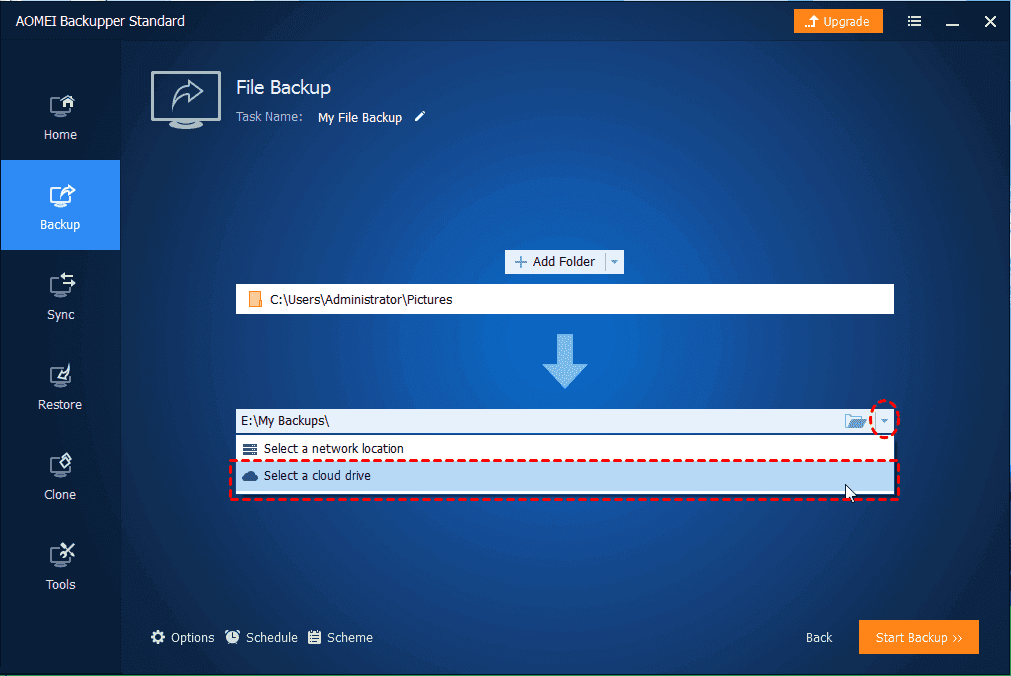
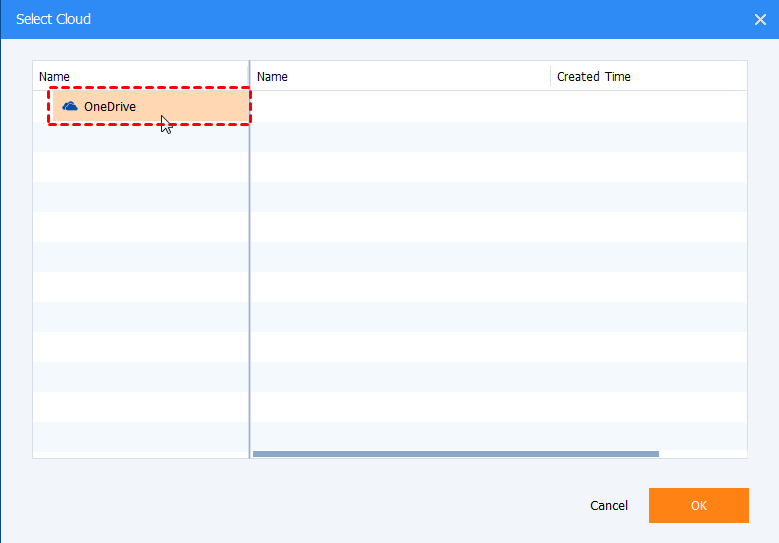
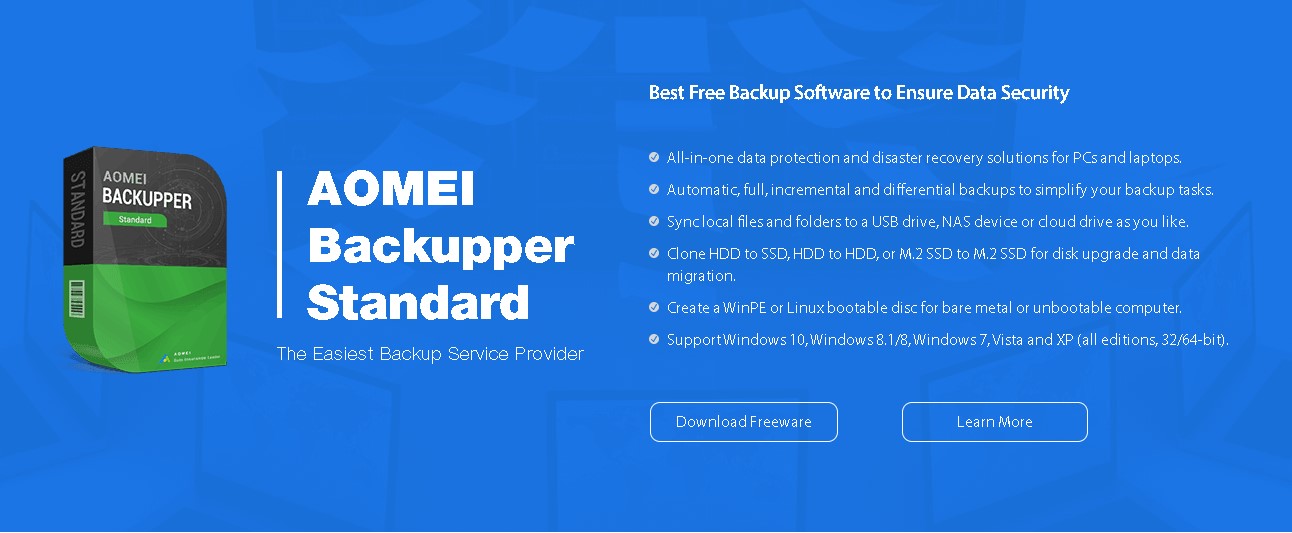




Amy Dennis
staff Editor