The 3 Best Cloud Backup Services
In the modern world, having all your files in one location is probably one of the greatest risks you can ever take. While there are quite a few options to use in countering this risk, it goes without saying that using cloud backup services is the most popular option. In this article, we’ll be discussing three of the best cloud backup services of 2022.
When it comes to cloud storage services, many questions usually cloud the mind of consumers: which is the best cloud storage? How can I subscribe to a personal cloud backup service? Are online backup services the best option? We are going to answer these questions and many more in the course of the article.
You’re not a fan of cloud storage services? We’ve got you covered too. We’ll be introducing you to local backup software that eliminates any worries you might have about cloud backup storage. Read on!
Cloud backup services
While there are many cloud backup service options, it is essential to know which ones are the best and if they can keep your files safe. The best way to learn more about these cloud backup services is through reviews.
In this section, we’ll be going through three of the best cloud backup service options and their main features, prices, and storage sizes.
Google Drive
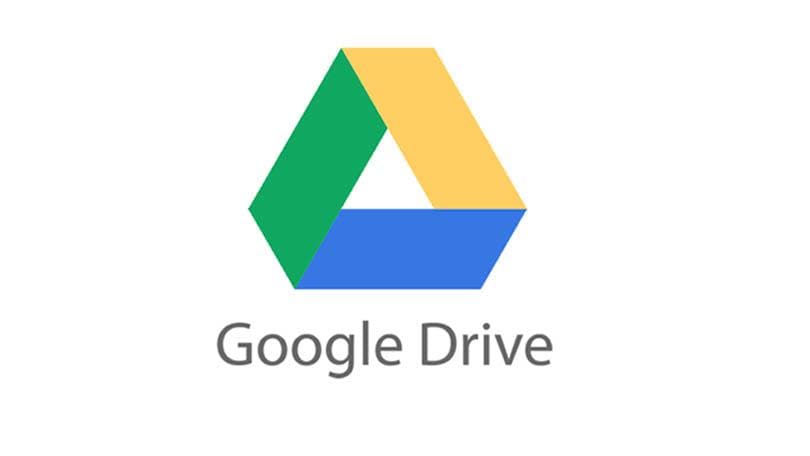
Price: Free, E1.55/month, E2.99/month.
Storage Size: 15GB, 100GB, and 2TB.
Devices Supported: Android, Windows, and iOS.
Google Drive is undoubtedly one of the best cloud backup services available for all types of users either for personal use or business reason. They are renowned for their compatibility with all kinds of operating systems both on PC and mobile. We found their free plan one of the most generous too.
Google Drive offers its users three storage plans: 15GB, 100GB, and 2TB. The 15GB is the free plan which you can use for as long as you like. They also provide you with direct links to other Google apps like Google Docs, Google Sheets, and Google Slides.
Overall, Google Drive is a perfect option for anyone looking for one of the best online backup services to use as a personal cloud backup plan. Their storage plans give ample space to back up all your documents, files, and videos.
Carbonite

Price: $119.99/year, $179.18/2 years, $235.18/3 years (Carbonite Safe Plus)
Storage Size: Unlimited
Devices Supported: Windows, macOS.
Carbonite isn’t really popular among people who backup online due to its hefty price tags and relatively slow download/upload speeds. However, some of their best features make them a contender for the best cloud backup service despite their few shortcomings.
There’s also industry-standard two-factor authentication. Another feature they boast of is the folder-flagging feature, which simply marks the folders you’ve already backed up.
As simple as this might seem, it is convenient as it doesn’t let you waste space backing up a folder more than once. When using an online backup service like Carbonite, where the price tags are hefty, it becomes really appreciated.
You’ll notice the price tags we included are only for the Safe Plus plans. This is because that is the least plan that can give you the choice of automatic video backup. You can also use your plans on five different computers, so it is better than Backblaze in that aspect. However, they do not support mobile phone backups.
OneDrive
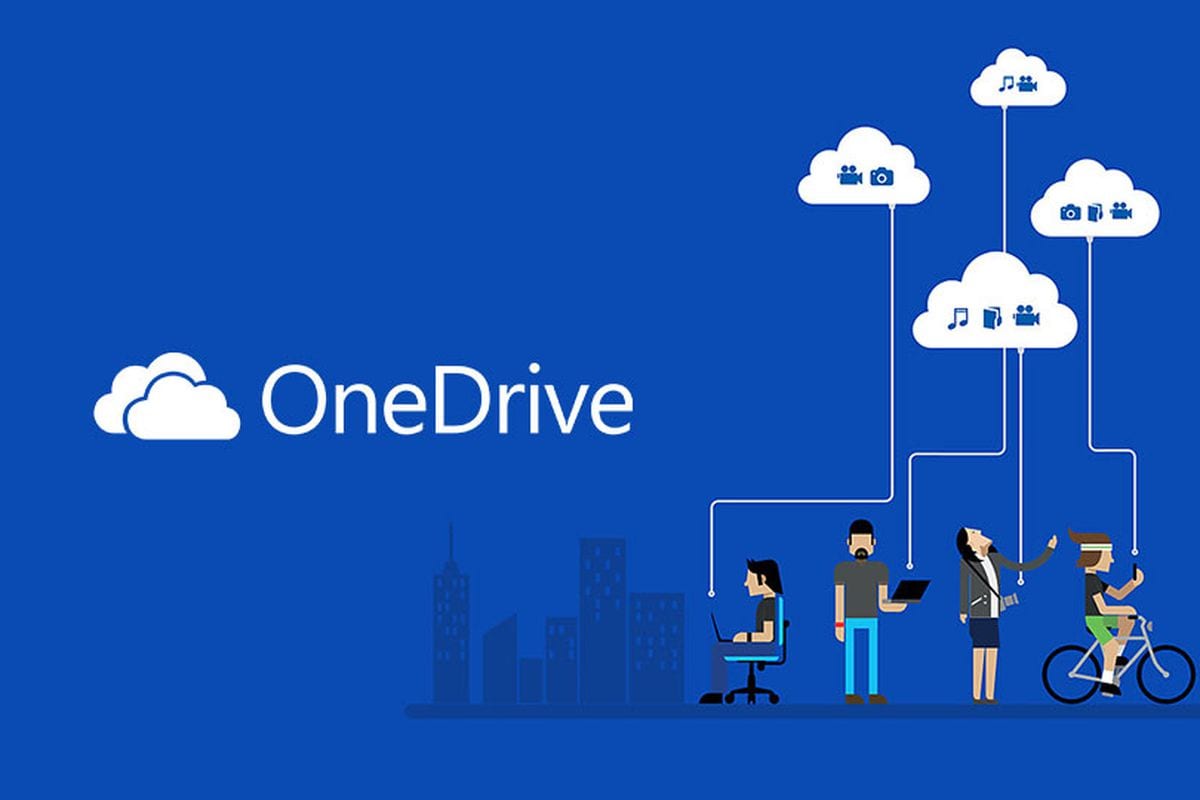
Price: Free, $2/month, $6.99/month.
Storage Size: 5GB, 100GB, and 1TB.
Devices Supported: Android, Windows, and iOS.
OneDrive is a cloud backup storage predominantly for Windows, being the official cloud backup service on the OS. Nevertheless, it is available on other OS. You can download and backup on iOS and Android. It is also available on the web. It is more of a personal cloud backup service.
OneDrive allows you to share files and folders already backed up to other people. Share the files using the "Share" button in the options menu. You can then copy and share the link. Another feature it has is the Version History which allows you to restore files within a timeline of 30 days after the modification.
Therefore, when you lose a file, you can easily restore its previous version. You can also authorize OneDrive to automatically backup your newly added files. You can access the files on any platform supported.
How to backup data to cloud backup/storage services?
Although cloud backup services remain very popular, many people still decide to 'wing it' and leave their files all in one location because they do not know how to use cloud backup storage. While operation might differ from one cloud backup service to another, most of the best online backup services use these three choices:
Manually
This method is the most common but involves the most stress and risk. This is because you have to back up your primary storage every single time you add new files. If you forget to backup some newly added files and your computer crashes within this period, you stand the risk of losing those audio files.
However, this method is also beneficial as you have full control over your files.
To backup your files manually, all you have to do is to drag the folder or file you want to backup and move it into the cloud backup storage folder. We’ll be using OneDrive to demonstrate how to backup data to cloud backup services manually.
Step 1 – Download and Register on OneDrive
Download OneDrive software from Microsoft's website. The software is compatible with both Windows and Mac OS.
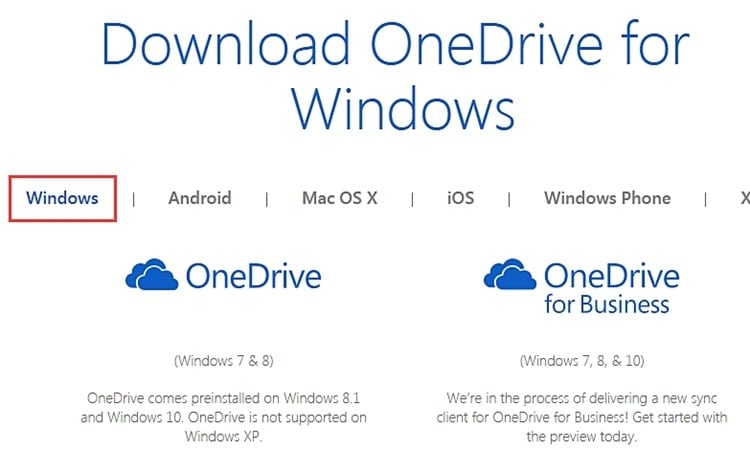
Create an account with them while accessing their website. However, you will not need to if you already have an account with them. If you’re an existing user, simply sign in.
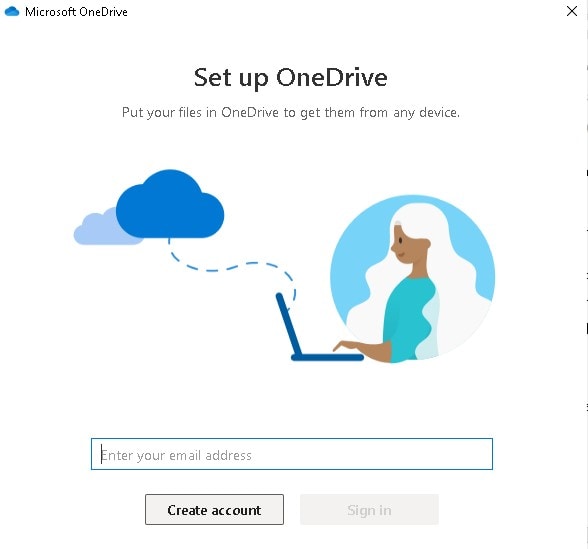
Step 2 – Transfer the File or Folder to OneDrive Folder
On installation of OneDrive on your system, the app dedicates a folder for backup. From here, you can access the files you backed up.
Follow the steps below to transfer the files.
- Select the files you want to backup.
- Drag and drop into the dedicated folder.
- Turn on. "Cloud Sync."
After completing the process, the files become accessible on all platforms after syncing.
You can also add new content by creating files/folders in the dedicated OneDrive folder. This is very important in many applications. For example, Microsoft Word uses the feature to save documents into the cloud.
Just as we’ve mentioned earlier, using this method is stressful and involves a high level of risk. However, there’s an even better method you can try below.
Using Software Settings
Although you can choose to use manual settings, most cloud backup services’ software offers automatic backup. This way, you can remove the limitations of manual backup by using an automated backup. You can sync files so that they are available on all accessible platforms.
Automatic Backup
For most cloud services, this is a readily available feature. When you add new files to the system, the software automatically backs it up.
Sync Your Files
Syncing your files on any cloud service makes it available on any device you signed in your account to. Therefore, anything you do on one platform will affect others. For example, when you delete or edit a file on your mobile device, the effect is visible on other platforms linked to the backup service. Syncing is an automatic process for major cloud services.
AOMEI Backupper
One common way to backup computers to the cloud is by using third-party software. There is much software under this category optimized for different OS. On Windows, a top software is AOMEI Backupper.
The software boasts of both local and cloud backup options. With the cloud backup option, you can back up your files to top cloud services such as Google Drive and OneDrive.
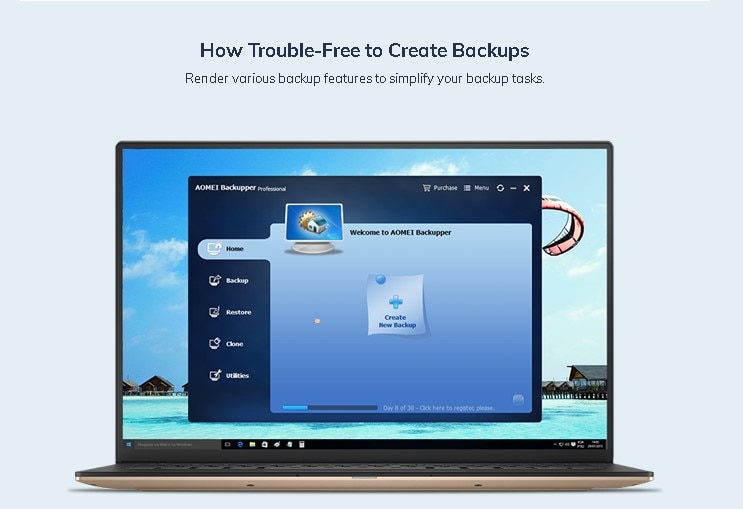
AOMEI Backupper makes it very easy to backup computer to cloud. To back up your files, launch the software and follow the steps below:
Step 1: Select "Backup" Mode
- Choose "Backup" and then select "File Backup."

- Name the Backup image. (We will use "My File Backup" for this tutorial).
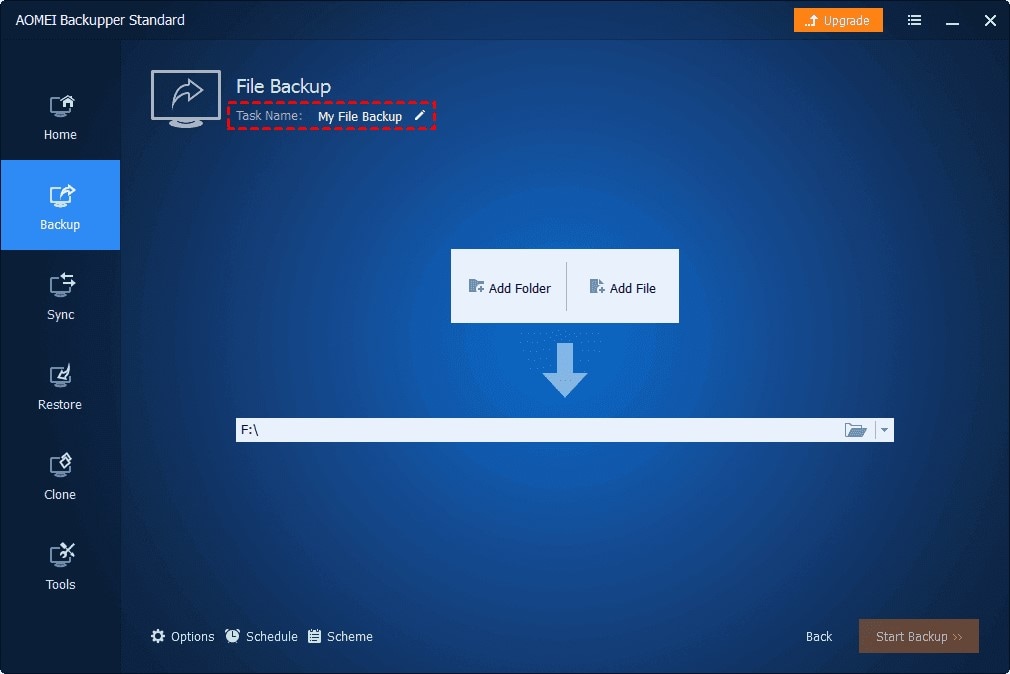
Step 2 – Begin the Backup Process
- Click on "Add File" or "Add Folder" to add the file or folder. You can also add multiple files and folders.

If you have the paid version (Professional Plan), you can use Filter Settings. With this feature, you can easily target the types of files you want to backup.
- Click on "Select the cloud drive."

- Choose the cloud backup service that you are using.
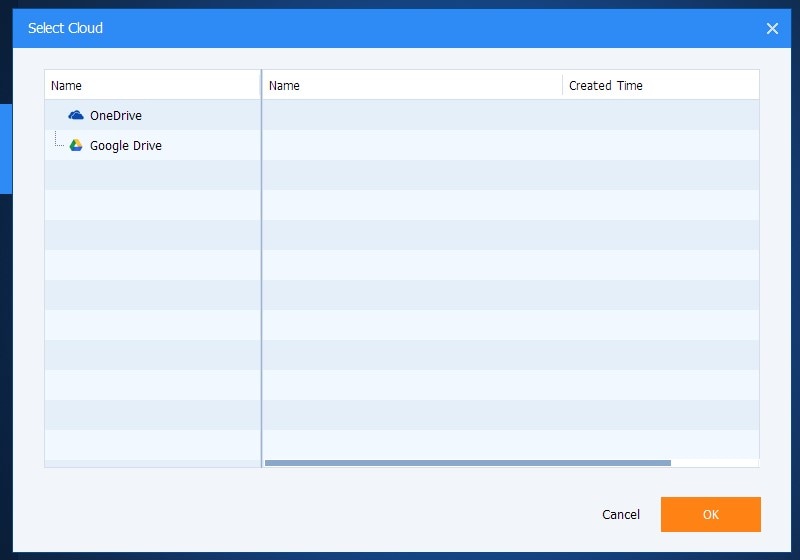
- Start the Backup Process.
Disadvantages of cloud storage and backup services
Connection issue/slow internet speeds
One of the most annoying things to ever experience when using a computer is slow internet speed. Especially if you’re in the middle of backing up your computer, it could be one of the most annoying things ever. This is because cloud-based backup services depend on the speed of your internet to back up your files.
However, with third-party local backup software like Backupper, you never have to go through that scenario.
Files are not under your supervision.
When you backup data to cloud-based backup services, it means you’re sending your data to the data vaults of your backup service and not into the ‘cloud’. This means these files are susceptible to server shutdown ( you’ll not be able to access your files), hacker attacks, and other security risks. With local backup software, you can keep your files right wherever you want them.
Recurring Costs
This is a major problem why most people do not use cloud backup services. They consider the recurring costs unnecessary. Most people will prefer to make a one-time payment for the service. This is where local backup software once again bests online backup services. With a one-time fee, you can own a local backup software without having to worry about recurring costs.
Upgrade Backup Experience with AOMEI Backupper
We tested out the AOMEI Backupper software, and it turned out to be a very good local backup software. The upgrade process was very smooth, and we didn’t have any issues with the user-friendly interface of the software. Although there are many things to like about the software, we’ve listed out a few of our favorites below:
AOMEI Backupper Functions
AOMEI Backupper is an ideal backup software because of its many functions. Below are its general functions.
Backup
AOMEI offers both local and cloud storage features to its users. Under backup, you can have a file backup, system backup, partition backup, or disk backup.
Sync
Backupper is widening the gap between it and other local backup software by including the cloud sync. With this feature, you can sync files from online backup services such as OneDrive and Google Drive.
Clone
You can also clone your files by using AOMEI Backupper. Similar to the backup process, there are many types of cloning. You can do a disk clone, system clone, command line clone, partition clone, and clone with partition alignment.
Restore
You can also restore your files using the Restore feature. There are different restoring processes when using Backupper. Each one depends on the backup mode.
Intelligent and Automatic
AOMEI Backupper also boasts of some features that make it a top backup software on Windows.
Schedule
You can schedule a backup using the schedule backup feature on AOMEI Backupper. With this feature, you can easily backup files according to your timeframe without constant authorization.
Event-Trigger
The event trigger is a feature we found useful on the Backupper software. However, it is only available to users with Backupper's Professional plan. It is necessary to reduce the loss of files due to certain occurrences such as system failure.
With the feature, the software can back up your files at specific events such as when:
- You log off the computer.
- You log on to the computer.
- The system starts up.
- The system shuts down.
Scheme
Backupper makes backup processes very easy with its various schemes. With these schemes, you can customize your backup process.
Full Backup: You can use this mode to backup all the data on a drive at a particular point in time. It should be the baseline for all backups.
Incremental and Differential mode: In this mode, the software automatically backups new files when added to the system. This will consume less time and space.
Toolkits
There are also other toolkits that you can use on Backupper. This makes it one of the best computer backup software ever available. The tools are:
- Merge Image files.
- . Split image file.
- Create Bootable Media.
- Compress Backup.
Conclusion
Choosing a cloud backup service should not be a problem. This article discussed three of the best cloud backup services and their main features. It also highlighted the various risks that come with cloud backup services. It also showed a credible alternative, which is Backupper which can replace or augment cloud backup services. The article explained the various features of Backupper and why it is useful to you. You can go through the article to find out more about these topics.
Data Backup Services
- Computer Backup
- Hard Drive Backup
- Mac Backup
- Cloud Backup


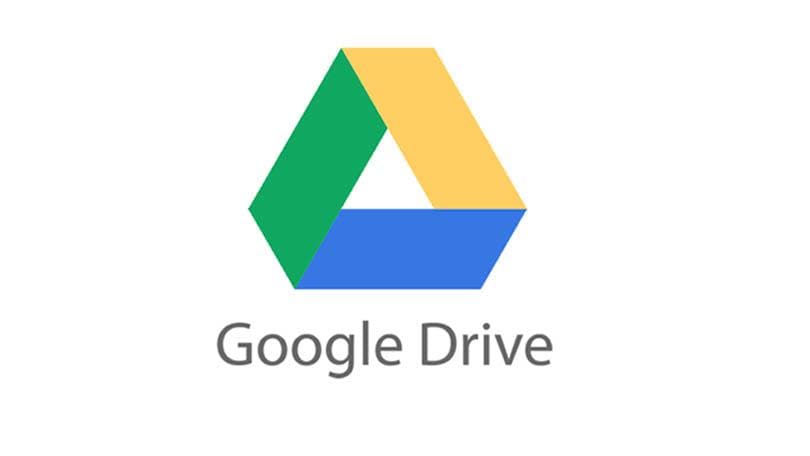

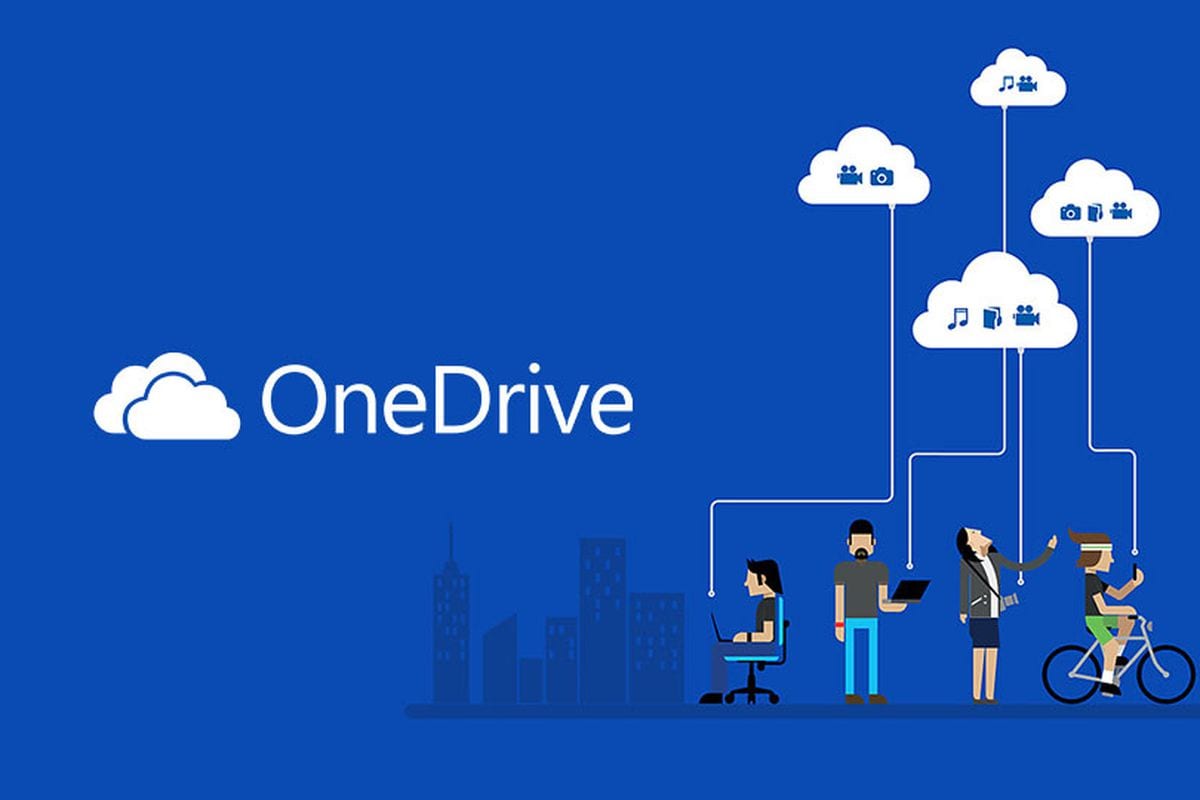
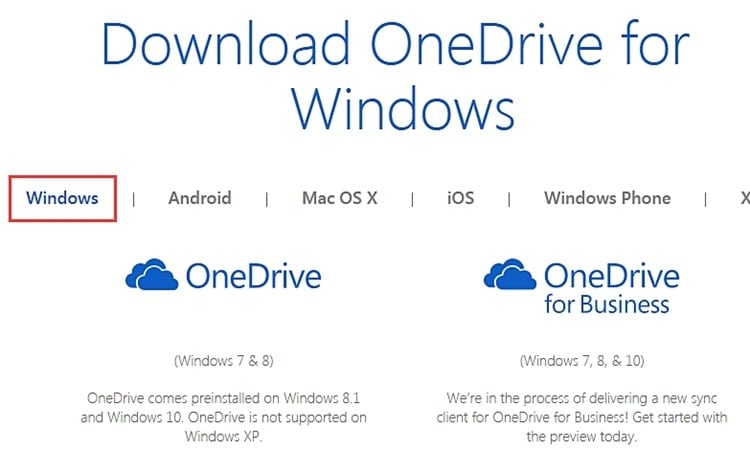
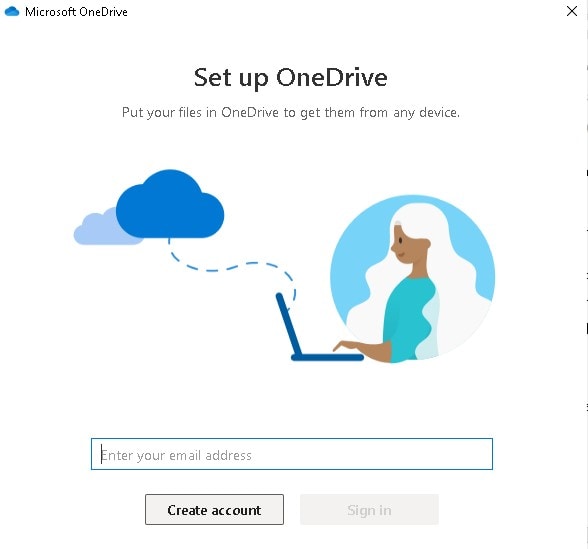
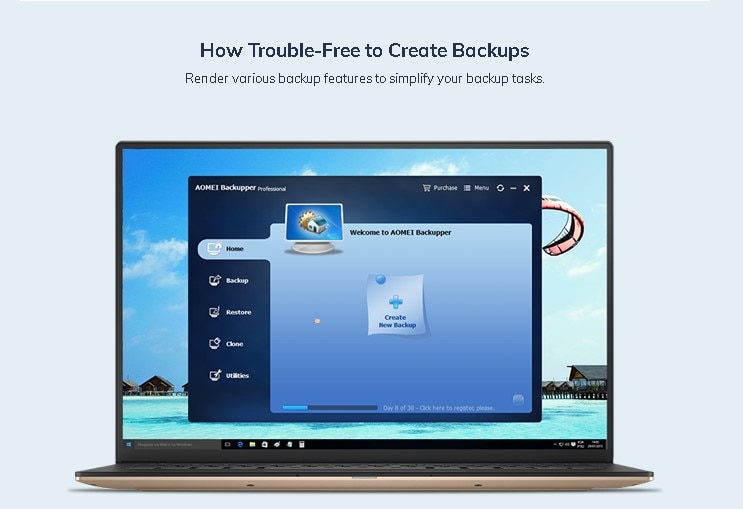

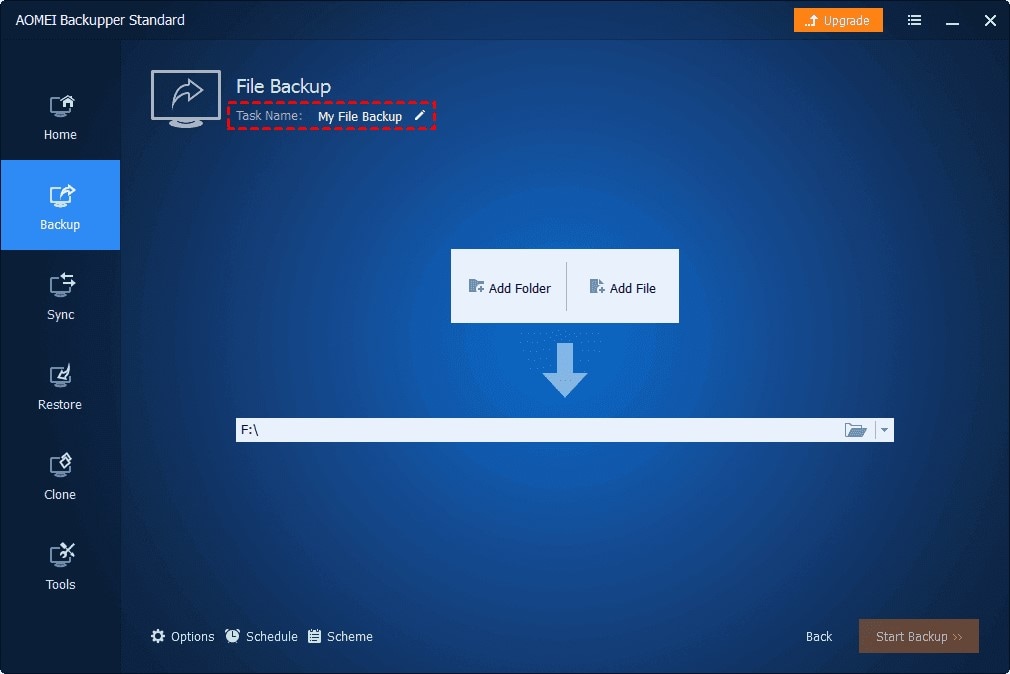


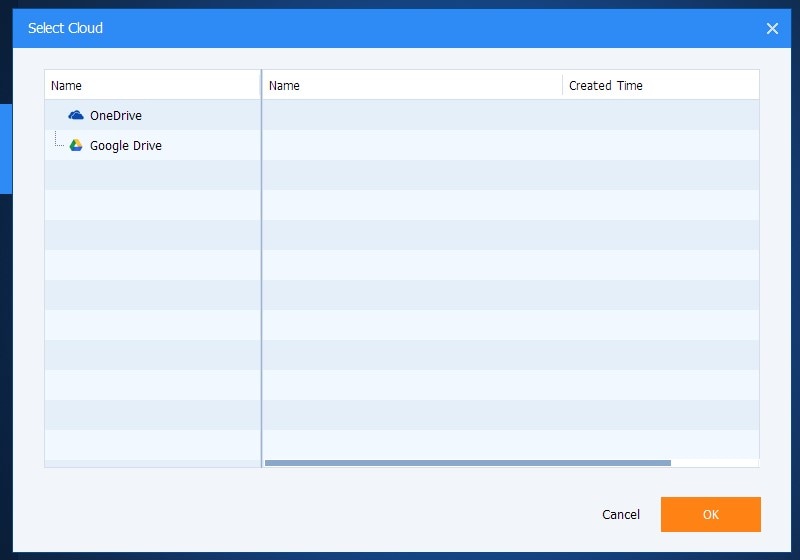




Amy Dennis
staff Editor