How to Sync QNAP NAS and Google Drive Cloud
Synchronizing information is a task that has become increasingly popular due to the convenience of having information from one or more computers copied to a server. QNAP NAS is a very versatile device, allowing you to sync and back up huge amounts of information from one or more sources; if you use Google Drive Cloud, you can link it so that the data found in this file hosting service is synchronized on your QNAP NAS. Here you can learn to do this process through two very reliable alternatives practically and simply.
Part 1: Methods to Sync QNAP NAS and Google Drive Cloud
Q: I have purchased a QNAP NAS device to sync the Google Drive Cloud information of my enterprise. Could you show me how to do it?
Thanks to technological development, file synchronization has more and more alternatives both in storage devices and software to do it. Regarding the devices to synchronize files, the one that currently stands out is the NAS (Network Attached Storage) which is specialized to share the stored information of personal computers or client servers through a network (TCP / IP), provided by a system optimized operation.
Within NAS devices, there are those developed by QNAP, an innovative company that specializes in making this type of device. In these, the operating system (QTS) stands out, which, in addition to being very functional, has other features that make the synchronization and backup process excellent.
File hosting services are designed to store user information on an online platform, this service is commonly called "cloud storage." There is a diverse number of these, with Google Cloud being one of the most common, which is linked to the files stored on Google Drive.
So, if you have a QNAP NAS device and a Google Cloud account, you will have at your disposal a great combination to perform data synchronization, since the QNAP NAS operating system has the direct option of synchronizing the data of your Google account. And, in addition to this, you can also use specialized software to accomplish this task in the most personalized way possible.
Part 2: Advantages of QNAP NAS and Google Drive Sync
Without a doubt, QNAP NAS and Google Drive are two of the most outstanding elements in their respective areas, therefore, using both to store and synchronize your data will give you great advantages that I will describe below:
- To provide extra protection for stored data: Both QNAP NAS and Google Drive, respectively, have developed security systems that keep your files protected. This means that it will be almost impossible for someone to access your information without your permission and that you can rest assured that the synchronization of your files will take place safely. Therefore, it is more convenient to have the information backed up and synchronized on a platform like Google Drive and a device like QNAP NAS; if you keep it on your hard drive it may be functional, but the security will be much less than in the aforementioned media.
- To save storage space: You may use your disk primarily to store a large number of files, but you also likely have stored photos, videos, and programs of all kinds that also take up a considerable amount of space. If your information is stored on a QNAP NAS and a file hosting service such as Google Cloud, you can save enough Gigabytes of space and avoid saving files on your storage device. Remember that a QNAP NAS can store from 1 TB to hundreds of these, so you can practically store all your files on this device without fear of its storage space will be filled.
- Others: Other advantages cannot go unnoticed. Some of them are the QNAP operating system (QTS) that has hundreds of functions that will help you keep your information more secure, organized, and distributed. Another advantage is that, if you work with files in Google Drive, they can automatically be linked to Google Cloud, so you won't have to move files or copy them manually. In addition to this, if you use a network to work with several computers, you can use both Google Drive Cloud and your QNAP NAP to access the synchronized information without having to go to the computer where the files come from.
Part 3: How to Sync QNAP NAS Google Drive with Cloud Drive Sync?
QNAP NAS devices have an operating system from which you can download an application that allows synchronization processes with various cloud storage services intuitively and simply. Below I will show you how to do it.
Step 1: Install "Cloud Drive Sync" App

To start you must go to the "App center" and install the "Cloud Drive Sync" application
Step 2: Click on "Create Account"

Once you have opened the application, go to the section "Cloud Account Management" and click on "Create Account"
Step 3: Sign in
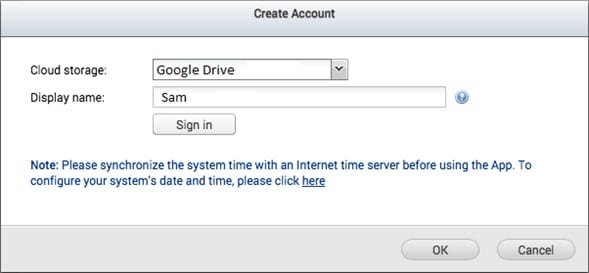
In this window, you can choose the cloud storage service with which you want to synchronize your files. In this case, select "Google Drive". (Cloud Drive Sync will open an authentication page to enter your Google account and password)
Step 4: Customize the account preferences

Once you have created an account, you must click on the "edit" icon, and once there you can edit the time interval of the synchronization process and the Download and Upload rate limits.
Step 5: Create Sync Job

Now you should go to the "Sync Job Management" section and click on "Create Job"
Step 6: Choose the local location and the remote location
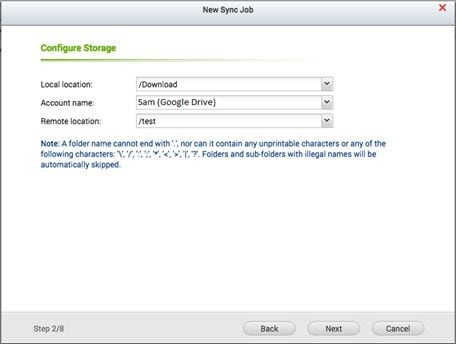
Here you can choose the source folder, destination folder, and Google Drive account to be synchronized. Once you've selected the folders click on "Next". (You must create a folder in Google Drive from your web browser if you have not already done so).
Step 7: Set Schedule preferences and apply

Here you must set the schedule preferences and also you will be able to set what to do when a conflict is generated due to the name of the files. Once you have chosen the parameters that are most convenient for you, click on Next.
Step 8: Confirm the process.

After selecting the synchronization preferences, you will see a summary of the settings you have configured for this process. If everything is ok, click on "Finish"
Part 4: How to Sync QNAP NAS Google Drive with AOMEI Backupper?
If you are looking for a simpler and more reliable alternative to carry out the synchronization process, you can use AOMEI Backupper. This software is designed to perform all kinds of backup processes as efficiently as possible. You can download this software for free through its official website.
Below I will show you how to use it.
Step 1: Go to "File Sync"

Once you have installed and opened AOMEI Backupper, go to the "Backup" section and click on the "File Sync" option
Step 2: Name the task

Before starting, it is recommended that you assign a name to this specific task, in this way you will be able to distinguish this procedure from any other easily. Now you click the option "Add Folder".
Step 3: Add QNAP NAS as Source folder

A pop-up window will be displayed, here you can manually select a folder or the entire QNAP NAS as the source location.
Step 4: Choose a target location

Click on the small triangle at the bottom of the window to open the drop-down menu from which you can choose the "Select a cloud drive" option.
Step 5: Select "Google Drive"

A pop-up window will appear from which you can select "Google Drive" as the target location. Now click on "Ok"
Step 6: Schedule

Before finishing, click on the "clock" icon at the bottom of the window. There you can customize the time intervals in which the data will be synchronized with Google Drive. I recommend using the "Real-Time Sync" or "Event Triggers" option. In this way the information will be synchronized automatically each time a change is made to the files, thus ensuring that your information will always be updated on Google Drive.
Conclusion
QNAP NAS is a highly reliable device and has an extremely useful backup and synchronization tools, however, as you may have noticed, AOMEI Backupper is professional software focused on performing all kinds of backup processes efficiently and can synchronize information in real-time and ensure that the information will be synchronized automatically every time a change is made in the source files. Just do a couple of clicks and AOMEI Backupper will take care of the rest.
Data Backup Services
- Computer Backup
- Hard Drive Backup
- Mac Backup
- Cloud Backup




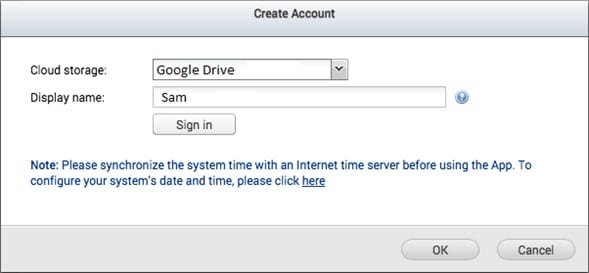


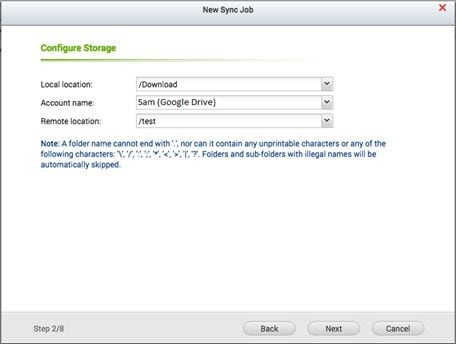





















Amy Dennis
staff Editor