How to Backup WordPress to Dropbox
Q: How to backup WordPress to dropbox?
"I know that it's easy to back up our WordPress. But, what should I do if I want to back it up to dropbox? Which plugins work efficiently to perform this task? Is there any WordPress developer who can provide a solution to this?"
If you are a professional WordPress blogger or developer, you may have considered backing up the entire site at some point. The manual process is time-consuming, and it can be frustrating. WordPress backup to dropbox is essential, but website owners experience challenges with regular backups.
Well, when using various WordPress plugins, the backup process does not have to be manual. The advantage of this automatic backup is that you do not lose your WordPress site in case of a disaster. Below here are three plugins that you can use to back up your site automatically.
Part 1: Why Do You Want to Backup WordPress to Dropbox?
It is paramount to backup WordPress due to how vulnerable it is to hacking. Backing up your site to cloud storage such as Dropbox comes with its benefits.
1. For Safety
Your site backups are stored on the same server that the website is installed on when you use most of the available WordPress backup solutions. However, it is not an ideal solution considering that you will lose the backup. For example, if the server fails, the site is hacked, or the file system is corrupted, your backup will be lost.
Things are different when you backup WordPress to Dropbox. The backup is not stored in the same server but rather in a different location. It ensures that your site is up-to-date is protected.
2. For Convenience
As a starter, it gives you peace of mind knowing that you can automatically backup your site by installing some plugins. With Dropbox, you do not need to back up your site manually or pay extra for it.
3. For Performance
Dropbox, as we know, is a popular online data storage service that allows you to sync files seamlessly and share them. It ensures that backups are safe as they are independent of your WordPress website. Besides, it is crucial in scenarios where the web host or the site is down, and you cannot access the backups. You can restore your website using backups stored in Dropbox.
Part 2: What Are the Different Benefits of Dropbox?
When you have a website and a laptop, you need to access your data and files on the go. With dropbox backup, you can access this information. You upload documents to a cloud environment with the file-sharing application, which is then centrally stored in servers. Once you do it, you can access the files and documents on smartphones and personal computers from anywhere.
1. Initially, It Is a Free Service
Using Dropbox does not require you to make upfront payments, which is an advantage to many. Besides, once you start using it, there are no charges.
2. The Pricing of Some Plans Is Affordable
Whether you need Dropbox for business or individual use, there are affordable plans. With the Dropbox Business, you store files and share them when needed. This cloud-based document management system offers Plus and Professional as the paid plans. Yearly plans are more affordable.
3. You Get 2GB Free Storage.
Before you start to back up to dropbox, you need to register for the account. The good thing is that you get a storage space of 2 gigabytes (GB) with the registration. When you need more space, you do not necessarily have to pay for it. By connecting Dropbox account to social media, sending fan mail about Dropbox, and inviting people to join Dropbox, you can increase your storage space free of charge.
4. You Can Get Additional Advanced Features
Once the Dropbox app is already on your PC, start backing up your files. All you need to do is drag and drop your stuff to the Dropbox folder. Authorized users can view your data, and you have an option to choose the ones you need to share publicly. Using features such as optical character recognition to set up mobile offline folders or scan your documents depends on your plan. There is a paid and a free plan.
Part 3: How to Backup WordPress to Dropbox With Plugins?
There are three different backup plugins that you can use.
1. WP Time Capsule
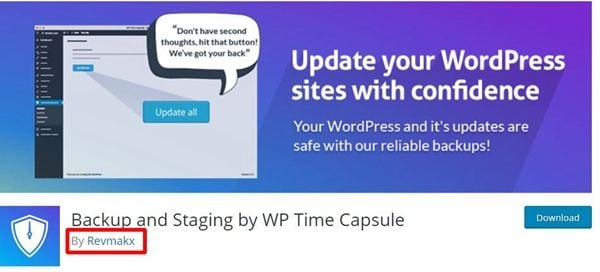
WP Time Capsule is a WordPress lightweight backup login which is free of charge. Using incremental backups, you can save your backups in your preferred cloud storage solution. Go to WordPress plugin repository in the admin area and search for "WP Time Capsule." Once you find it, install and activate.
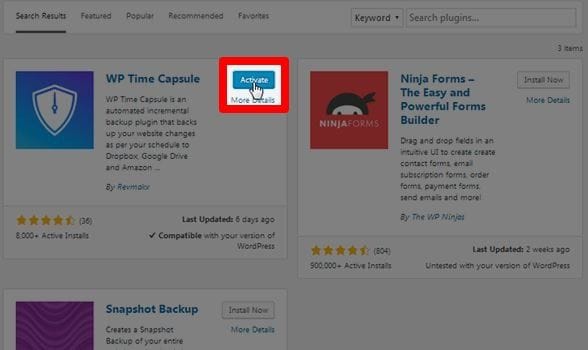
Step 1: If you are a first-time user of WP Time Capsule, then you need to sign up for an account. To do so, check underneath the Login button and select "Signup Now" and fill in the details. In the WordPress admin area, click on WP Time Capsule and enter your login information to sign in.
Step 2: Start with the Lite Plan. The advantage with this option is that it offers 15 days of restore points and also daily automatic backup to dropbox.
Step 3: Now, here, you can choose Dropbox as the required cloud storage app where you prefer to keep your backups. Now, select "Connect to Dropbox."
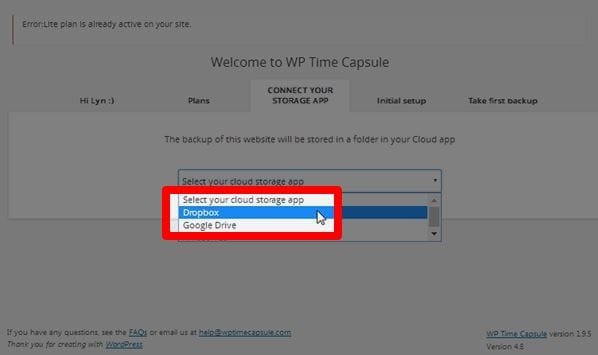
Step 4: Get into your Dropbox account by signing in, and when the plugin requests access to its folder, select "Allow."
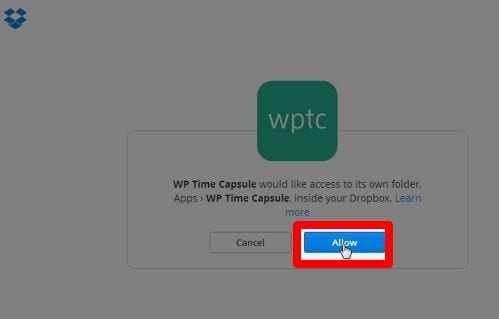
Step 5: At this point, you choose the exact time you want the daily backups to take place. Choose a city that you share the time zone with. Sleet "Save and Continue."
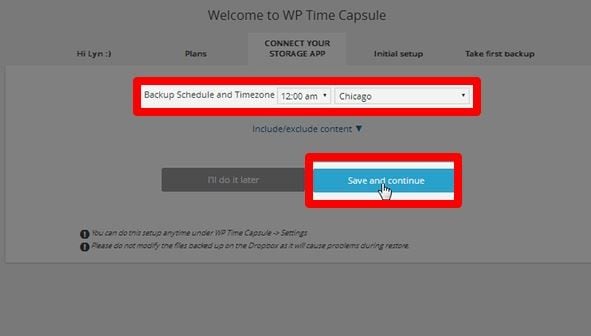
Well, to begin with, the plugin opts for initial backup for the database and the entire site. The initial backup will still happen even when you close the window as it takes hours. It should not be a problem as subsequent backups will take a few minutes. The initial backup remains intact, and every time there is a change in the documents, this is the only data that will be uploaded to Dropbox.
2. Backup & Restore Dropbox
If you want to be making unlimited manual backups, the Backup & Restore Dropbox plugin will come in handy. This free plugin allows you to upload the backups in Dropbox or local storage. You can do more, including creating 'limited backups' which backup your database and restores your website.
Step 1: In the plugin repository, you will find the plugin. Search for backup & restore Dropbox. Make sure you can see "By backup-Dropbox" below the plugin name. Now, activate it. On the admin panel, you can click on "Dropbox Full Backup."
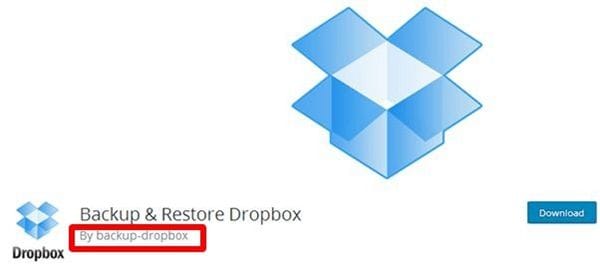
Step 2: On the Settings box towards the bottom, select "Show" to see the different settings. Click on "Connect to Dropbox." On the op up window, click "Allow" so that this plugin can access your DropBox account. If you had not logged in, you have to do so at this point.

Note: Check beneath the "Connect to Dropbox" key to see if the process was successful. If it was, there is a message "Dropbox successfully connected." Check on the other settings to see the possibility of optimizing your database and repairing it. To delete your local files once WordPress dropbox backup has been done, change from the default settings. Probably you have your preferred compression; you can choose from here the specific folders and folders that you want to exclude or include. Always save your changes.
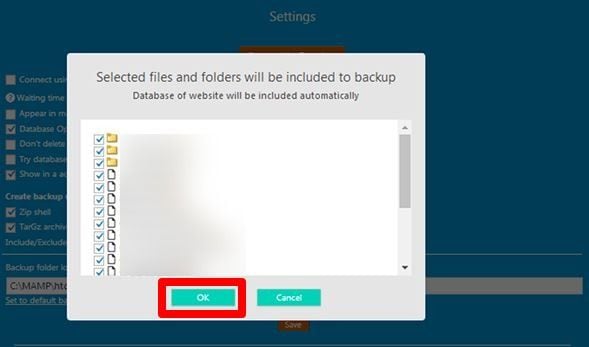
Step 3: Select "Create Dropbox Backup" once you have configured the settings to create the first backup
3. BackWPup
BackWPup is a plugin that offers an excellent backup solution but without a restore function. To restore a lost site, you will need to do it manually. The plugin allows you to backup a WordPress installation and database and save them in the cloud.
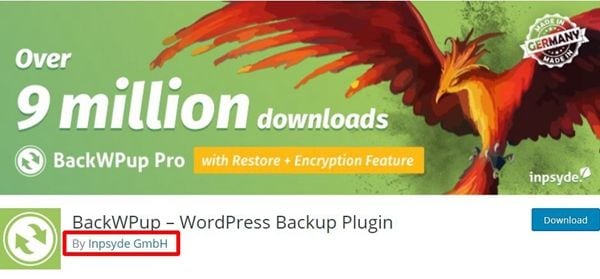
Step 1: In the WordPress plugin repository, the base version of BackWPup is available free of charge. In the WordPress admin area, search the "BackWPup." After that, install and activate it. Once the plugin activates, you get to the "About" screen where you should select "Add New Job."
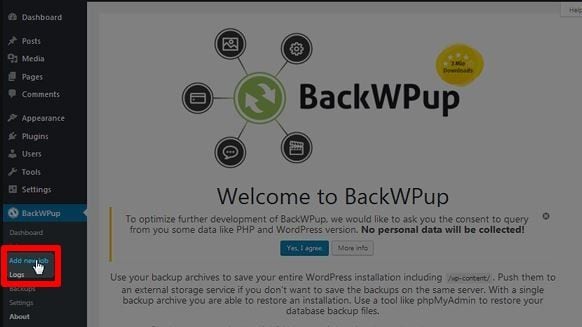
Step 2: There are five different tabs for jobs, and you should choose Dropbox as your preferred storage location.
- General
- Schedule
- DB Backup
- Files
- Plugins
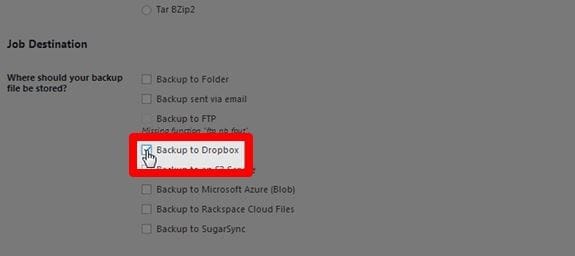
Step 3: In this tab, configure the other settings and select "Save Changes." You create a new to Dropbox tab that gives you access to your account. Before clicking on the "Get Dropbox Auth-Code," you need to understand what distinguishes App Access from Full Access. Choose the most ideal. Click "Allow" for the API to give you a code. Copy the provided code, and on the to Dropbox tab, paste it in the box linked to your access method.
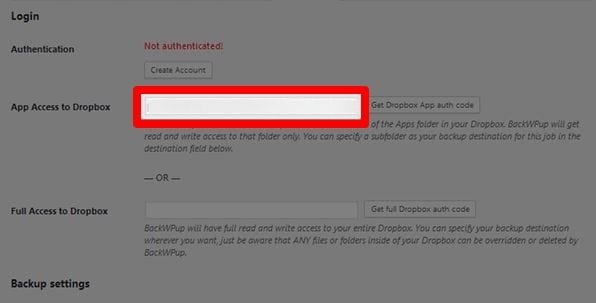
Step 4: Select "Save Changes," and towards the top of the tab, you will see an "Authentication" message. Now, to understand more about the content and database files, the plugin backs up, check the "Files" and "DB Backup." Save changes and click the "Schedule" tab.
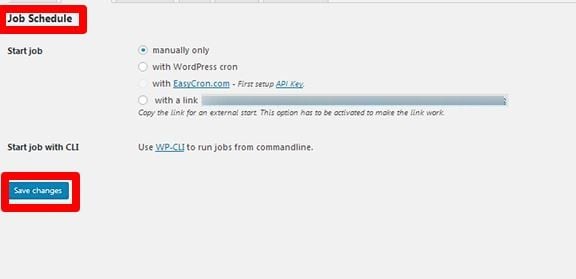
Step 5: With the BackWPup plugin, there are four different ways to perform backups, and you can choose the most preferred.
- Manually
- Automatically on a Schedule
- With a Link
- With WP-CLI
That's it! This plugin will do the required task.
Conclusion
WordPress backup to Dropbox is affordable and makes a great backup solution. To protect your website, you must ensure regular backups. You never know when disaster could strike. In addition to choosing Dropbox as a backup solution, you need to make sure you select the appropriate plugin for backup.
These plugins we have looked at will come in handy and will keep you prepared. You enjoy straight-forward approaches as your files backup to Dropbox. You can always check your logs to ensure that your automatic backup is going on as it should. Never worry whether your files and folders are safe.
Data Backup Services
- Computer Backup
- Hard Drive Backup
- Mac Backup
- Cloud Backup


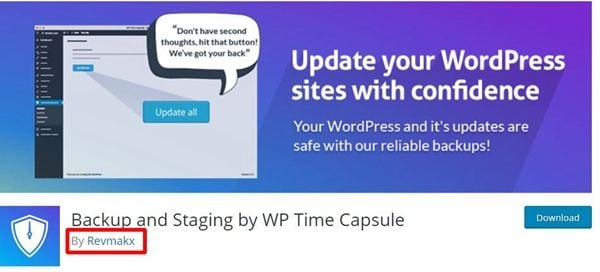
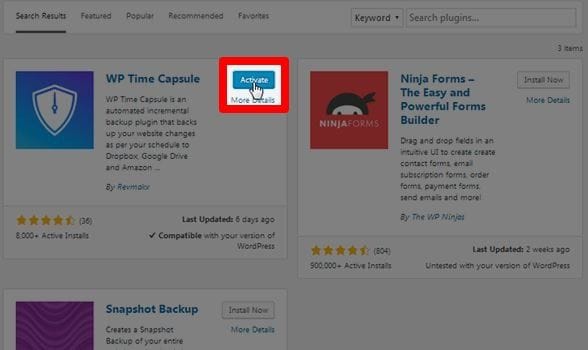
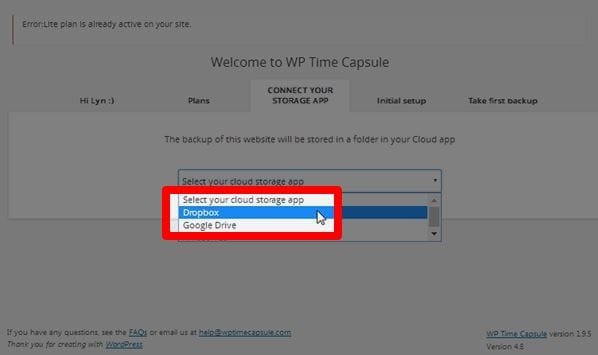
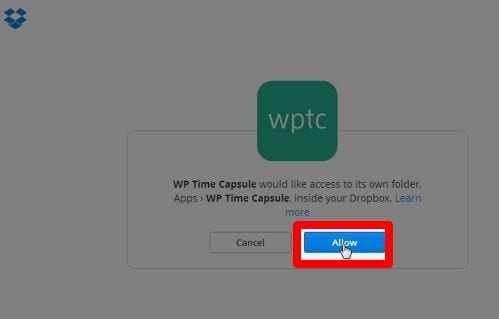
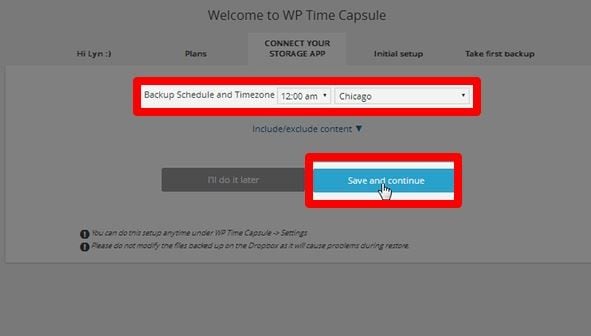
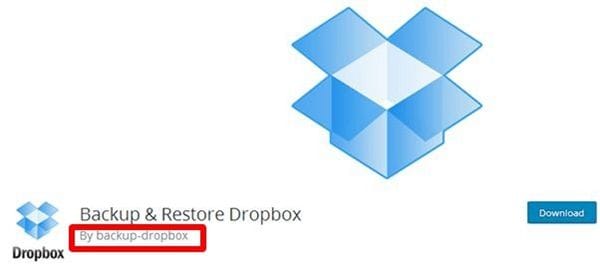

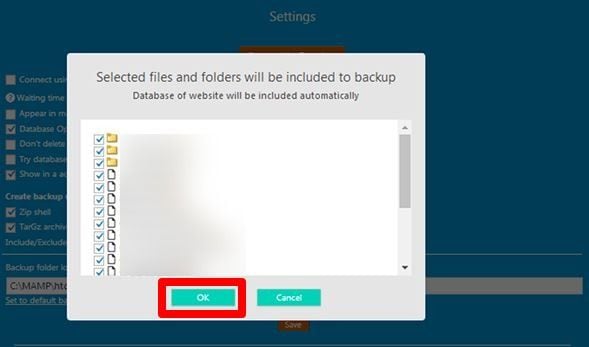
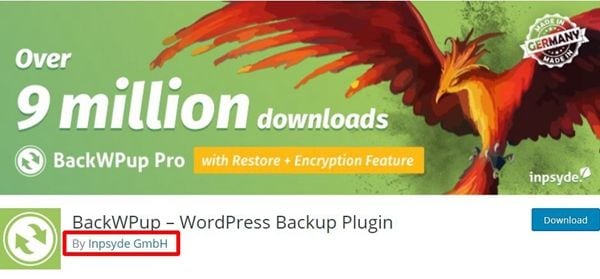
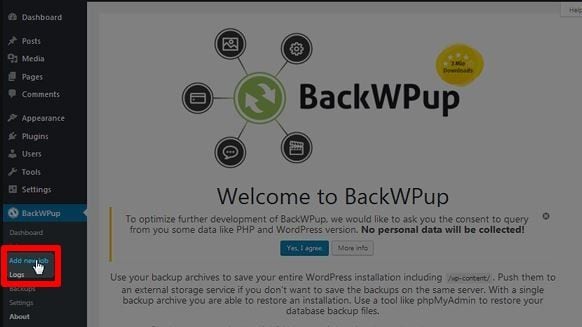
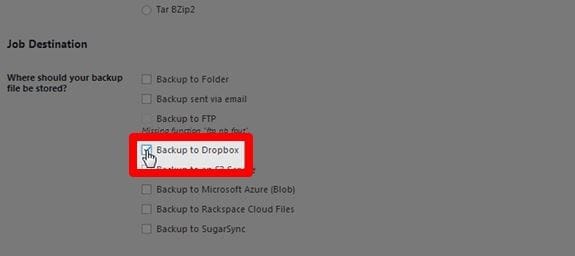
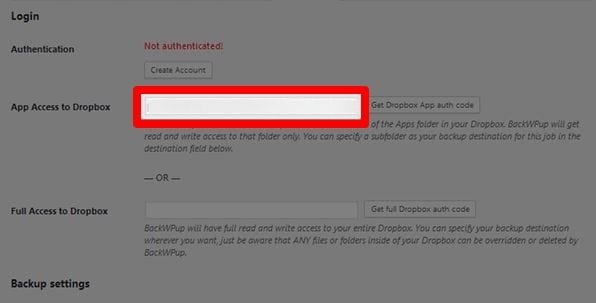
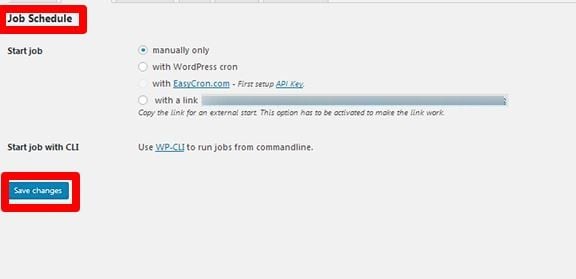





Amy Dennis
staff Editor