How to Fix a Device Not Migrated on Windows 10
Q: How to fix device not migrated in Windows 10?
"Hi friends, whenever I check the properties of my device, I get an error in the events tab stating that device not migrated. How many of you get the same error? Is there any quick fix to get rid of this annoying error?"
This issue arises when the new Windows version fails to recognize the device connected to the computer. It is usually an irritating and frustrating experience when it happens. Good news is that anyone can now solve this issue easily and quickly.
On a specific device, you will see this message: Device not migrated. In some instances, device incompatibility causes migration and non-functionality issues. Have you ever clicked on properties of external drives and came across device not migrated message? If yes, then you will need this post. This article also provides guidelines on how to fix device not migrated error in Windows 10.
Part 1: Error - Windows 10 Device Could Not Be Migrated
You probably have had some issues when upgrading to Windows 10. Some of the problems include data loss and start menu issues. In some instances, you will also experience an annoying issue- the device not migrated error.
Part 2: Where Can You See the Message Stating "Device Not Migrated" on Windows 10 PC?
This error doesn't show up on your screen. It is unlike other errors. So, you can check this error manually by following the below steps:
Step 1: Firstly, you have to right-click on the "This PC" option. From the context menu, select the "Manage" option.
Step 2: Now, click the "Device Manager" segment. It will present a list of all the drivers required by Windows.
Step 3: If there is a driver not working, right-click on it and choose to view the "Properties" of that driver.
Step 4: It will show the error message under the "Events" tab.
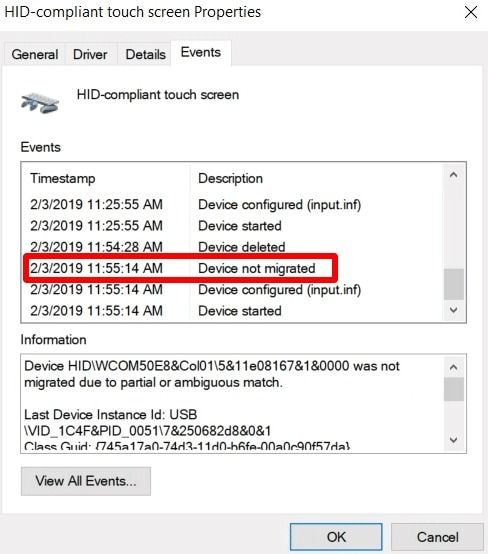
The information section provides a lot of details that tells whether the device was not migrated due to partial or ambiguous match. You can see this particular error on the USB drive, microphone, etc.
Part 3: Device Not Migrated - What Does It Mean?
After an update, each driver migrates so that it can run on your computer correctly. In this process, you are likely to experience driver incompatibility and file corruption. Moreover, it will also show the other errors associated with driver failure, e.g. BSoD error in Windows 10. Now, follow the methods below to fix this issue.
Part 4: Device Not Migrated Windows 10 - How to Fix This Error?
Many experts opine that compatibility with the Windows 10 will cause this error. However, it has not been officially acknowledged by Microsoft as the primary cause.
1. Checking the USB Ports
There are chances that you will see on your screen an error stating "Device not Migrated" due to weak USB connectivity that can occur by faulty ports. It is the most likely cause of the error.
In such a case, plug the device in another available port. Alternatively, you can insert another hard drive to confirm that the port is the one having issues. If the second USB drive fails to migrate, then the port is faulty. Thus, proceed to troubleshoot the problem.
There is one thing to remember about USB drives. A non-initialized new hard disk can also cause this error.
2. Reinstalling the Specific Device Driver
Many reasons can justify "Device not Migrated" error. It includes the use of damaged or no-compatible drivers. The guide on how to fix device not migrated error is as stated below.
Step 1: Start with right-clicking on the "Start" button. Then head over to the "Device Manager" option.
Step 2: Now, locate the hardware driver. Here, you can right-click on it to get multiple options. For the list, select the "Uninstall device" option.
Step 3: Click the "Uninstall" option. After that, restart your computer, and Windows automatically reinstalls the driver. Alternatively, you can get the latest driver online and install it.
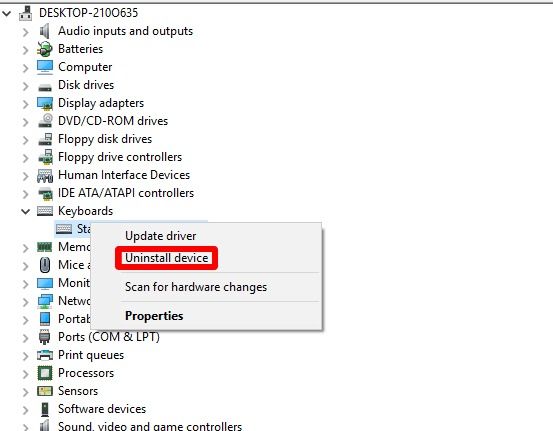
3. Updating Your Chipset Driver
Use of an outdated chipset driver may cause the "Device not Migrated" error. Also, the installation of a non-optimized chipset driver may cause the non-detection of your hardware.
In such a case, visit your trusted retailer to update chipset driver. Installing an updated chipset driver fixes the error in many cases.
Another way is to update the chipset driver via Device Manager as follows:
Step 1: Go to the main interface of device manager. After that, right-click the driver that is not working.
Step 2: Now, select the "Update driver" option. It will download and also install the latest driver automatically.
Installing Driver via Compatibility Mode
Sometimes the problem persists even after you install or update the driver. If this happens, then use the Compatibility Mode to install the driver. The process is as illustrated below.
Step 1: Firstly, go to the folder where the downloaded .exe file is saved.
Step 2: Then right-click it so that you can get the "Properties" option.
Step 3: Now, on the "Compatibility" tab, check the box next to the option – "Run this program in compatibility mode for". Also, choose a version of Windows.
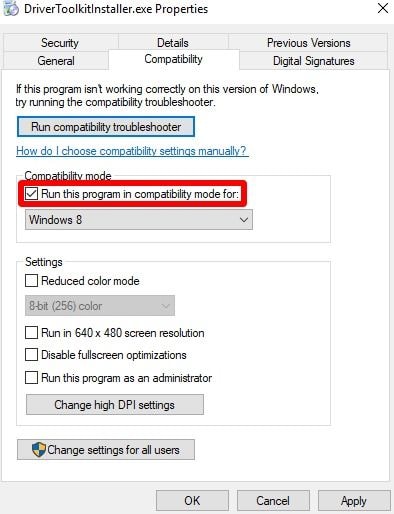
Step 4: Finally, save the changes. For that, click "Apply" and "OK" buttons subsequently.
4. Checking System Files
Sometimes, the above methods may not work. It happens when the system files get corrupted. It causes the device not to be migrated without an issue during the Windows 10 upgrade. When this happens, check the Windows files and fix the corruption.
Some tools come with Windows 10 OS whose primary work is to help you scan and fix the corrupted system. An example is the System File Checker (SFC). This tool works with Windows Resource Protection which is tasked with the protection of registry keys, folders and crucial system files.
The guide below will help you perform the system scan to fix such an error.
Step 1: Open the Command Prompt. Run it as an administrator.
Step 2: Enter the "sfc/scannow" command. Now, press the "Enter" key.
Step 3: Now, wait for the scan to complete.
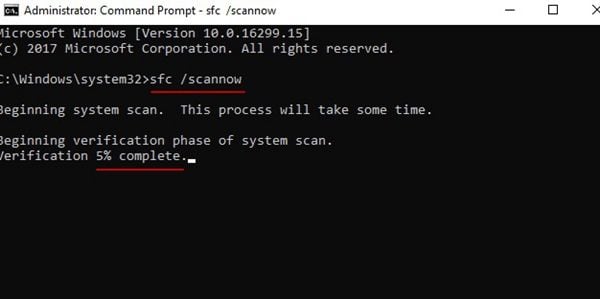
Check if the error "device was not migrated due to partial or ambiguous match" continues to show up. If this happens, try the next remedial suggestion.
5. Updating Windows
Some people suggest that you should always confirm if you've got any pending update. They say that if you see the device not migrated issues sometimes, then it may be a system problem.
Check for system updates and install the availed updates. It will help you fix the problem. The new features offered by these updates solve some system problems.
Step 1: Firstly, you should go to the "Start" menu and jump to the "Settings" section.
Step 2: Now, under "Update & Security" section, click on the "Check for updates" button. As the restart happens, Windows automatically downloads and installs pending updates.

6. Resetting BIOS to Factory Settings
If your PC is using the incorrect BIOS settings, then it halts the operation of "Plug and Play" driver from recognizing the device. Resetting BIOS to default could help to identify the devices. Also, it's advisable to check whether the BIOS is up to date. It has proved effective across the board.
The Plug and Play (PnP) feature allows Windows to function well alongside the other drivers. It provides an automatic and dynamic connection with hardware and drivers. Steps to Reset BIOS to factory settings are as below.
Step 1: Firstly, restart your computer. After that, press a specific key so that the computer can enter into BIOS.
Step 2: There can be multiple options, such as Load Setup Defaults, Setup Defaults, Load Default Settings, etc. So, look out for the option that performs the BIOS settings resetting.
Step 3: Go ahead to confirm and start the resetting operation.

Tip: There is no standard way to reset BIOS settings. Each PC has its own procedures. Thus, check out for the process provided by your model.
Updating BIOS
You always have to check your BIOS version to ensure that it is the latest and up to date. If you find out that your BIOS version is not up to date, then follow the process stated below.
Step 1: Know your PC's brand. You can look for the PC's specific model number.
Step 2: After that, look for the latest BIOS update version. You can get information from the manufacturer's or authorized retailer's website.
Step 3: Go ahead, download the BIOS file. Unzip it.
Step 4: Now, transfer the file to a USB drive.
Step 5: Next, you need to reboot the PC to BIOS. At this step, make sure you have a backup for the current BIOS file.
Step 6: Finally, Update BIOS.
Conclusion
This article has provided simple yet effective ways to fix device not migrated errors. Well, this error happens to the hardware components of your PC. These hardware components include a USB drive, hard drive, audio device etc. It is now up to you to check and try them out but following instructions to the letter.
You should always be attentive to back up your computer. You also have an option to use professional backup software, i.e. AOMEI Backupper. Use this software to create a system image for your PC. It doesn't matter whether it is before or after you install Windows Updates. This image backup returns your PC to its initial state.
Data Backup Services
- Computer Backup
- Hard Drive Backup
- Mac Backup
- Cloud Backup


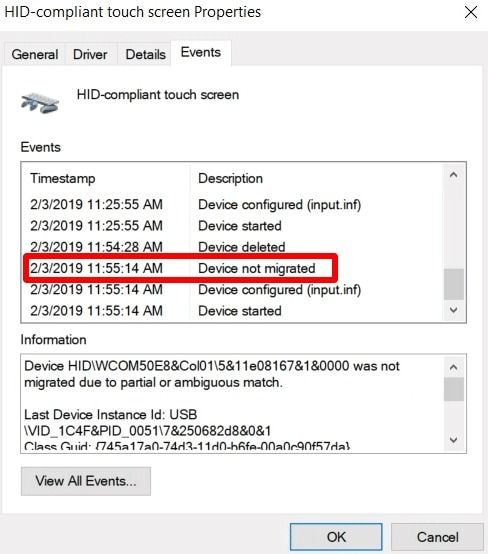
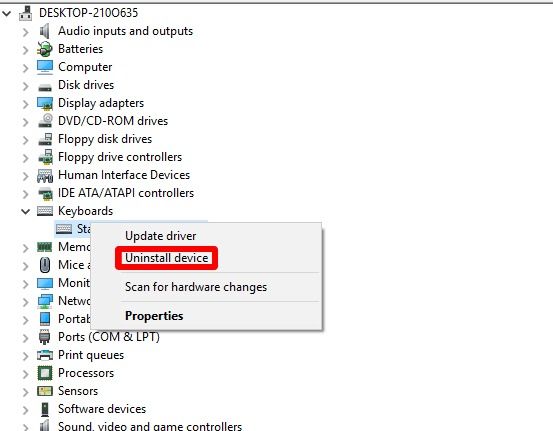
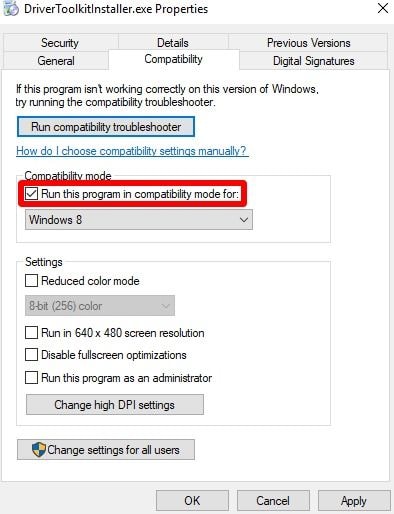
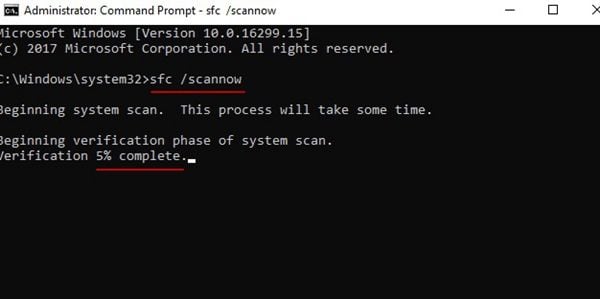







Amy Dennis
staff Editor