Fix Windows Cant Find a System Image on This Computer
Q: How to fix 'Windows Can't find a System Image on This Computer' Error?
"This past day, I've encountered the issue on my computer where I am unable to run a system image on the windows 10 system. There is this error that the system can't find a system image on this computer. The problem is that system image backup is stored on this computer hard drive, rather than any other external drive. I want to know if there is any way to resolve this issue completely, if yes then I want to know the easiest steps to do so, plus I wish to know about the error in details.
Windows may surprise you with multiple errors that you would find hard to deal with. Still, there is no need to panic, you can surely resolve this issue and can perform a system restore on your computer. There are two primary ways to solve this error, which are mentioned in the guide. In this guide, you will also have an overview of the error which will let you know about the error in detail. You will certainly know some of the common reasons behind this error 'Windows Can't find a System Image on This Computer'. Getting aware of the error will enable you to tackle this problem in the future. So, follow the guide carefully to get yourself out of this devastating situation.
Part 1: Overview of windows cannot find a system image on this computer
If you are striving to solve this problem completely, then you first need to know this error properly. This error can occur due to multiple reasons, you need to be aware of them. Changing the folder name "WindowsImageBackup" can also result in this error. If not this, then putting this folder in another folder can also trigger this dilemma. Sometimes people add different folders into this particular folder "WindowsImageBackup" due to which errors like these, pop up. In other words, adding any other folders in the "WindowsImageBackup" folder except disk images of other computers will cause system image not to be found. So, make sure not to add any other folder in the "WindowsImagebackup'. There is a list of culprits behind this error, but it is surely solvable.
Part 2: Manually fix windows system restore error
The first and foremost method is to solve this issue manually, this is the simplest method you can apply to your situation. In this method, you don't need to apply any third party to get rid of this issue. You can just manually solve your problem, with these particular steps, follow these steps properly;
Step 1: change system image folder as "Windowsimagesbackup"
As mentioned above, the name of the folder has a lot of significance, any change in that can result in the error. Make sure the system image folder is named as "Windowsimagebackup". If you want to resolve this issue, change the name if it is not the one mentioned above. Once you have made the corrections, your problem will be solved, hopefully.
Step 2: Put 'WindowsImageBackup' folder in the Root Directory of a Drive
Not only the name but also the wrong location of the folder can also result in the shape of this error. The system image folder must be at the top level of your hard drive on the computer. If not, then the system recovery won't be applicable as the system image folder wouldn't be at the right location. Make sure your folder is in the root directory, correct it if it isn't there.
Step 3: Don't change the sub-folder name
You are only required to change the name of the folder, not the sub-folder, keep it as the windows have named it originally when creating the system restore. If you have made any changes, the recovery will automatically fail as windows wouldn't find a backup for the computer.
Step 4: Don't Add Any Folders in "WindowsImageBackup" Folder
Keeping all the other precautions in mind, also keep insight that you haven't added any folder in the "WindowsImageBackup" folder. If yes, immediately remove the folder except the original folders present already. An unknown sub-folder in this folder can disturb the system restore.
Step 5: Make sure the mediaID.bin file is saved together with your system image
If you have copied your system image on any of the external drives, either it is hard to drive or USB, make sure you have copied the mediaID.bin file together with your system image. If this folder is missing, then your system image backup is useless.
If you have tried all the above steps in your dilemma, then re-check if the error still exists or not. If the error is stubborn enough to still irritate you, then follow the next method to get out of this problematic situation.
Part 3: Fix 'Windows can't find system image' error with AOMEI backupper
If applying manual solutions gave you no relief, then you must try this 3rd party software to sort out your issue. AOMEI backupper is an astonishing software with diverse functions for people all around the world. Follow these steps carefully to completely sort out the error;
- Creating a windows system image
Firstly, you need to create a window system image to proceed any further;
Step 1. Open Control Panel, go to System and Security > File History, then click System Image Backup at the lower-left corner. Or you can directly type backup and restore in the search box and select it from the search result list.
Step 2. Connect the USB drive to your computer and select it as the destination path, then click Next.
Step 3. Confirm your backup settings and click start backup

Once you have created the windows system image, now it's time to recover it by using AOMEI backupper, follow these steps carefully;
Step 1: Download and launch the AOMEI backupper, once downloaded, open the application. In the left tab, select restore and then click Select Task or Select Image File.

Step 2: Now, select the backup image and click the next button to recover your system to the point in time the backup was taken.
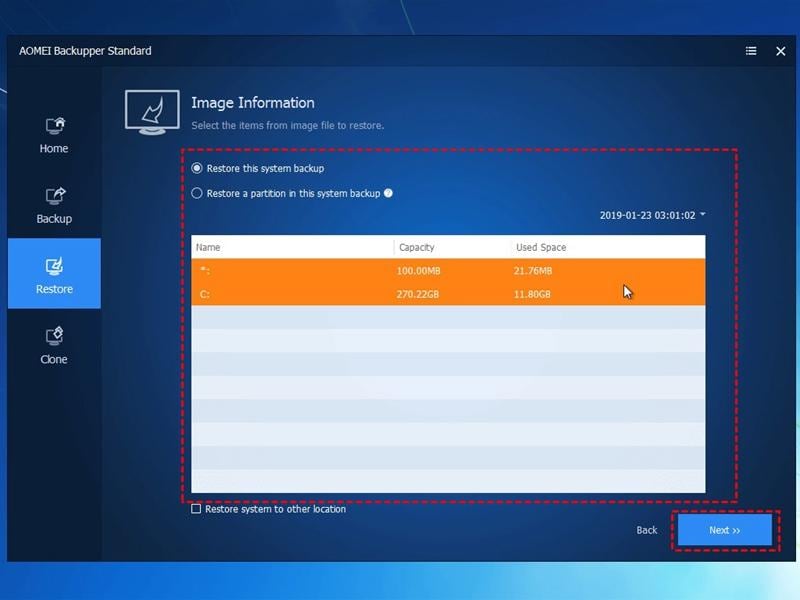
Step 3: Furthermore, Choose the desired option to restore the entire image or part and click Next.

Step 4: In the last step, in the "Operation Summary" page, preview the operation that will be executed. Then, click Start Restore. Wait for the process to complete, and then click Finish. The waiting process might take time, depending on the size of the restoring system.

Conclusion
There are millions of Windows users all around the globe. There is no doubt that multiple errors occur when you are dealing with operating systems and storage devices. If errors like the one mentioned above occur, don't stress out. You can solve your issue just by following some quick methods. The only thing you need to keep in mind is that keep a check on the health of your windows after a particular time. By doing so, you will know what errors might be heading your way, you can detect them beforehand. Keeping care of the data must be your priority, so before jumping onto any of the methods mentioned above, just make sure you've made a back-up of all your important stuff. Lastly, make sure you use the finest available software as AOMEI backupper.
Data Backup Services
- Computer Backup
- Hard Drive Backup
- Mac Backup
- Cloud Backup




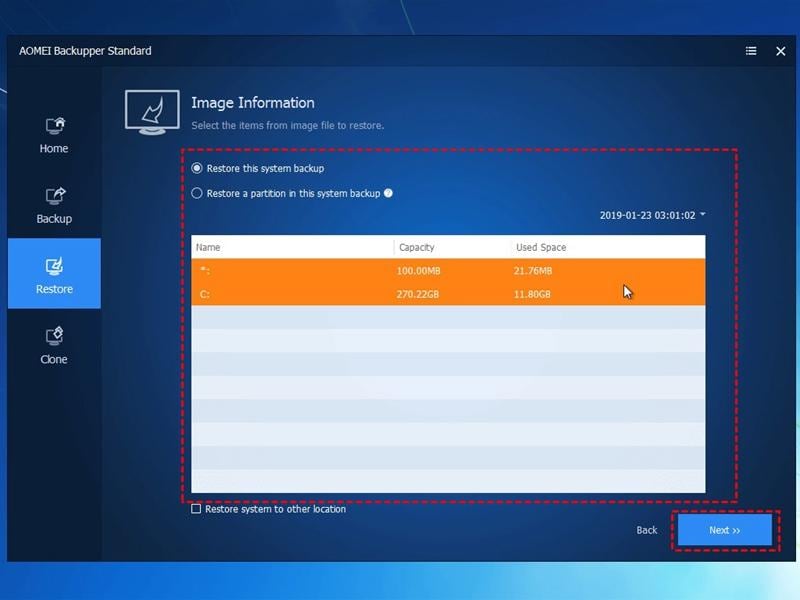















Amy Dennis
staff Editor